Configuração do Junos OS no SRX345
O gateway de serviços é enviado com o sistema operacional Junos (Junos OS) da Juniper Networks pré-instalado e pronto para ser configurado quando o dispositivo estiver ligado. Você pode realizar a configuração inicial de software do gateway de serviços usando o assistente de configuração baseado no navegador ou usando a interface de linha de comando (CLI).
Configurações padrão de fábrica do firewall SRX345
O dispositivo SRX345 é enviado com as seguintes configurações padrão de fábrica:
Zona de origem |
Zona de destino |
Ação política |
|---|---|---|
Confiar |
Confiar |
Permitir |
Confiar |
não confiável |
Permitir |
Zona de origem |
Zona de destino |
Ação política |
|---|---|---|
Confiar |
não confiável |
NAT de origem para interface de zona não confiável |
Rótulo de porta |
Interface |
Zona de segurança |
Estado DHCP |
Endereço IP |
|---|---|---|---|---|
0/0 e 0/15 |
ge-0/0/0 e ge-0/0/15 |
não confiável |
Cliente |
Não assinado |
0/1 a 0/14 |
Interface VLAN irb.0 (ge-0/0/1 a ge-0/0/14) |
Confiar |
Servidor |
192.168.2.1/24 |
MGMT |
fxp0 |
|
Servidor |
192.168.1.1/24 |
Interface |
Zona de segurança |
Endereço IP |
|---|---|---|
cl-1/0/0 |
N/A |
N/A |
dl0 (lógico) |
não confiável |
ISP atribuído* |
Somente se o LTE Mini-PIM estiver presente |
||
O dispositivo SRX345 é enviado com os seguintes serviços e protocolos habilitados por padrão:
Serviços |
Protocolos |
Modo de inicialização de dispositivos |
|---|---|---|
SSH HTTPS NETCONF sobre SSH |
RSTP (todas as interfaces) |
Comutação |
Para fornecer tráfego seguro, um conjunto básico de telas está configurado na zona não confiável.
Se a configuração ativa atual falhar, você pode usar o load factory-default comando para reverter para a configuração padrão de fábrica.
Como exibir configurações padrão de fábrica
Para ver as configurações padrão de fábrica em seu dispositivo:
Faça login como usuário raiz e forneça suas credenciais.
Veja a lista de arquivos de configuração padrão:
user@host> file list /etc/config
Veja o arquivo de configuração padrão exigido.
user@host> file show /etc/config/<config file name>
Quando você comete alterações na configuração, um novo arquivo de configuração é criado, que se torna a configuração ativa. Se a configuração ativa atual falhar, você pode usar o load factory-default comando para reverter para a configuração padrão de fábrica.
Configuração inicial usando a CLI
Você pode usar a porta de console serial ou mini-USB no dispositivo.
- Conecte-se à porta do console serial
- Conecte-se à porta do console Mini-USB
- Configure o SRX345 usando a CLI
Conecte-se à porta do console serial
Para se conectar à porta do console em série:
Conecte-se à porta do console Mini-USB
Para se conectar à porta do console mini-USB:
Configure o SRX345 usando a CLI
Para configurar o SRX345 usando a CLI:
Configuração inicial usando J-Web
- Configure usando j-web
- Personalize a configuração para o Junos OS Release 19.2
- Personalize a configuração para o Junos OS Versão 15.1X49-D170
Configure usando j-web
Para configurar o dispositivo usando a J-Web:
Você pode continuar a personalizar as configurações fazendo login na J-Web e selecionando o modo de configuração que é certo para você. Em seguida, você pode seguir as telas conforme elas aparecem no assistente de configuração.
Para personalizar a configuração no Junos OS Release 19.2, consulte Personalize a configuração para o Junos OS Release 19.2.
Para personalizar a configuração no Junos OS Release 15.1X49-D170, consulte Personalize a configuração para o Junos OS Release 15.1X49-D170.
Personalize a configuração para o Junos OS Release 19.2
Você pode selecionar qualquer um dos modos de configuração para personalizar a configuração:
Padrão — configure configurações básicas de segurança para o SRX345.
Cluster (HA)— Configure o SRX345 no modo cluster do chassi.
Passiva — configure o SRX345 no modo Tap. O modo tap permite que o SRX345 monitore passivamente os fluxos de tráfego em uma rede.
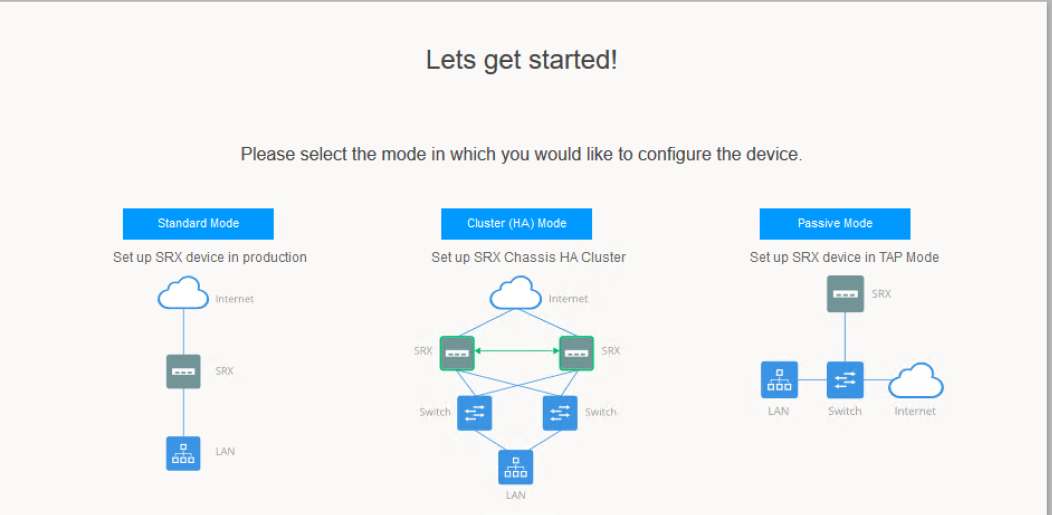
Personalize a configuração para o Junos OS Versão 15.1X49-D170
Você pode selecionar qualquer um dos modos de configuração para personalizar a configuração:
Configuração guiada (usa um endereço IP dinâmico) — permite que você configure o SRX345 em uma configuração de segurança personalizada. Você pode selecionar a opção Básica ou Especialista.
A tabela a seguir compara os níveis básicos e de especialista:
Opções
Basic
Especialista
Número de zonas internas permitidas
3
≥ 3
Opções de configuração de zonas de Internet
IP estático
IP dinâmico
IP estático
Pool estático
IP dinâmico
Configuração de serviço de zona interna
Permitido
Permitido
Configuração de NAT de destino interno
Não é permitido
Permitido
Nota:Se você alterar o endereço IP da porta para a qual o laptop está conectado, você pode perder a conectividade com o dispositivo ao aplicar a configuração no modo de configuração guiada. Para acessar novamente a J-Web, abra uma nova janela do navegador e digite https://new IP address.
Configuração padrão (usa um endereço IP dinâmico) — permite configurar rapidamente o SRX345 com a configuração padrão. Qualquer configuração adicional pode ser feita após a configuração do assistente ser concluída.
Alta disponibilidade — permite configurar um cluster de chassi com uma configuração básica padrão.
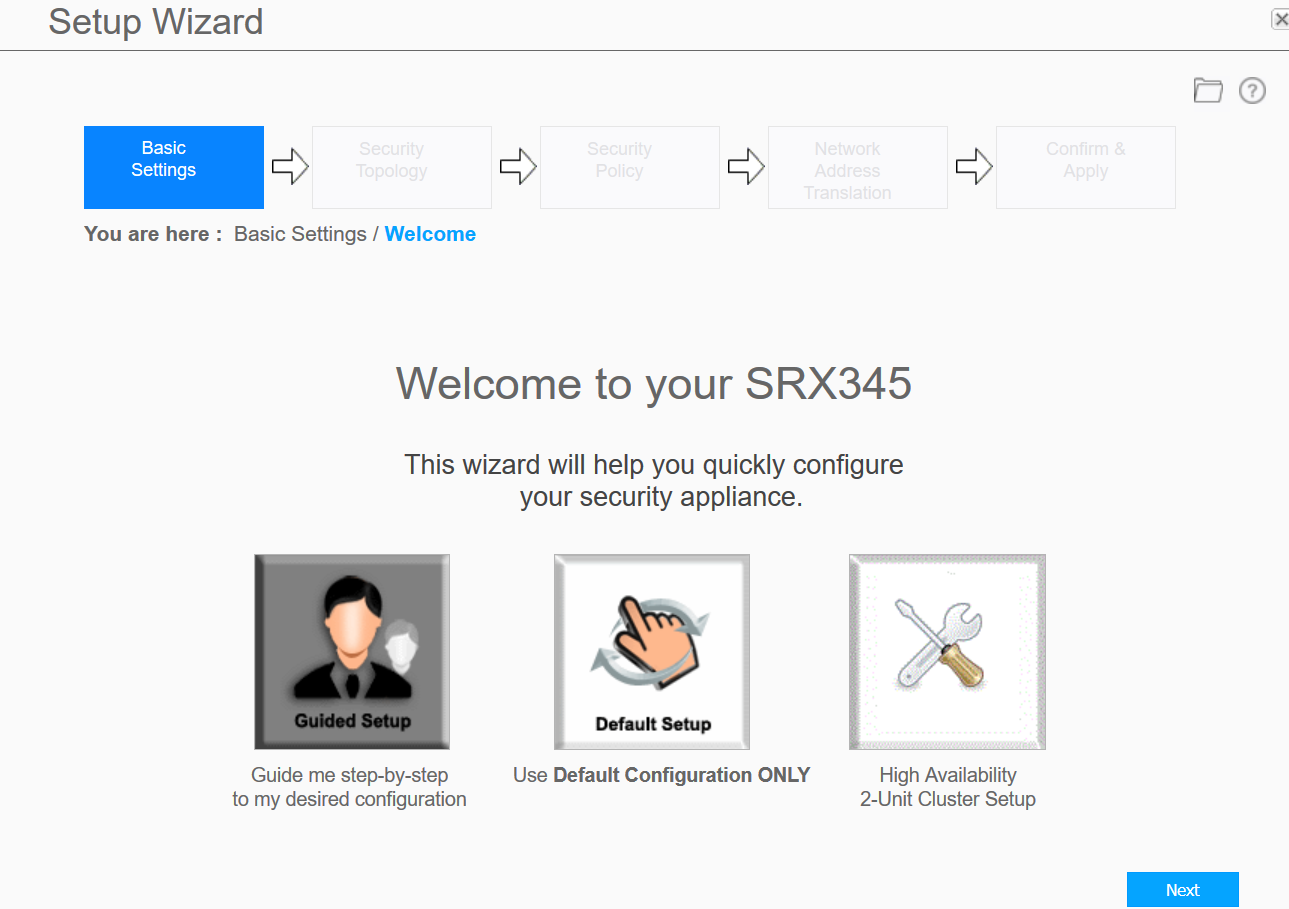
Configure o dispositivo usando ZTP com o controlador de serviços de rede da Juniper Networks
Você pode configurar usando ZTP para o Junos OS Release 19.2 e versões anteriores.
Você pode usar o ZTP para completar a configuração inicial do SRX345 em sua rede automaticamente, com intervenção mínima.
O Network Service Controller é um componente da plataforma Juniper Networks Contrail Service Orchestration que simplifica e automatiza o projeto e a implementação de serviços de rede personalizados que usam uma estrutura aberta.
Para obter mais informações, consulte a seção controlador de serviços de rede na folha de dados http://www.juniper.net/assets/us/en/local/pdf/datasheets/1000559-en.pdf.
Para configurar o dispositivo automaticamente usando ZTP:
Para concluir o processo ZTP, garanta que o SRX345 esteja conectado à Internet.
Se você já tiver o código de autenticação, digite o código na página web exibida.
Figura 3: Página do código de autenticação
do código de autenticação
Na autenticação bem-sucedida, a configuração inicial é aplicada e comprometida no SRX345. Opcionalmente, a imagem mais recente do Junos OS é instalada no SRX345 antes que a configuração inicial seja aplicada.
Se você não tiver o código de autenticação, você pode usar o assistente de configuração J-Web para configurar o SRX345. Clique em Pular para a J-Web e configurar o SRX345 usando a J-Web.




