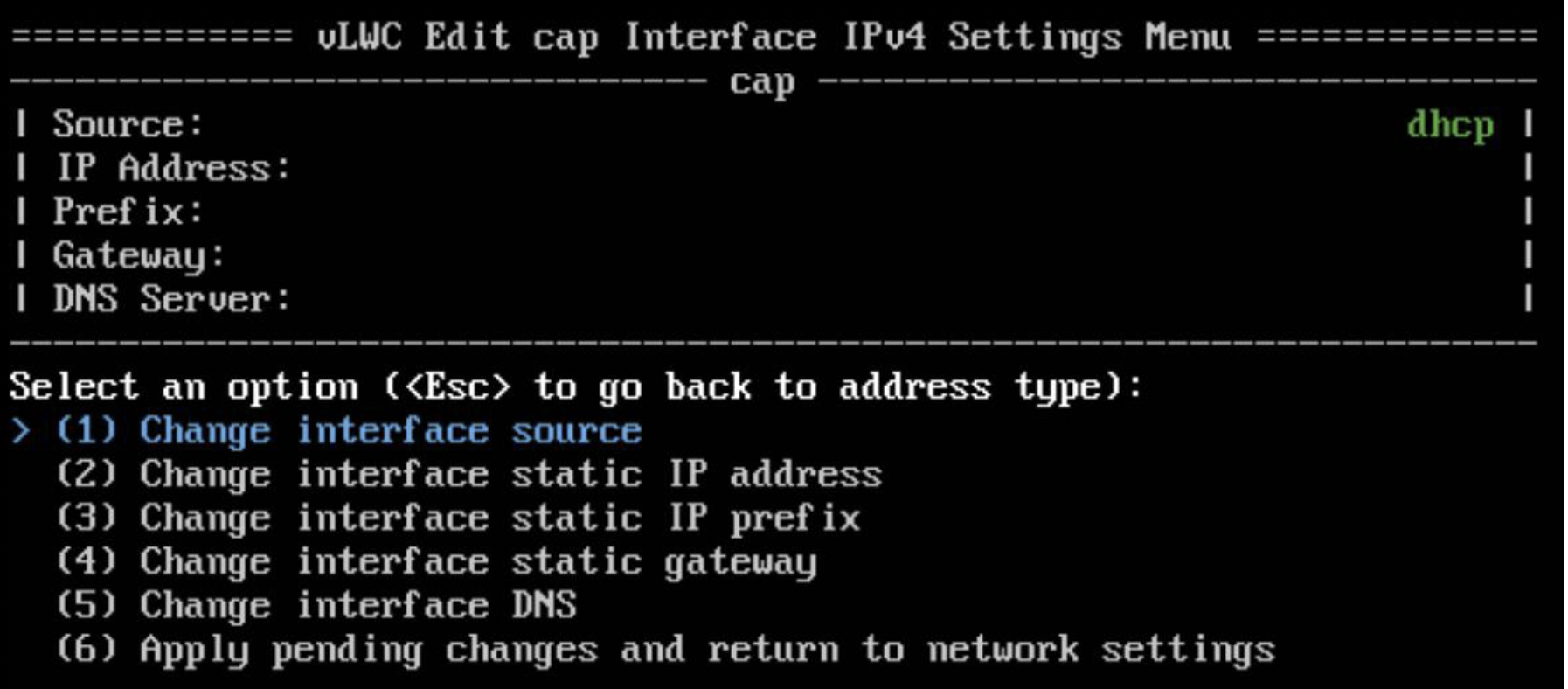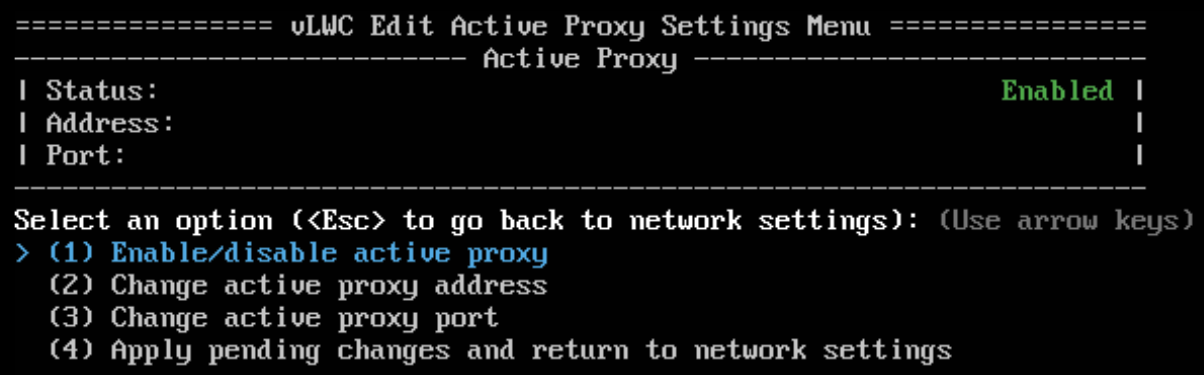Configure as configurações de rede por meio do JSI Shell
RESUMO Esta seção fornece informações sobre a JSI Shell.
Visão geral da JSI Shell
O JSI Shell é um sistema de menu SSH para o vLWC. Ele permite que você visualize as configurações de rede e o status da rede atuais por meio de um login SSH. Você pode usar o JSI Shell como uma opção alternativa para configurar as configurações da rede. Você pode interagir com o sistema de menu JSI Shell pelo teclado. Veja a tabela 1.
|
Faça login na JSI Shell
Você pode acessar a JSI Shell usando uma das seguintes maneiras:
-
SSH para o endereço IP configurado da interface de gerenciamento (cap).
-
Por meio do console VMWare, se a rede não tiver sido configurada com sucesso na interface de gerenciamento (cap).
Para fazer login no console, clique em ggc-lnx VM no vLWC vApp e clique em Lançar o Console web ou lançar o console remoto na guia Resumo para abrir o prompt de login para o vLWC.
Use o jsiuser e a senha padrão para fazer login no JSI Shell.
Nota:Para obter a senha padrão para fazer login no console web, consulte KB77944.
Altere a senha de login padrão e defina uma nova senha após fazer login no console da Web. Veja alterar a senha de login JSI Shell.
Em um login bem-sucedido, a tela do menu principal vLWC (JSI Shell) aparece. Veja a Figura 1.
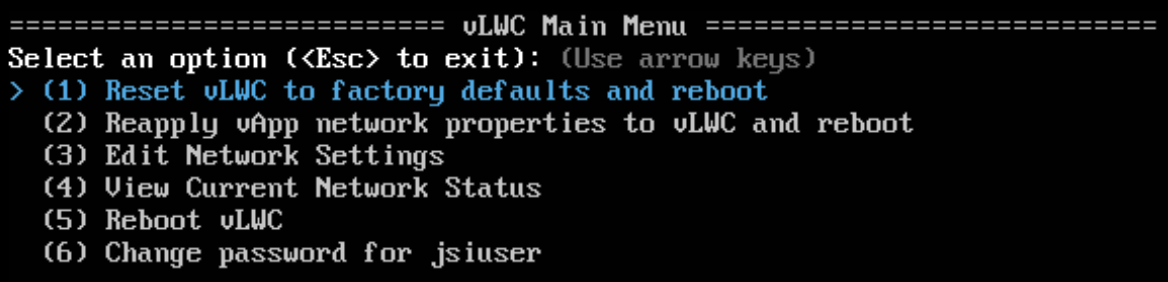
Alterar a senha de login JSI Shell
Você pode alterar a senha de login para jsiuser na tela do menu principal da JSI Shell. Para alterar a senha, selecione Alterar a senha para jsiuser na tela do menu principal vLWC (usando a chave de seta ou pressionando 6 no teclado), pressione Enter e siga os prompts para especificar a nova senha.
Configure as configurações da rede
Você pode configurar as seguintes configurações de rede a partir do JSI Shell:
-
Interfaces — internas (int), externas (ext), gerenciamento (cap)
Nota:Ao mesmo tempo em que configura as interfaces internas, externas e de gerenciamento, você deve garantir que a sub-rede do endereço IP atribuído à porta de rede interna, porta de rede externa e portal cativo sejam diferentes entre si.
Nota:Você deve se conectar ao portal cativo a partir de um endereço IP local. A conexão com o portal cativo do navegador falhará se a solicitação de conexão se originar de uma rede não local.
-
Proxy ativo
Siga as etapas abaixo para configurar as configurações da rede:
Após a aplicação de alterações, se a rede não funcionar como desejado, reinicialize o vLWC.