Usando comandos operacionais para monitorar um dispositivo
Os comandos de CLI do modo operacional permitem que você monitore e controle a operação de um dispositivo da Juniper Networks. Os comandos de modo operacional existem em uma estrutura hierárquica.
Exemplo de conclusão de comando da CLI
O recurso de conclusão de comandos pode ajudar a facilitar tanto a inserção de comandos quanto para saber quais possíveis opções de conclusão estão disponíveis a qualquer momento.
Este exemplo mostra o resultado da emissão do show interfaces comando. Neste caso, a barra de espaço é usada para automatizar o comando.
user@host>sh<Space>ow i<Space>'i' is ambiguous. Possible completions: igmp Show information about IGMP interface Show interface information isis Show information about IS-IS user@host>show in<Space>terfaces Physical interface: at-0/1/0, Enabled, Physical link is Up Interface index: 11, SNMP ifIndex: 65 Link-level type: ATM-PVC, MTU: 4482, Clocking: Internal, SONET mode Speed: OC12, Loopback: None, Payload scrambler: Enabled Device flags: Present Running Link flags: 0x01 ... user@host>
Este exemplo mostra como exibir uma lista de todos os arquivos de log cujos nomes começam com as "mensagens" de string e, em seguida, exibem o conteúdo de um dos arquivos. Aqui, a chave Tab é usada para realizar a autocompleção.
user@myhost>show log mes?Possible completions: <filename>Log file to display messagesSize: 1417052, Last changed: Mar 3 00:33 messages.0.gzSize: 145575, Last changed: Mar 3 00:00 messages.1.gzSize: 134253, Last changed: Mar 2 23:00 messages.10.gzSize: 137022, Last changed: Mar 2 14:00 messages.2.grSize: 137112, Last changed: Mar 2 22:00 messages.3.gzSize: 121633, Last changed: Mar 2 21:00 messages.4.gzSize: 135715, Last changed: Mar 2 20:00 messages.5.gzSize: 137504, Last changed: Mar 2 19:00 messages.6.gzSize: 134591, Last changed: Mar 2 18:00 messages.7.gzSize: 132670, Last changed: Mar 2 17:00 messages.8.gzSize: 136596, Last changed: Mar 2 16:00 messages.9.gzSize: 136210, Last changed: Mar 2 15:00 user@myhost> show logmes<Tab>sages.4<Tab>.gz<Enter>Jan 15 21:00:00 myhost newsyslog[1381]: logfile turned over ...
Comandos de modo operacional: Visão geral do controle do escopo
Os Junos OS comandos operacionais da CLI incluem opções que você pode usar para identificar componentes específicos em um dispositivo. Por exemplo:
-
Você usa o
show interfacescomando para exibir informações sobre todas as interfaces do roteador.
-
Digite o
show interfacescomando para exibir informações sobre todas as interfaces do roteador.user@host>
show interfacesPhysical interface: so-0/0/0, Enabled, Physical link is Up Interface index: 128, SNMP ifIndex: 23 Link-level type: PPP, MTU: 4474, Clocking: Internal, SONET mode, Speed: OC3, Loopback: None, FCS: 16, Payload scrambler: Enabled Device flags : Present Running Interface flags: Point-To-Point SNMP-Traps Internal: 0x4000 Link flags : Keepalives Keepalive settings: Interval 10 seconds, Up-count 1, Down-count 3 Keepalive: Input: 13861 (00:00:05 ago), Output: 13891 (00:00:01 ago) LCP state: Opened NCP state: inet: Opened, inet6: Not-configured, iso: Opened, mpls: Not-configured CHAP state: Closed PAP state: Closed CoS queues : 4 supported, 4 maximum usable queues Last flapped : 2008-06-02 17:16:14 PDT (1d 14:21 ago) Input rate : 40 bps (0 pps) Output rate : 48 bps (0 pps) ---(more)---Nota:Este exemplo de saída mostra apenas uma interface, por uma questão de brevidade, mas, na realidade, as informações de interfaces para os quatro seriam mostradas após os
—(more)—prompts. -
Para exibir informações sobre uma interface específica, digite essa interface como uma opção de comando:
user@host>
show interfaces fe-0/1/3Physical interface: fe-0/1/3, Enabled, Physical link is Up Interface index: 135, SNMP ifIndex: 30 Link-level type: Ethernet, MTU: 1514, Speed: 100mbps, MAC-REWRITE Error: None, Loopback: Disabled, Source filtering: Disabled, Flow control: Enabled Device flags : Present Running Interface flags: SNMP-Traps Internal: 0x4000 Link flags : None CoS queues : 4 supported, 4 maximum usable queues Current address: 00:05:85:8f:c8:22, Hardware address: 00:05:85:8f:c8:22 Last flapped : 2008-06-02 17:16:15 PDT (1d 14:28 ago) Input rate : 0 bps (0 pps) Output rate : 0 bps (0 pps) Active alarms : None Active defects : None user@host>
Opções de comando de matriz de roteamento
O show version comando oferece várias opções para visualizar informações sobre a matriz de roteamento.
user@host> show version ?
Possible completions:
<[Enter]> Execute this command
all-lcc Show software version on all LCC chassis
brief Display brief output
detail Display detailed output
lcc Show software version on specific LCC (0..3)
scc Show software version on the SCC
| Pipe through a command
Visualização de arquivos e diretórios em um dispositivo
O sistema operacional armazena informações em arquivos do dispositivo, incluindo arquivos de configuração, arquivos de log e arquivos de software do dispositivo. Este tópico mostra alguns exemplos de comandos operacionais que você pode usar para visualizar arquivos e diretórios em um dispositivo.
Diretórios no dispositivo
A tabela a seguir lista alguns diretórios padrão em um dispositivo da Juniper Networks.
Diretório |
Descrição |
|---|---|
|
Este diretório está localizado no flash drive interno do dispositivo. Ele contém a configuração ativa ( |
|
Este diretório está localizado no disco rígido do dispositivo e contém arquivos de reversão de 4 a 49. |
|
Este diretório está localizado no disco rígido do dispositivo. Ele detém arquivos de núcleo dos vários processos nos mecanismos de roteamento. Os arquivos de núcleo são gerados quando um processo específico falha. Os engenheiros da Juniper Networks usam esses arquivos centrais para diagnosticar a causa da falha. |
|
Este diretório está localizado no disco rígido do dispositivo. Ele contém arquivos gerados tanto pela função de registro do dispositivo quanto pelo |
|
Este diretório está localizado no disco rígido do dispositivo. Ele contém um subdiretório para cada usuário configurado no dispositivo. Esses diretórios de usuário individuais são a localização padrão de arquivos para muitos comandos de software. |
|
Este diretório está localizado no disco rígido do dispositivo e contém uma cópia da estrutura do arquivo raiz do flash drive interno. Este diretório é usado em certos modos de recuperação de desastres onde o flash drive interno não está operacional. |
|
Este diretório está localizado no disco rígido do dispositivo e contém uma cópia da estrutura do |
Lista de arquivos e diretórios
Você pode visualizar a estrutura do diretório do dispositivo, bem como arquivos individuais, emitindo o file comando no modo operacional.
Para obter ajuda sobre o
filecomando, insirafile ?:user@host>
file ?Possible completions: <[Enter]> Execute this command archive Archives files from the system change-owner Change owner of file change-permission Change permission of file checksum Calculate file checksum compress Compress file copy Copy files (local or remote) delete Delete files from the system delete-directory Delete a directory link Create link between files list List file information make-directory Create a new make-directory Create a new user@host> fileA ajuda mostra que o
filecomando inclui várias opções para manipular arquivos.-
Use a opção
listpara ver a estrutura do diretório do dispositivo. Por exemplo, para mostrar os arquivos localizados em seu diretório de casa no dispositivo:user@host>
file list.ssh/ commonO diretório padrão para o
file listcomando é o diretório inicial do usuário logado no dispositivo. Na verdade, o diretório inicial do usuário é o diretório padrão para a maioria dos comandos que exigem um nome de arquivo. Para visualizar o conteúdo de outros diretórios de arquivos, especifique a localização do diretório. Por exemplo:
user@host>
file list /configjuniper.conf juniper.conf.1.gz juniper.conf.2.gz juniper.conf.3.gzVocê também pode usar o sistema de ajuda sensível ao contexto do dispositivo para localizar um diretório. Por exemplo:
user@host>
file list /?Possible completions: <[Enter]> Execute this command <path> Path to list /COPYRIGHT Size: 6355, Last changed: Feb 13 2017 /altconfig/ Last changed: Aug 07 2017 /altroot/ Last changed: Aug 07 2017 /bin/ Last changed: Apr 09 22:31:35 /boot/ Last changed: Apr 09 23:28:39 /config/ Last changed: Apr 16 22:35:35 /data/ Last changed: Aug 07 2017 /dev/ Last changed: Apr 09 22:36:21 /etc/ Last changed: Apr 11 03:14:22 /kernel Size: 27823246, Last changed: Aug 07 2017 /mfs/ Last changed: Apr 09 22:36:49 /mnt/ Last changed: Jan 11 2017 /modules/ Last changed: Apr 09 22:33:54 /opt/ Last changed: Apr 09 22:31:00 /packages/ Last changed: Apr 09 22:34:38 /proc/ Last changed: May 07 20:25:46 /rdm.taf Size: 498, Last changed: Apr 09 22:37:31 /root/ Last changed: Apr 10 02:19:45 /sbin/ Last changed: Apr 09 22:33:55 /staging/ Last changed: Apr 09 23:28:41 /tmp/ Last changed: Apr 11 03:14:49 /usr/ Last changed: Apr 09 22:31:34 /var/ Last changed: Apr 09 22:37:30 user@host> file list /var/?<[Enter]> Execute this command <path> Path to list /var/account/ Last changed: Jul 09 2017 /var/at/ Last changed: Jul 09 2017 /var/backups/ Last changed: Jul 09 2017 /var/bin/ Last changed: Jul 09 2017 /var/crash/ Last changed: Apr 09 22:31:08 /var/cron/ Last changed: Jul 09 2017 /var/db/ Last changed: May 07 20:28:40 /var/empty/ Last changed: Jul 09 2017 /var/etc/ Last changed: Apr 16 22:35:36 /var/heimdal/ Last changed: Jul 10 2017 /var/home/ Last changed: Apr 09 22:59:18 /var/jail/ Last changed: Oct 31 2017 /var/log/ Last changed: Apr 17 02:00:10 /var/mail/ Last changed: Jul 09 2017 /var/msgs/ Last changed: Jul 09 2017 /var/named/ Last changed: Jul 10 2017 /var/packages/ Last changed: Jan 18 02:38:59 /var/pdb/ Last changed: Oct 31 2017 /var/preserve/ Last changed: Jul 09 2017 /var/run/ Last changed: Apr 17 02:00:01 /var/rundb/ Last changed: Apr 17 00:46:00 /var/rwho/ Last changed: Jul 09 2017 /var/sdb/ Last changed: Apr 09 22:37:31 /var/spool/ Last changed: Jul 09 2017 /var/sw/ Last changed: Jul 09 2017 /var/tmp/ Last changed: Apr 09 23:28:41 /var/transfer/ Last changed: Jul 09 2017 /var/yp/ Last changed: Jul 09 2017 user@host> file list /var/Você também pode exibir o conteúdo de um arquivo. Por exemplo:
user@host>
file show /var/log/inventoryJul 9 23:17:46 CHASSISD release 8.4I0 built by builder on 2017-06-12 07:58:27 UTC Jul 9 23:18:05 CHASSISD release 8.4I0 built by builder on 2017-06-12 07:58:27 UTC Jul 9 23:18:06 Routing Engine 0 - part number 740-003239, serial number 9000016755 Jul 9 23:18:15 Routing Engine 1 - part number 740-003239, serial number 9001018324 Jul 9 23:19:03 SSB 0 - part number 710-001951, serial number AZ8025 Jul 9 23:19:03 SSRAM bank 0 - part number 710-001385, serial number 243071 Jul 9 23:19:03 SSRAM bank 1 - part number 710-001385, serial number 410608 ...
Nomes de arquivos e URLs
Você pode incluir um nome de arquivo em comandos CLI e declarações de configuração como essas:
file copyfile archive,load,saveset system login userusernameauthenticationload-key-filerequest system software add
Em uma matriz de roteamento, você pode incluir informações do chassi como parte do nome do arquivo (por exemplo, lcc0, lcc0-re0ou lcc0-re1).
Você pode especificar um nome de arquivo ou URL de uma das seguintes maneiras:
-
filename— Arquive o diretório atual do usuário no flash drive local. Você pode usar curingas para especificar vários arquivos de origem ou um único arquivo de destino. Nem o HTTP nem o FTP oferecem suporte a curingas.Nota:Apenas os
file (compare | copy | delete | list |rename | show)comandos oferecem suporte a curingas. Quando você emite ofile showcomando com um curinga, o comando deve resolver para um nome de arquivo. -
path/filename— Arquivo no disco flash local. -
/var/filenameou/var/path/filename— Arquivo no disco rígido local.Você também pode especificar um arquivo em um mecanismo de roteamento local para um roteador T640 específico em uma matriz de roteamento:
user@host>
file delete lcc0-re0:/var/tmp/junk -
a:filenameoua:path/filename— Arquivo na unidade local. O caminho padrão é/(o diretório de nível raiz). A mídia removível pode estar no formato MS-DOS ou UNIX (UFS). -
hostname:/path/filename, hostname:filename, hostname:path/filename,ouscp://hostname/path/filename— Arquive umscp/sshcliente. Este formulário não está disponível na versão mundial do sistema operacional. O caminho padrão é o diretório de casa do usuário no sistema remoto. Você também pode especificarhostnamecomousername@hostname. -
ftp://hostname/path/filename— Arquivo em um servidor FTP. Você também pode especificarhostnamecomousername@hostnameouusername:password@hostname. O caminho padrão é o diretório de casa do usuário.Para especificar um caminho absoluto, o caminho deve começar com
%2F; por exemplo,ftp://hostname/%2Fpath/filename.Para que o sistema o solicite a senha, especifique
promptno lugar da senha. Se uma senha for necessária e você não especificar a senha ouprompt, uma mensagem de erro for exibida:user@host>
file copy ftp://username@ftp.hostname.net//filenamefile copy ftp.hostname.net: Not logged in. user@host>file copy ftp://username:prompt@ftp.hostname.net//filenamePassword for username@ftp.hostname.net: -
http:hostname/path/filename— Arquivo em um servidor HTTP. Você também pode especificarhostnamecomousername@hostnameouusername:password@hostname. Se uma senha é necessária e você a omite, você é solicitado a ela. -
re0:/path/filenameoure1:/path/filename— Arquivo em um mecanismo de roteamento local.Você também pode especificar um arquivo em um mecanismo de roteamento local para um roteador T640 específico em uma matriz de roteamento:
user@host>
show log lcc0-re1:chassisd
Exibir informações do sistema operacional
Você pode exibir Junos OS informações de versão e outro status para determinar se a versão do software que você está executando oferece suporte a recursos ou hardware específicos.
Para exibir essas informações:
Gerenciamento de programas e processos usando comandos de modo operacional
Este tópico mostra alguns exemplos de Junos OS comandos operacionais que você pode usar para gerenciar programas e processos em um dispositivo da Juniper Networks.
- Mostrar processos de software
- Reinicie o processo de software
- Pare o software
- Reinicialize o software
Mostrar processos de software
Para verificar a operação do sistema ou começar a diagnosticar uma condição de erro, você pode precisar exibir informações sobre processos de software em execução no dispositivo.
Para mostrar processos de software:
-
Certifique-se de estar no modo operacional.
-
Insira o
show system processes extensivecomando. Este comando mostra a utilização da CPU no dispositivo e lista os processos por ordem de utilização da CPU.
A tabela a seguir lista e descreve os campos de saída incluídos neste exemplo. Os campos estão listados em ordem alfabética.
|
Campo |
Descrição |
|---|---|
|
|
Comando que está em execução. |
|
|
Último identificador de processo atribuído ao processo. |
|
|
Três médias de carga, seguidas pelo tempo atual. |
|
|
Informações sobre a alocação de memória física e virtual. |
|
|
Valor "bom" do UNIX. O bom valor permite que um processo altere sua prioridade de agendamento final. |
|
|
Identificador de processos. |
|
|
Prioridade de agendamento atual do kernel do processo. Um número menor indica uma prioridade maior. |
|
|
Número de processos existentes e o número de processos em cada estado ( |
|
|
Quantidade atual de memória residente, em KB. |
|
|
Tamanho total do processo ( |
|
|
Estado atual do processo ( |
|
|
Informações sobre a alocação de memória física e virtual. |
|
|
Dono do processo. |
|
|
Uso ponderado de CPU. |
Reinicie o processo de software
Para corrigir uma condição de erro, você pode precisar reiniciar um processo de software em execução no dispositivo. Você pode usar o restart comando para forçar uma reinicialização de um processo de software.
Não reinicie um processo de software a menos que seja solicitado especificamente pelo seu representante de suporte ao cliente da Juniper Networks. Reiniciar um processo de software durante a operação normal de um dispositivo pode interromper o encaminhamento de pacotes e causar perda de dados.
Para reiniciar um processo de software:
-
Certifique-se de estar no modo operacional.
-
Insira o seguinte comando:
user@host>
restartprocess-name < (immediately | gracefully | soft) >-
process-nameé o nome do processo que você deseja reiniciar. Por exemplo,routingouclass-of-service. Você pode usar o recurso de conclusão de comando do sistema para ver uma lista de processos de software que você pode reiniciar usando este comando. -
A opção
gracefullyreinicia o processo de software após realizar tarefas de limpeza. -
A opção
immediatelyreinicia o processo de software sem realizar nenhuma tarefa de limpeza. -
A opção
softrelê e reativa a configuração sem reiniciar completamente os processos de software. Por exemplo, os pares BGP ficam parados e a tabela de roteamento permanece constante.
-
A gracefully, immediatelye soft as opções para o restart comando são opcionais e não são necessárias para a execução do comando.
O exemplo a seguir mostra como reiniciar o processo de roteamento:
user@host> restart routing
Routing protocol daemon started, pid 751
Quando um processo é reiniciado, o identificador de processos (PID) é atualizado.
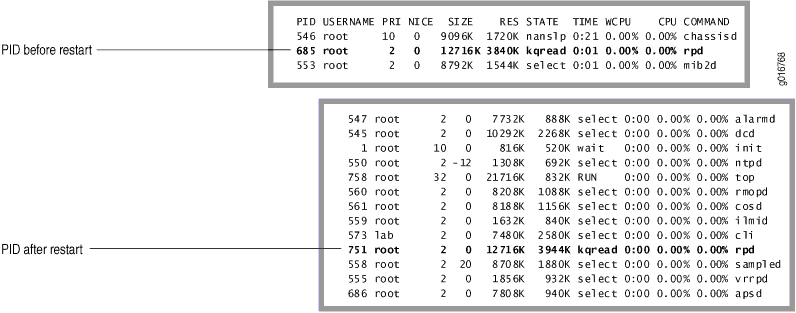
Pare o software
Para evitar possíveis danos ao sistema de arquivos e evitar a perda de dados, você deve sempre desligar o software graciosamente antes de desligar o dispositivo.
Você deve parar o software em um dispositivo através de uma conexão direta de console, não através da rede. Conforme o software é desativado, a rede será desligada, e se você estiver conectado dessa forma, você não verá os resultados.
Para parar o software:
-
Certifique-se de estar no modo operacional.
-
Insira o
request system haltcomando. Esse comando interrompe todos os processos do sistema e interrompe o sistema operacional. Por exemplo:user@host>
request system haltHalt the system? [yes,no] (no) yes shutdown: [pid 3110] Shutdown NOW! *** FINAL System shutdown message from root@host *** System going down IMMEDIATELY user@host> Dec 17 17:28:40 init: syslogd (PID 2514) exited with status=0 Normal Exit Waiting (max 60 seconds) for system process `bufdaemon' to stop...stopped Waiting (max 60 seconds) for system process `syncer' to stop...stopped syncing disks... 4 done Uptime: 3h31m41s ata0: resetting devices.. done The operating system has halted. Please press any key to reboot.
Reinicialize o software
Após uma atualização de software ou para se recuperar (ocasionalmente) de uma condição de erro, você deve reiniciar o software. Como acontece com o shutdown comando, você deve reiniciar através de uma conexão direta do console caso contrário, você não verá a saída de comando quando a rede cair durante o processo de reinicialização.
Para reiniciar o software:
-
Certifique-se de estar no modo operacional.
-
Insira o
request system rebootcomando. Este comando exibe os estágios finais do desligamento do sistema e executa a reinicialização. As solicitações de reinicialização são registradas nos arquivos de log do sistema, que você pode visualizar com oshow log messagescomando. Por exemplo:user@host>
request system rebootReboot the system? [yes,no] (no)yesshutdown: [pid 845] Shutdown NOW! *** FINAL System shutdown message from root@host *** System going down IMMEDIATELY user@host> Dec 17 17:34:20 init: syslogd (PID 409) exited with status=0 Normal Exit Waiting (max 60 seconds) for system process `bufdaemon' to stop...stopped Waiting (max 60 seconds) for system process `syncer' to stop...stopped syncing disks... 10 6 done Uptime: 2m45s ata0: resetting devices.. done Rebooting...
Caractere de comentário CLI # para comandos de modo operacional
O caractere de comentário permite que você copie comandos de modo operacional que incluam comentários de um arquivo e cole-os na CLI. Um símbolo de libra ou hash (#) no início da linha de comando indica uma linha de comentários. Este comando é útil para descrever comandos de modo operacional frequentemente usados, como instruções de trabalho de um usuário sobre como monitorar a rede. Para adicionar um comentário a um arquivo de comando, você deve colocar # como o primeiro caractere da linha. Quando você inicia um comando com #, o sistema operacional ignora o resto da linha.
A configuração do dispositivo não salva os comentários que você insira na CLI, seja individualmente ou colando no conteúdo de um arquivo de configuração. Os comentários inscritos na CLI são ignorados.
Para adicionar comentários no modo operacional, você começa com um # e termina com uma nova linha (retorno de transporte):
user@host> #comment-string
comment-string é o texto do comentário. O texto do comentário pode ser de qualquer comprimento, mas cada linha de comentários deve começar com um #.
