Interface J-Web — Pacote de aplicativos
Este tópico se aplica apenas ao pacote J-Web Application.
Com o pacote J-Web Application, você pode:
Obtenha uma visão gráfica de alto nível do chassi e o status do switch, como informações de integridade do sistema, alarmes ou status do sistema.
Configure o switch e visualize o histórico de configuração.
Monitore o switch visualizando informações sobre configuração e hardware no switch, como eventos, alarmes, segurança e opções de roteamento.
Mantenha o switch atualizando a interface J-Web, atualizando o Junos OS, carregando configurações, gerenciando licenças e arquivos ou reiniciando o switch.
Nota:Os dispositivos da Juniper Networks exigem uma licença para ativar o recurso. Consulte o Guia de licenciamento para obter informações gerais sobre o gerenciamento de licenças: Licenças para gerenciamento de rede. Para entender mais sobre o gerenciamento de licenças por meio da J-Web, veja Como gerenciar licenças para o switch da Série EX (Procedimento J-Web).
Solucione problemas de rede executando ferramentas de diagnóstico. Solucione problemas de configuração e falhas da interface usando ping, traceroute ou captura de pacotes, ou usando o terminal CLI.
Pacote de aplicativos J-Web — primeira olhada
Cada página da interface J-Web é dividida em painéis (ver Figura 1).
Painel superior — ele está localizado no topo da página e exibe o logotipo e nome de host J-Web, tarefas — Dashboard, Configure, Monitor, Mantenha, solução de problemas, Commit, atualizar o logotipo disponível (se disponível) e nome de usuário e ajuda.
Painel lateral — está localizado no lado esquerdo da página. Ele exibe subopções das tarefas — Configurar, monitorar, manter ou solucionar problemas — atualmente selecionadas no painel superior. Clique em uma subopção para acessá-la na área de trabalho.
Área de trabalho — Esta é a principal área de trabalho da interface J-Web, localizada abaixo do painel superior e à direita do painel lateral. Ele exibe várias caixas de texto, caixas de seleção, botões e outras opções correspondentes à subopção que você seleciona no painel lateral. É o local onde você monitora, configura e gerencia (mantém) o switch.
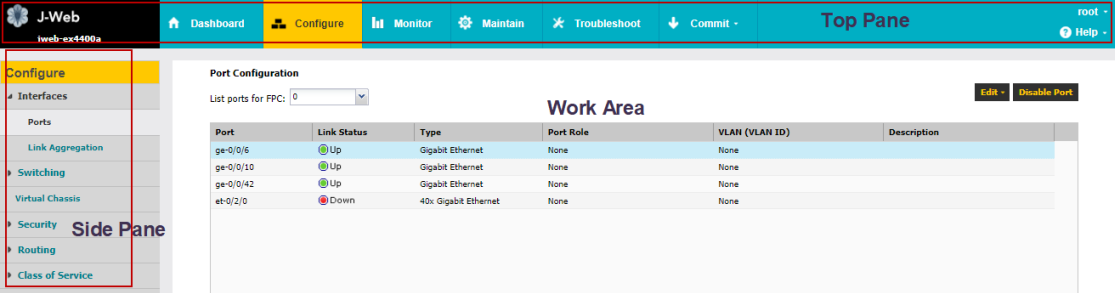 na J-Web
na J-Web
O layout dos painéis permite que você navegue rapidamente pela interface. A Tabela 1 resume os elementos da interface J-Web.
A interface J-Web oferece ferramentas de CLI que permitem que você execute todas as tarefas que você pode executar a partir do Junos OS CLI, incluindo um CLI Viewer para ver a configuração atual, um Editor de CLI para visualizar e modificar a configuração, e um editor de CLI de ponto e clique que permite clicar em todas as declarações de CLI disponíveis.
Elemento |
Descrição |
|---|---|
| Painel superior | |
J-Web Hostname |
O logotipo da J-Web e o nome de host do switch. |
Barra de tarefas — Painel |
Painel de controle — Use o painel para visualizar as informações do sistema. Quando você faz login na interface de usuário J-Web, o painel para os switches de ethernet da Série EX da Juniper Networks aparece.
Figura 2: Exemplo da guia de painel
 J-Web J-Web
|
| Barra de tarefas — Configure |
Configure o switch e visualize o histórico de configuração.
Figura 3: Exemplo da Guia de configuração

|
| Barra de tarefas — Monitor |
Veja informações sobre configuração e hardware no switch, como eventos, alarmes, segurança e opções de roteamento.
Figura 4: Exemplo da guia do monitor

|
| Barra de tarefas — manter |
Atualize a interface J-Web, atualize o Junos OS, carregue configurações, gerencie licenças e arquivos e reinicialize o switch.
Figura 5: Exemplo da guia de manutenção

|
| Barra de tarefas — resolução de problemas |
Execute ferramentas de diagnóstico para solucionar problemas de rede. Solucione problemas de configuração e falhas da interface usando ping, traceroute ou captura de pacotes, ou usando o terminal CLI.
Figura 6: Exemplo da guia de solução
 de problemas de problemas
|
Opções de confirmação |
Um conjunto de opções usando as quais você pode configurar o cometimento de várias mudanças com um único commit.
|
Atualização disponível |
Essa mensagem de ícone só será exibida se houver uma atualização do pacote J-Web Application disponível no servidor da Juniper Networks. Passe o mouse sobre o ícone para saber a versão mais recente do pacote J-Web Application disponível no servidor da Juniper Networks. Clique no ícone para atualizar o pacote J-Web Application. |
Username |
O nome de usuário que você usou para fazer login no switch. A opção de seta para baixo exibe a opção logout . O logotipo finaliza sua sessão atual e retorna para a página de login. |
Ajuda |
Exibe links para ajudar tópicos e informações sobre a interface J-Web.
|
Lenda do ícone |
(Aplica-se apenas ao ponto e clique apenas no editor da CLI) Explica ícones que aparecem na interface de usuário para fornecer informações sobre declarações de configuração:
|
| Área de trabalho | |
Hierarquia de configuração |
(Aplica-se apenas ao editor de configuração do Junos OS CLI) Exibe a hierarquia de declarações comprometidas na configuração do switch.
|
