Explore J-Web
J-Web: uma primeira olhada
Cada página da interface J-Web é dividida nos seguintes painéis (ver Figura 1):
-
Plataforma de lançamento — exibe detalhes de alto nível da identificação do sistema, usuários ativos e status da interface. Veja a Figura 2.
-
Painel superior — exibe a identificação de informações e links.
-
Painel lateral — exibe subtarefas do painel, monitor, administração de dispositivos, rede, políticas e objetos de segurança e tarefas de serviços de segurança atualmente exibidas no painel principal. Clique em um item para acessá-lo no painel principal.
-
Painel principal — Local onde você monitora, configura, visualiza ou gera relatórios e administra o dispositivo da Juniper Networks inserindo informações em caixas de texto, fazendo seleções e clicando em botões.
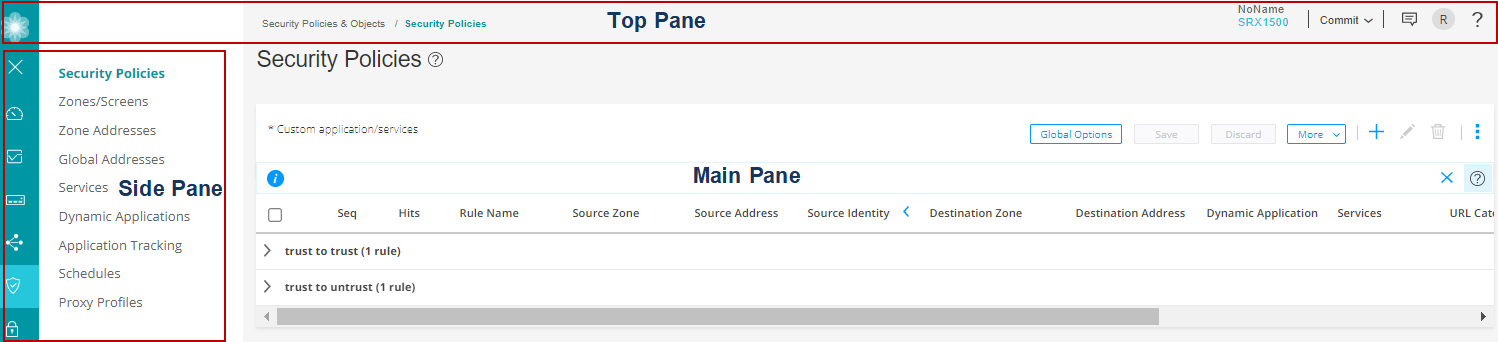 na J-Web
na J-Web
Plataforma de lançamento J-Web
Depois de fazer login com sucesso na J-Web GUI, a plataforma de lançamento J-Web aparece.
A plataforma de lançamento oferece uma visão rápida de:
Informações do dispositivo, como número de modelo, número de série, nome de host, versão de software, tempo de sistema e tempo de ativação do sistema.
Número de usuários ativos usando o dispositivo.
Estado das interfaces físicas do dispositivo: para cima ou para baixo.
A plataforma de lançamento fecha automaticamente assim que o aplicativo é carregado em segundo plano. Você não tem a opção de fechar ou atualizar manualmente a plataforma de lançamento.
A plataforma de lançamento não é exibida nas configurações padrão da fábrica.
A plataforma de lançamento é exibida para todos os usuários.
A Figura 2 mostra a tela da plataforma de lançamento e seus elementos.
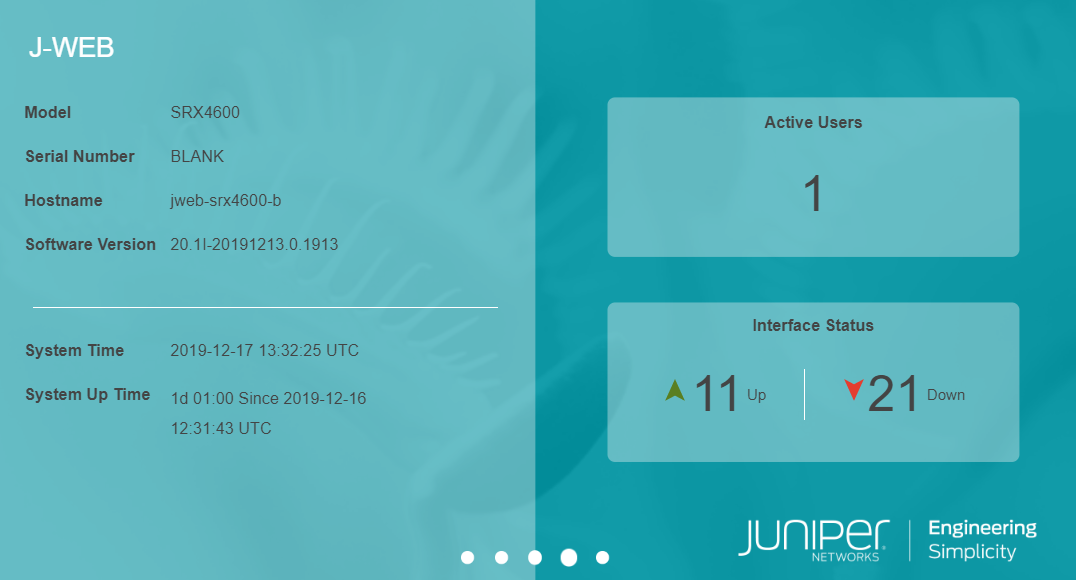
Pane superior da J-Web
Para uma experiência mais pessoal, útil e do usuário, a Juniper Networks forneceu alguns auxílios dentro da GUI da J-Web. A Tabela 1 fornece os detalhes dos elementos principais do painel da J-Web.
Elemento |
Descrição |
|---|---|
Banner 
|
Localização — A barra cinza na parte superior da tela. Você pode acessar detalhes do dispositivo, botão de feedback, opções de confirmação, um menu de acesso ao gerenciamento de perfil e um botão de ajuda. |
Detalhes do dispositivo 
|
Localização — na parte superior direita do banner. Fornece detalhes do dispositivo que você acessou. |
Botão de feedback 
|
Localização — à direita dos detalhes do dispositivo. Você pode fornecer feedback (mailto:jweb-feedback@juniper.net) se estiver tendo um problema com o produto. |
Menu de configuração de confirmação 
|
Localização — à direita do botão Feedback. Oferece opções para confirmar, comparar, confirmar, descartar ou confirmar as mudanças da sua maneira preferida. |
Menu de funções do usuário 
|
Localização — à direita do botão Confirmar configuração. Um ícone de cabeça e ombros e um campo que mostra o tipo de usuário conectado. Clicando no seu nome de usuário ou no botão de seta para baixo, registre-o na interface J-Web. |
Botão de ajuda 
|
Localização — à direita do menu de funções do usuário. O acesso à central de ajuda on-line e ao Guia de início estão disponíveis clicando no ícone mais à direita no banner, em forma de um ponto de interrogação. A central de ajuda inclui acesso a uma lista de navegadores da Web compatíveis, assistência à interface do usuário, bem como links para suporte técnico e documentação completa da J-Web. |
Modo 
|
Localização — à direita dos detalhes do dispositivo. Fornece os detalhes do modo de configuração, quer seu dispositivo esteja no padrão, cluster de chassi (HA) ou no modo passivo. |
Nome de usuário de locatário ou sistema lógico 
|
Localização — à esquerda dos detalhes do dispositivo. Exibe o nome do usuário locatário ou do usuário do sistema lógico quando o usuário raiz entra como um Locatário ou um sistema lógico. Clique no nome do usuário e selecione a Saída para voltar à função do usuário raiz. |
Painel lateral da J-Web
A J-Web apresenta a você um administrador focado em segurança com uma interface de ponta.
As abas a seguir em todo o painel lateral da GUI J-Web fornecem espaços de trabalho nos quais um administrador pode realizar tarefas específicas:
Painel de controle — O painel é a página principal do J-Web. Você pode personalizar o espaço de trabalho em seu painel de controle adicionando widgets do carrossel. A colocação e as configurações dentro de widgets são salvas para que qualquer coisa, desde informações do dispositivo até informações de eventos de firewall ou dos principais vírus bloqueados até mapas de ameaças ao vivo, possa ser única para cada usuário. Assim que você decidir sobre os widgets que deseja ver, você pode minimizar o carrossel para recuperar algum espaço na tela.
Nota:Por padrão, os widgets selecionados são exibidos toda vez que você faz login na J-Web.
A Figura 3 mostra um exemplo da guia J-Web Dashboard.
Figura 3: Guia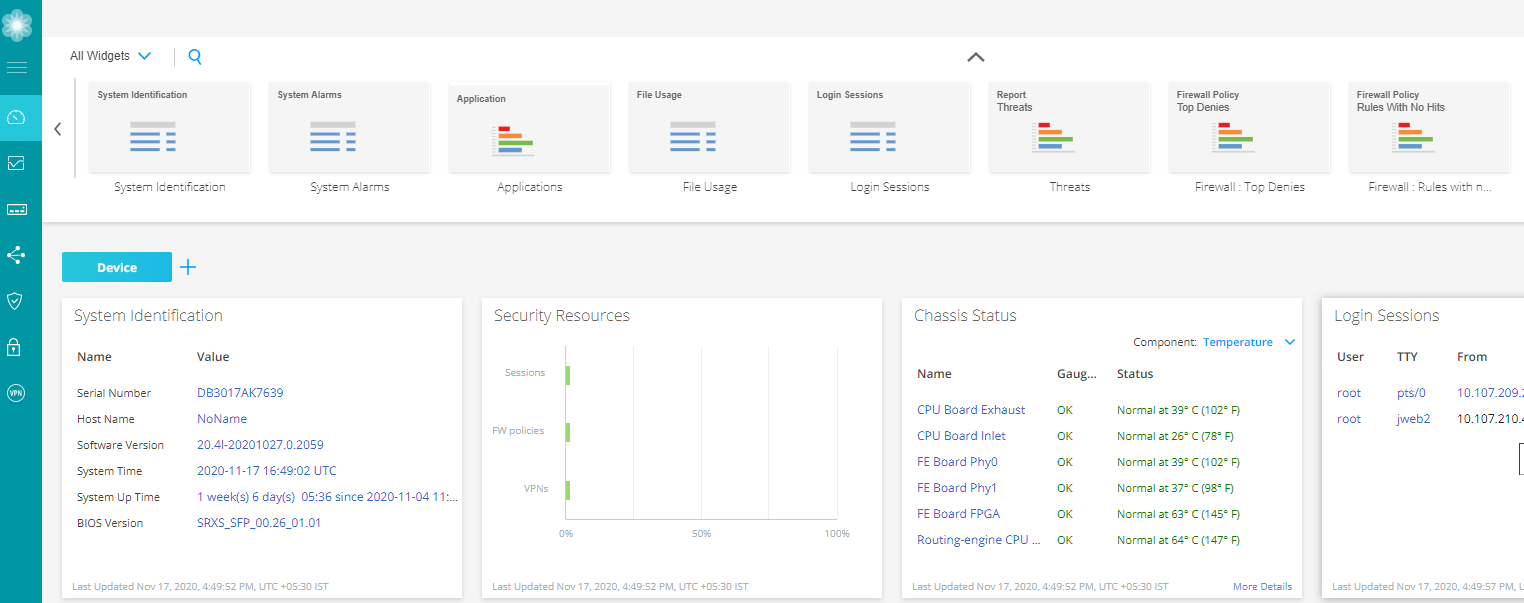 do painel J-Web
do painel J-Web
Monitor — a guia Monitor oferece um espaço de trabalho no qual estão disponíveis representações gráficas do tráfego de rede, eventos de firewall, ameaças ao vivo e dados de usuários da rede. Há também dados detalhados para informações de alertas e alarmes. Neste espaço de trabalho, você pode revisar as informações detalhadas necessárias para entender o que está acontecendo com os dispositivos de segurança gerenciados e o tráfego em sua rede.
A Figura 4 mostra um exemplo da guia J-Web Monitor.
Figura 4: Guia do J-Web Monitor
do J-Web Monitor
Configuração — O espaço de trabalho destacado na Figura 5 é onde toda a configuração do dispositivo da Série SRX acontece. Você pode configurar os seguintes recursos para gerenciar a segurança de sua rede:
Administração de dispositivos — como configurações básicas, gerenciamento de usuários, gerenciamento de certificados, gerenciamento de licenças, gerenciamento de pacotes de segurança, gerenciamento de ATP, operações, gerenciamento de software, gerenciamento de configurações, gerenciamento de alarmes, RPM, ferramentas e configuração de reset.
Rede — como conectividade, DHCP, filtros de firewall, NAT, roteamento, Classe de serviços (CoS), QoS de aplicativos, VPN IPsec, VPN de chave manual e VPN dinâmica.
Políticas de segurança e objetos — como políticas de segurança, zonas/telas, endereços de zonas e globais, serviços, aplicativos dinâmicos, rastreamento de aplicativos, horários e perfis de proxy.
Serviços de segurança — como UTM, IPS, ALG, ATP, perfis SSL, autenticação de firewall e redirecionamento ICAP.
A Figura 5 mostra um exemplo dos menus de configuração J-Web.
Figura 5: Menus de configuração J-Web
de configuração J-Web
Painel principal da J-Web
O espaço de trabalho principal da J-Web ocupa o restante da janela do navegador logo abaixo do Banner e ao lado do painel lateral. A Tabela 2 mostra uma amostra de ícones de navegação, personalização e ajuda no painel principal da J-Web GUI.
Elemento |
Descrição |
|---|---|
Migalhas 
|
Localização — Parte superior esquerda da tela principal. Não é visível no painel. Trace sua localização na GUI. As migalhas de pão oferecem um caminho de volta para uma das cinco guias: Dashboard, Monitor, Configure, Reports e Administration. |
Dicas de informações 
|
Localização — vários lugares ao redor da GUI. Passe o mouse sobre qualquer ícone de ponto de interrogação disponível para obter orientações rápidas sobre o pop-up. |
Colunas de exibição/ocultação 
|
Localização — Canto superior direito de algumas janelas de exibição tabulares, como a guia Grupos de endereços, guia Regras e assim por diante. Em displays tabulares, você pode escolher quais colunas são visíveis clicando no ícone e selecionando as caixas de verificação no menu. |
Pesquisa de tabela 
|
Localização — Canto superior direito de visualizações tabulares. Você pode clicar no ícone de lupa, em grandes visualizações tabulares, para pesquisar texto específico em qualquer um dos campos visíveis no display. |
Pesquisa de seletor de itens 
|
Localização — dentro dos campos. Você pode usar uma caixa de texto de pesquisa para selecionar itens para inclusão em uma regra ou política. |
Pesquisa avançada 
|
Localização — acima da grade da tabela. A pesquisa inclui os operadores lógicos como parte da corda do filtro. Na caixa de texto de pesquisa, quando você passa o mouse sobre o ícone, ele exibe uma condição de filtro de exemplo. Quando você começa a entrar na string de pesquisa, o ícone indica se a string do filtro é válida ou não.
Nota:
Pressione a Spacebar para adicionar um operador ou operador ou operador de OR à cadeia de pesquisa. Pressione o backspace a qualquer momento enquanto insira um critério de pesquisa, apenas um caractere é excluído. |
Filtro 
|
Localização — Canto superior direito de visualizações tabulares. Você pode clicar no ícone do filtro para selecionar qualquer valor de uma lista para colunas de categoria e subcategoria. A grade é recarregada com a categoria filtrada e subcategoria. |
Mensagem de sucesso 
|
Localização — No topo do painel principal. Uma mensagem é exibida com este ícone para afirmar que sua tarefa é bem sucedida. |
Mensagem de informação 
|
Localização — No topo do painel principal. Uma mensagem é exibida com este ícone para afirmar que você tem algumas ações pendentes, mas pode continuar com a tarefa. |
Mensagem de alerta 
|
Localização — No topo do painel principal. Uma mensagem é exibida com este ícone para afirmar que você tem algumas ações pendentes que você deve concluir para prosseguir com a tarefa necessária. |
Mensagem de aviso 
|
Localização — No topo do painel principal. Uma mensagem é exibida com este ícone para afirmar que você tem algumas ações pendentes que você deve concluir mais, não pode prosseguir com a tarefa necessária. |
Assistentes de fluxo de trabalho J-Web
A J-Web contém assistentes de fluxo de trabalho que orientam você através de algumas de suas funções de segurança. Entre eles estão o assistente de configuração, o assistente de cluster chassis, o assistente PPPoE e o assistente NAT. Esses assistentes ajudam você com uma configuração guiada e ajudam você a realizar a configuração passo a passo de um gateway de serviços que pode passar tráfego com segurança.
Os assistentes PPPoE e NAT estão disponíveis apenas na linha SRX300 de dispositivos e dispositivos SRX550M.
Resumo
J-Web é uma abordagem de GUI que visa fornecer uma estrutura gráfica para ajudar você a visualizar e gerenciar seus dispositivos da Série SRX com mais facilidade.
