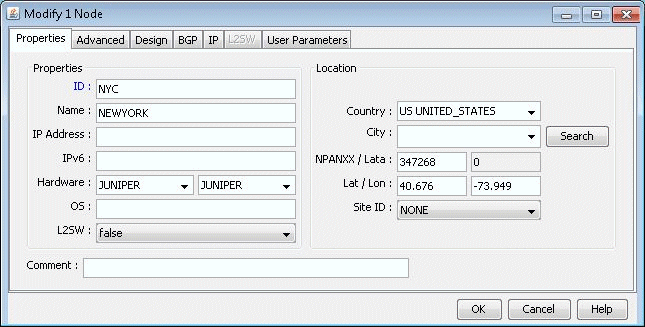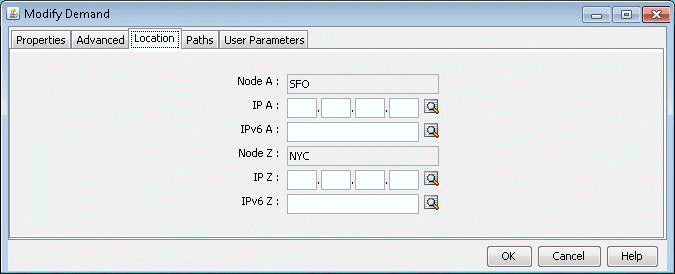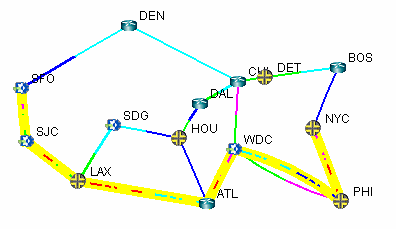Estudo de caso de rotas estáticas
Nesta seção, definiremos uma demanda com um IP de destino e deixaremos o programa rotear a demanda de acordo com as opções e configurações de hardware presentes na rede. Em seguida, definiremos um novo caminho para a demanda e aplicaremos esse caminho usando uma rota estática. Após a definição das rotas estáticas, o caminho de demanda será novamente observado para verificar se ele realmente segue a rota estática definida. Observe que para que as rotas estáticas sejam bem sucedidas no roteamento de uma demanda, a demanda deve ter um endereço IP associado ao seu destino, não simplesmente um nome de nó. Isso se deve à forma como as rotas estáticas são definidas em arquivos de configuração de roteador reais.
Definição da demanda
Criação da tabela de rotas estáticas
Suponha que tenha sido decidido que a demanda xflow79 e outras demandas desse tipo vão nó NYC (10.10.10.11) devem ser redirecionadas para passar por CHI de nó em vez de PHI. Isso pode ser devido ao fato de que a ligação entre PHI e NYC está sendo fortemente utilizada, como indicado pelo enlace colorido vermelho/roxo. Assim, é necessário criar uma tabela de rotas estática no nó WDC para aplicar essa rota.
Primeiro, identifique se existem túneis disponíveis a partir do nó WDC que passam pelo CHI. Para fazer isso, mude para o modo Visualizar, clique com direito a clique no nó WDC e selecione Visualização>Túnels no nó On/Thru.
Na nova janela Tunnels at Node: WDC (WDC), observe que o RWDCBOS do túnel passa de nós WDC para BOS de nós. Destaque este túnel e clique no botão Mostrar caminho. O caminho deste túnel será exibido na janela do Mapa, conforme mostrado abaixo na Figura 4:
Figura 4: Caminho do RWDCBOS de túnel do WDC ao BOS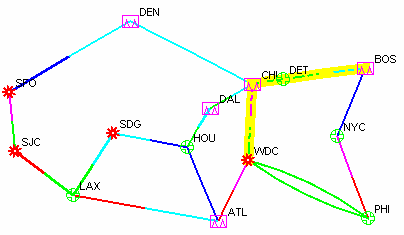
Esta é uma boa opção para o próximo salto de uma rota estática no nó WDC para a finalidade deste exemplo, uma vez que roteará todas as demandas através de nós CHI, DET e BOS em vez de através do nó PHI.
No modo Modificar, clique com o clique direito no nó WDC e selecione Modificar a tabela de rotas estáticas.
Clique no botão Adicionar para criar a janela adicionar rotas estáticas.
Selecione NYC no menu suspenso Dest. O campo Dest. (IP/Máscara) será preenchido automaticamente. Em seguida, na seção Next Hop, verifique o botão de rádio ao lado do Tunnel e selecione RWDCBOS no menu suspenso, conforme mostrado na Figura 5.
Figura 5: Adicionar uma rota estática no nó WDC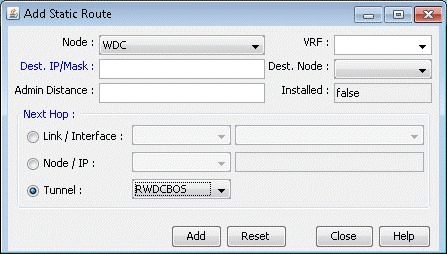
Clique no botão Adicionar para adicionar esta entrada à tabela de rotas estática para WDC de nós. Você deve ver esta entrada atualizada na Tabela de roteamento estático para a janela WDC, conforme mostrado na Figura 6 abaixo:
Figura 6: Tabela de divulgação estática atualizada para WDC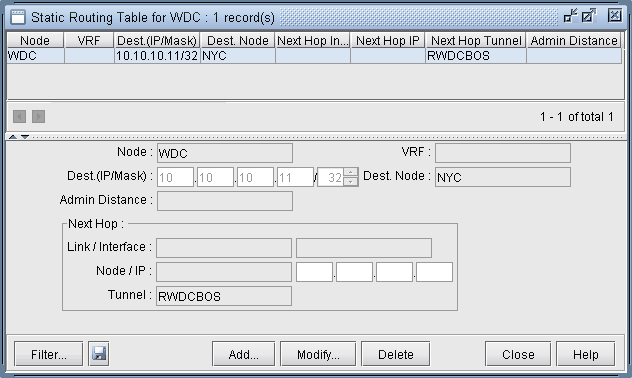
Verifique a nova rota
Agora que a rota estática foi definida, é hora de testar se as demandas serão roteadas como planejado ou não.
Modo switch para visualização. Quando perguntar se você deseja "Redirecionar as demandas do zero", clique em Sim.
Selecione o menu > Elementos de rede > Demandas.
Localize a demanda, xflow79 e destaque-a. Clique em Mostrar caminho para exibir seu novo caminho na janela do Mapa. Abaixo (Figura 7) está uma imagem de como ela deve ser. Observe que o novo caminho toma a rota especificada pela tabela de rotas estática criada no nó WDC.
Figura 7: Nova rota seguindo especificações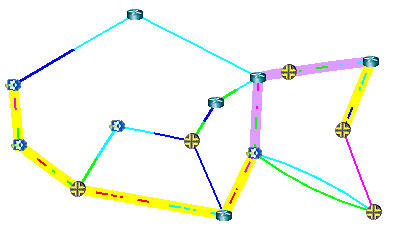 de rota estática
de rota estática
As informações sobre rotas estáticas são armazenadas em um arquivo pathtable.runcode. Isso pode ser verificado abrindo a janela do Gerenciador de arquivos, navegando até o diretório onde os arquivos de rede são armazenados (ou seja, /u/wandl/sample/IP/fish) e abrindo o arquivo pathtable (ou seja, pathtable.mpls-fish). Para este estudo de caso, o arquivo será o seguinte.
Figura 8: As informações de rota estáticas são armazenadas em um arquivo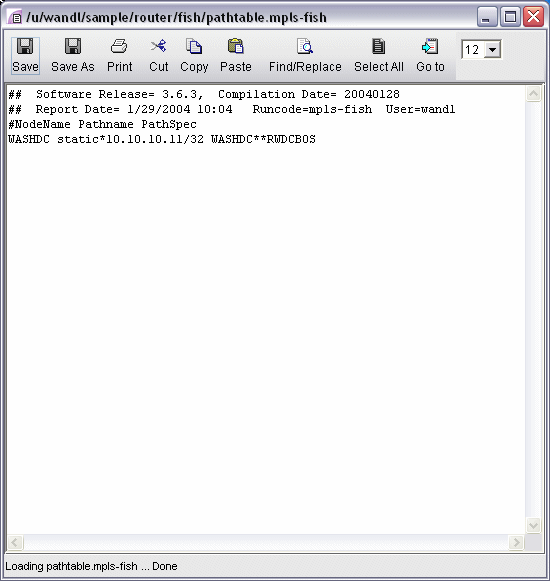 pathtable
pathtable