Validação baseada em certificados usando autenticação EAP-MSCHAPv2 (Procedimento CLI)
Visão geral
Nesta configuração, você usa o nome de usuário e a senha para autenticação externa do usuário (por servidor RADIUS) e usa o método de autenticação EAP-MSCHAPv2 para validar os certificados de usuário.
Presumimos que você tenha concluído a configuração básica de seus firewalls da Série SRX, incluindo interfaces, zonas e políticas de segurança, conforme ilustrado na Figura 1.
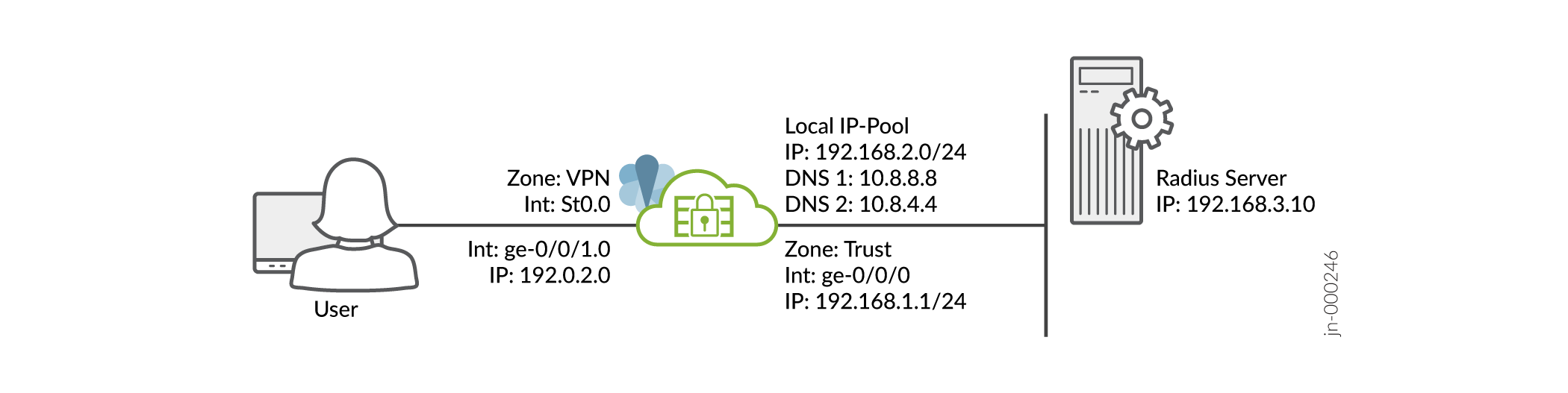
Para obter informações sobre pré-requisitos, consulte os requisitos do sistema.
Garanta que você tenha uma infraestrutura de chave pública (PKI) configurada como a autenticação de back-end. Nesse caso, você só precisa instalar o certificado raiz do CA em cada cliente. Observe que a autenticação local não é suportada neste cenário.
Você deve garantir que o firewall da Série SRX use um certificado assinado ou um certificado auto-assinado em vez do certificado padrão gerado pelo sistema. Antes de começar a configurar o Juniper Secure Connect, você deve vincular o certificado ao firewall da Série SRX executando o seguinte comando:
user@host# set system services web-management https pki-local-certificate <cert_name>
Por exemplo:
user@host# set system services web-management https pki-local-certificate SRX_Certificate
Onde SRX_Certificate está o certificado auto-assinado.
Configuração rápida da CLI
Para configurar rapidamente este exemplo em seus firewalls da Série SRX, copie os seguintes comandos, cole-os em um arquivo de texto, remova quaisquer quebras de linha, altere todos os detalhes necessários para combinar com sua configuração de rede e, em seguida, copie e cole os comandos na CLI no nível de hierarquia [editar].
[edit] user@host# set security ike proposal JUNIPER_SECURE_CONNECT authentication-method rsa-signatures set security ike proposal JUNIPER_SECURE_CONNECT dh-group group19 set security ike proposal JUNIPER_SECURE_CONNECT encryption-algorithm aes-256-gcm set security ike proposal JUNIPER_SECURE_CONNECT lifetime-seconds 28800 set security ike policy JUNIPER_SECURE_CONNECT mode main set security ike policy JUNIPER_SECURE_CONNECT proposals JUNIPER_SECURE_CONNECT set security ike policy JUNIPER_SECURE_CONNECT certificate local-certificate SRX_Certificate set security ike gateway JUNIPER_SECURE_CONNECT dynamic hostname ra.example.com set security ike gateway JUNIPER_SECURE_CONNECT dynamic ike-user-type shared-ike-id set security ike gateway JUNIPER_SECURE_CONNECT ike-policy JUNIPER_SECURE_CONNECT set security ike gateway JUNIPER_SECURE_CONNECT dead-peer-detection optimized set security ike gateway JUNIPER_SECURE_CONNECT dead-peer-detection interval 10 set security ike gateway JUNIPER_SECURE_CONNECT dead-peer-detection threshold 5 set security ike gateway JUNIPER_SECURE_CONNECT version v2-only set security ike gateway JUNIPER_SECURE_CONNECT aaa access-profile Juniper_Secure_Connect set security ike gateway JUNIPER_SECURE_CONNECT tcp-encap-profile SSL-VPN set security ike gateway JUNIPER_SECURE_CONNECT external-interface ge-0/0/0 set security ike gateway JUNIPER_SECURE_CONNECT local-address 192.0.2.0 set security ipsec proposal JUNIPER_SECURE_CONNECT encryption-algorithm aes-256-gcm set security ipsec proposal JUNIPER_SECURE_CONNECT lifetime-seconds 3600 set security ipsec policy JUNIPER_SECURE_CONNECT perfect-forward-secrecy keys group19 set security ipsec policy JUNIPER_SECURE_CONNECT proposals JUNIPER_SECURE_CONNECT set security ipsec vpn JUNIPER_SECURE_CONNECT bind-interface st0.0 set security ipsec vpn JUNIPER_SECURE_CONNECT ike gateway JUNIPER_SECURE_CONNECT set security ipsec vpn JUNIPER_SECURE_CONNECT ike ipsec-policy JUNIPER_SECURE_CONNECT set security ipsec vpn JUNIPER_SECURE_CONNECT traffic-selector ts-1 local-ip 0.0.0.0/0 set security ipsec vpn JUNIPER_SECURE_CONNECT traffic-selector ts-1 remote-ip 0.0.0.0/0 set security remote-access profile ra.example.com ipsec-vpn JUNIPER_SECURE_CONNECT set security remote-access profile ra.example.com access-profile Juniper_Secure_Connect set security remote-access profile ra.example.com client-config JUNIPER_SECURE_CONNECT set security remote-access client-config JUNIPER_SECURE_CONNECT connection-mode manual set security remote-access client-config JUNIPER_SECURE_CONNECT dead-peer-detection interval 60 set security remote-access client-config JUNIPER_SECURE_CONNECT dead-peer-detection threshold 5 set security remote-access client-config JUNIPER_SECURE_CONNECT no-eap-tls set security remote-access client-config JUNIPER_SECURE_CONNECT certificate warn-before-expiry 60 set access address-assignment pool Juniper_Secure_Connect_Addr-Pool family inet network 192.168.2.0/24 set access address-assignment pool Juniper_Secure_Connect_Addr-Pool family inet range Range low 192.168.2.11 set access address-assignment pool Juniper_Secure_Connect_Addr-Pool family inet range Range high 192.168.2.100 set access address-assignment pool Juniper_Secure_Connect_Addr-Pool family inet xauth-attributes primary-dns 10.8.8.8/32 set access address-assignment pool Juniper_Secure_Connect_Addr-Pool family inet xauth-attributes primary-wins 192.168.4.10/32 set access profile Juniper_Secure_Connect authentication-order radius set access profile Juniper_Secure_Connect address-assignment pool Juniper_Secure_Connect_Addr-Pool set access profile Juniper_Secure_Connect radius-server 192.168.3.10 port 1812 set access profile Juniper_Secure_Connect radius-server 192.168.3.10 secret "$9$ggaGjmfzCtOHqtO1RlegoJ" set access profile Juniper_Secure_Connect radius-server 192.168.3.10 timeout 5 set access profile Juniper_Secure_Connect radius-server 192.168.3.10 retry 3 set access firewall-authentication web-authentication default-profile Juniper_Secure_Connect set security pki ca-profile jweb-CA ca-identity jweb-CA set security pki ca-profile jweb-CA enrollment url http://juniper-ca.example.com/certsrv/ set security pki ca-profile jweb-CA enrollment retry 0 set security pki ca-profile jweb-CA enrollment retry-interval 0 set security pki ca-profile jweb-CA revocation-check disable set services ssl termination profile Juniper_SCC-SSL-Term-Profile server-certificate JUNIPER_SECURE_CONNECT(RSA) set security tcp-encap profile SSL-VPN ssl-profile Juniper_SCC-SSL-Term-Profile set security policies from-zone trust to-zone VPN policy JUNIPER_SECURE_CONNECT-1 match source-address any set security policies from-zone trust to-zone VPN policy JUNIPER_SECURE_CONNECT-1 match destination-address any set security policies from-zone trust to-zone VPN policy JUNIPER_SECURE_CONNECT-1 match application any set security policies from-zone trust to-zone VPN policy JUNIPER_SECURE_CONNECT-1 then permit set security policies from-zone trust to-zone VPN policy JUNIPER_SECURE_CONNECT-1 then log session-close set security policies from-zone VPN to-zone trust policy JUNIPER_SECURE_CONNECT-2 match source-address any set security policies from-zone VPN to-zone trust policy JUNIPER_SECURE_CONNECT-2 match destination-address any set security policies from-zone VPN to-zone trust policy JUNIPER_SECURE_CONNECT-2 match application any set security policies from-zone VPN to-zone trust policy JUNIPER_SECURE_CONNECT-2 then permit set security policies from-zone VPN to-zone trust policy JUNIPER_SECURE_CONNECT-2 then log session-close set interfaces ge-0/0/0 unit 0 family inet address 192.0.2.0/24 set interfaces ge-0/0/1 unit 0 family inet address 198.51.100.0/24 set interfaces st0 unit 0 family inet set security zones security-zone trust host-inbound-traffic system-services all set security zones security-zone trust host-inbound-traffic protocols all set security zones security-zone trust interfaces ge-0/0/0.0 set security zones security-zone vpn host-inbound-traffic system-services all set security zones security-zone vpn host-inbound-traffic protocols all set security zones security-zone VPN interface st0.0 set security zones security-zone vpn interfaces ge-0/0/1.0
Procedimento passo a passo
Para configurar configurações de VPN usando a interface da linha de comando:
A partir do modo operacional, confirme sua configuração entrando no show security, show accesse show security pki comandos. Se a saída não exibir a configuração pretendida, repita as instruções de configuração neste exemplo para corrigi-la.
[edit]
user@host> show security
ike {
proposal JUNIPER_SECURE_CONNECT {
authentication-method rsa-signatures;
dh-group group19; encryption-algorithm aes-256-gcm;
lifetime-seconds 28800;
}
policy JUNIPER_SECURE_CONNECT {
mode main;
proposals JUNIPER_SECURE_CONNECT;
certificate {
local-certificate SRX_Certificate;
}
}
gateway JUNIPER_SECURE_CONNECT {
ike-policy JUNIPER_SECURE_CONNECT;
dynamic {
hostname ra.example.com;
ike-user-type shared-ike-id;
}
dead-peer-detection {
optimized;
interval 10;
threshold 5;
}
external-interface ge-0/0/1;
aaa {
access-profile Juniper_Secure_Connect;
}
version v2-only;
tcp-encap-profile SSL-VPN;
}
}
ipsec {
proposal JUNIPER_SECURE_CONNECT {
encryption-algorithm aes-256-gcm;
lifetime-seconds 3600;
}
policy JUNIPER_SECURE_CONNECT {
perfect-forward-secrecy {
keys group19;
}
proposals JUNIPER_SECURE_CONNECT;
}
vpn JUNIPER_SECURE_CONNECT {
bind-interface st0.0;
ike {
gateway JUNIPER_SECURE_CONNECT;
ipsec-policy JUNIPER_SECURE_CONNECT;
}
traffic-selector ts-1 {
local-ip 0.0.0.0/0;
remote-ip 0.0.0.0/0;
}
}
}
remote-access {
profile ra.example.com {
ipsec-vpn JUNIPER_SECURE_CONNECT;
access-profile Juniper_Secure_Connect;
client-config JUNIPER_SECURE_CONNECT;
}
client-config JUNIPER_SECURE_CONNECT {
connection-mode manual;
dead-peer-detection {
interval 60;
threshold 5;
}
no-eap-tls;
certificate {
warn-before-expiry 60;
}
}
}
policies {
from-zone trust to-zone VPN {
policy JUNIPER_SECURE_CONNECT-1 {
match {
source-address any;
destination-address any;
application any;
}
then {
permit;
log {
session-close;
}
}
}
}
from-zone VPN to-zone trust {
policy JUNIPER_SECURE_CONNECT-2 {
match {
source-address any;
destination-address any;
application any;
}
then {
permit;
log {
session-close;
}
}
}
}
}
[edit]
user@host> show access
access {
profile Juniper_Secure_Connect {
authentication-order radius;
address-assignment {
pool Juniper_Secure_Connect_Addr-Pool;
}
radius-server {
192.168.3.10 {
port 1812;
secret "$9$ggaGjmfzCtOHqtO1RlegoJ"; ## SECRET-DATA
timeout 5;
retry 3;
}
}
}
address-assignment {
pool Juniper_Secure_Connect_Addr-Pool {
family inet {
network 192.168.2.0/24;
range Range {
low 192.168.2.11;
high 192.168.2.100;
}
xauth-attributes {
primary-dns 10.8.8.8/32;
primary-wins 192.168.4.10/32;
}
}
}
}
firewall-authentication {
web-authentication {
default-profile Juniper_Secure_Connect;
}
}
}
[edit]
user@host> show security pki
pki {
ca-profile jweb-CA {
ca-identity jweb-CA;
enrollment {
url http://juniper-ca.example.com/certsrv/;
retry 0;
retry-interval 0;
}
revocation-check {
disable;
}
}
}
[edit]
user@host> show interfaces
ge-0/0/0 {
unit 0 {
family inet {
address 192.0.2.0/24;
}
}
}
ge-0/0/1 {
unit 0 {
family inet {
address 198.51.100.0/24;
}
}
}
st0 {
unit 1 {
family inet;
}
}
[edit]
user@host> show security zones
security-zone trust {
host-inbound-traffic {
system-services {
all;
}
protocols {
all;
}
}
interfaces {
ge-0/0/0.0;
}
}
security-zone vpn {
host-inbound-traffic {
system-services {
all;
}
protocols {
all;
}
}
interfaces {
st0.1;
ge-0/0/1.0;
}
}
Quando terminar de configurar o recurso em seu dispositivo, insira o commit a partir do modo de configuração.
