Monitore o Juniper Secure Connect
RESUMO Esta seção contém informações sobre o monitoramento e resolução de problemas de VPN com o aplicativo Juniper Secure Connect.
Para monitorar a conexão VPN, use a interface J-Web, conforme descrito no Monitor Your VPN Connection.
Se você encontrar algum problema ao usar o aplicativo Juniper Secure Connect, recomendamos que você siga essas etapas para verificar as mensagens de log e localizar o problema:
Monitore sua conexão VPN
Você pode usar a interface J-Web para monitorar a conexão VPN de acesso remoto existente. Para isso, navegue até a página vpn do Monitor > Network > IPsec . A Figura 1 mostra a amostra da página vpn IPsec sob opção de menu de monitoramento.
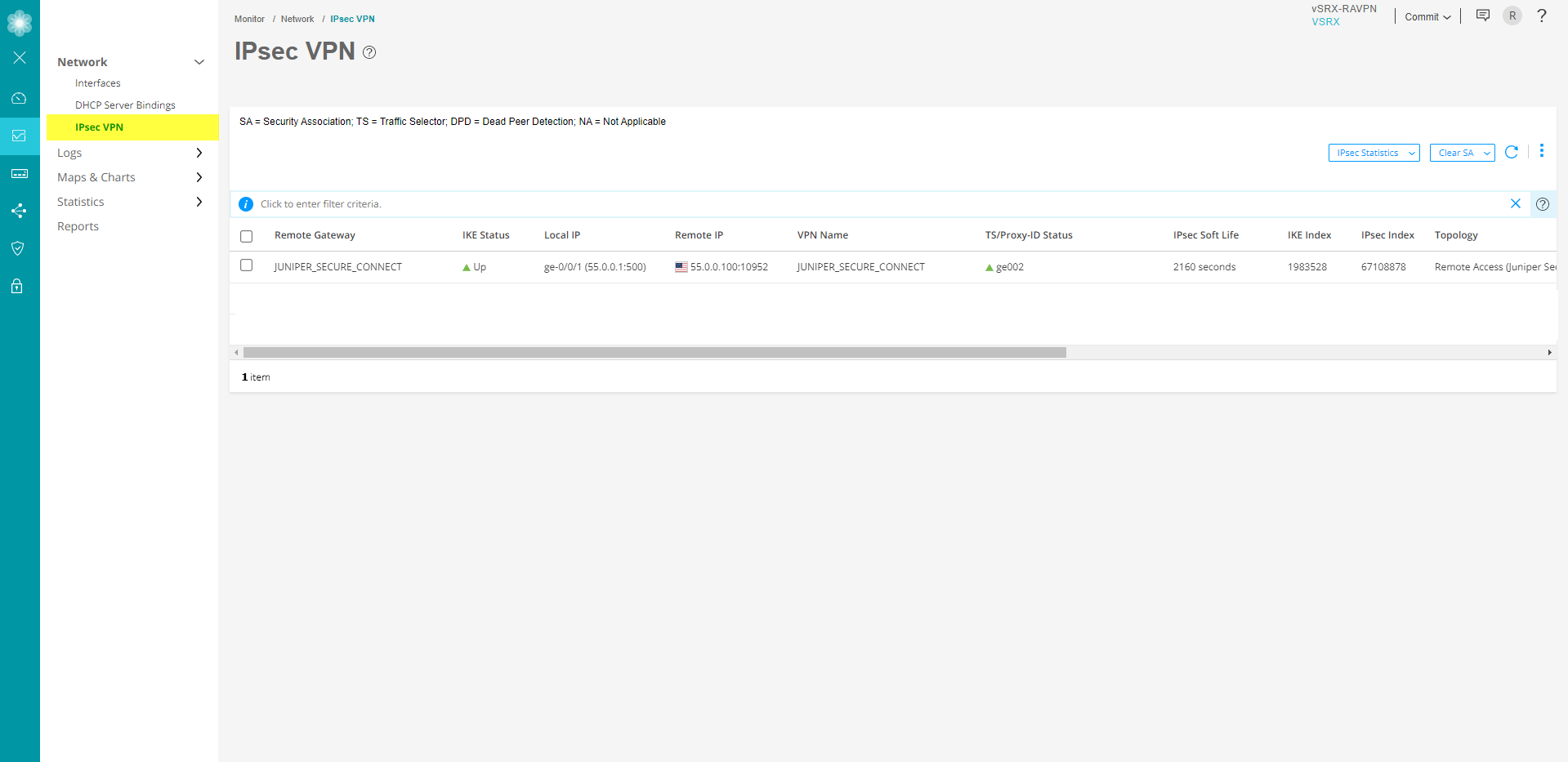 de VPN IPsec
de VPN IPsec
A página de VPN IPsec exibe as informações de configuração IKE/IPsec, associações de segurança (SA) e estatísticas IPsec.
Consulte o Monitor IPsec VPN para obter mais detalhes.
Você também pode visualizar o J-Web Dashboard para obter o status e a contagem de pares IKE, conforme mostrado na Figura 2. Passe o mouse sobre as seções do widget para ver os pares IKE contarem com o tipo de topologia VPN. Veja a visão geral do painel .
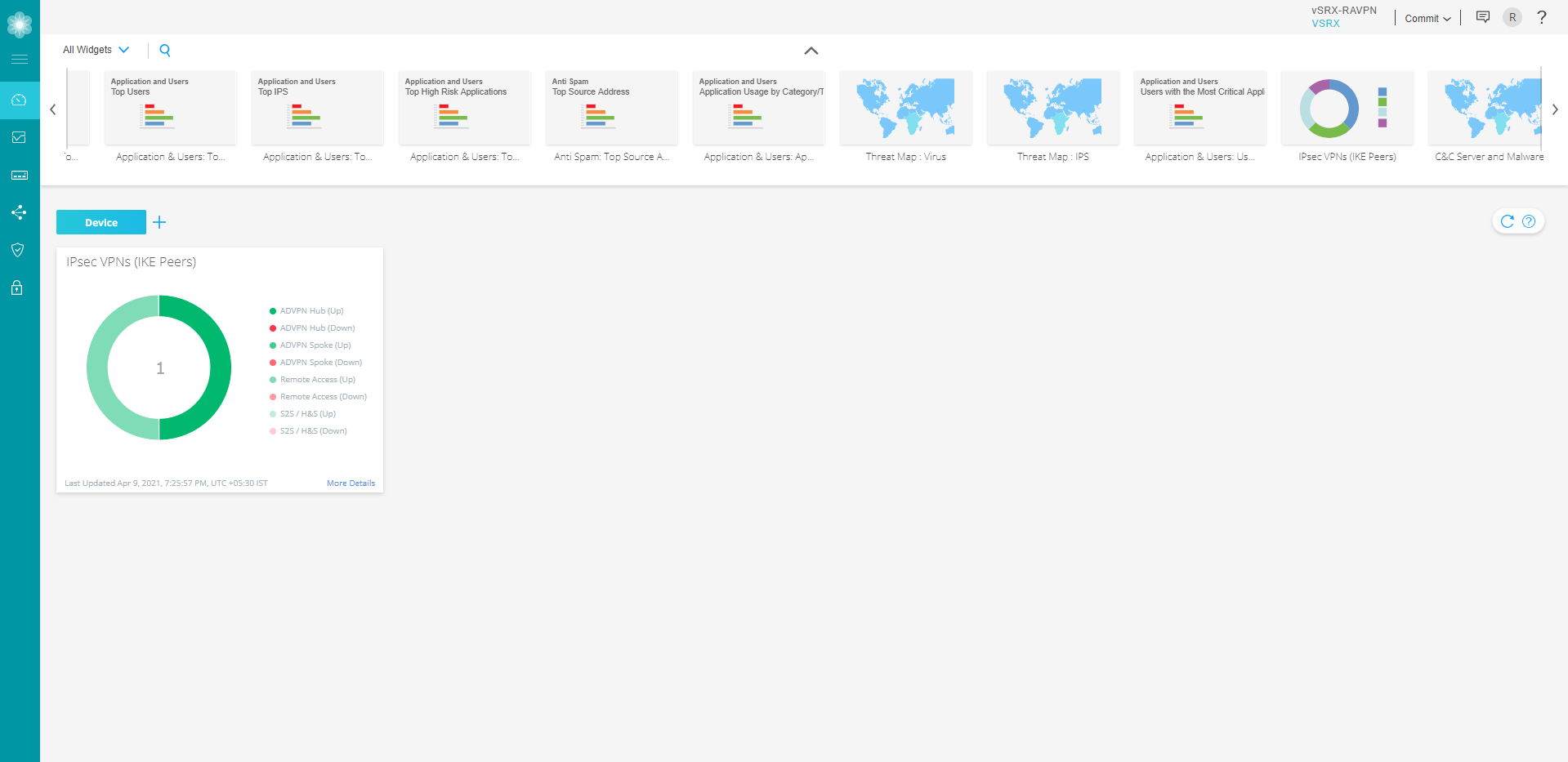
Verifique os registros do Junos OS
Você deve configurar o syslog para salvar o arquivo de syslog em seu dispositivo. Atualmente, a J-Web não oferece suporte a logs estruturados. Apenas logs não estruturados são suportados.
Para ver os registros do sistema na interface J-Web, navegue até a Administração de dispositivos > arquivos de > operações , conforme mostrado abaixo:
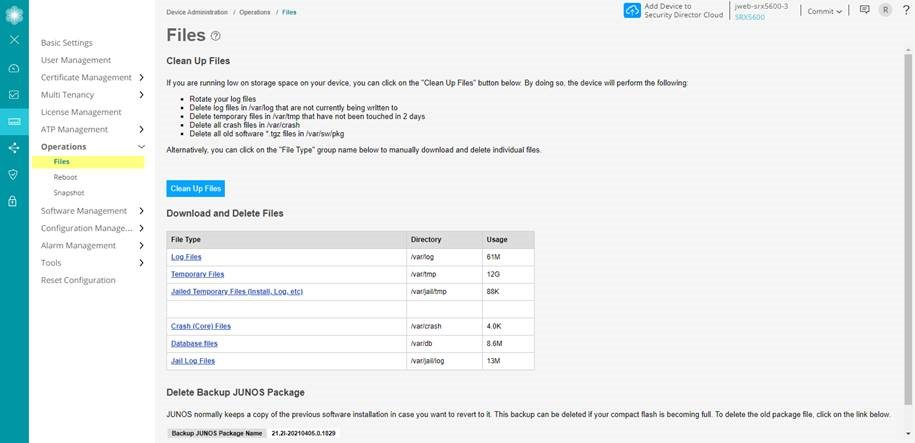 de arquivos
de arquivos
Os arquivos e opções de rastreamento padrão são criados automaticamente em /var/pasta de log .
Você pode visualizar os logs do fluxo (tráfego ou mecanismo de roteamento) navegando até a página de VPN Monitor > Eventos > IPsec .
Verifique os registros de aplicativos do Juniper Secure Connect
Windows
A seguir estão as etapas para verificar os registros do aplicativo Juniper Secure Connect em um dispositivo Windows:
O log está continuamente ativo em segundo plano, mesmo que a janela de log não esteja aberta. Todos os eventos de comunicação relevantes do Juniper Secure Connect são exibidos e salvos por uma semana por dia de operação, em um arquivo de log. Os arquivos com mais de sete dias on-line são excluídos automaticamente.
O arquivo de log é gerado automaticamente no diretório de instalação na pasta Log quando o processo de comunicação é concluído. O arquivo de log é nomeado no formato NCPymmdd.LOG , onde yy=year, mm=month e dd=date. Selecione Help > Logbook para visualizar as mensagens de log na página do diário de registro.
Você pode alterar o tempo de armazenamento para arquivos de log usando a opção Configurações de log estendido . Você pode abrir e analisar os arquivos de log usando um editor de texto.
Figura 4: opção de menu de logbook
Figura 5: Registrar exibição de mensagens
de menu de logbook
Figura 5: Registrar exibição de mensagens
Na barra de menus, clique em Ajudar e selecione Configurações de log estendido.
Figura 6: Opção de menu de configurações de log estendido
Habilite todas as opções selecionando todas as caixas de seleção e clique em OK.
Figura 7: Configurações de log estendidas
Abra o diário de registro e verifique se há mensagens de log que indiquem o problema. Se você não puder resolver seu problema com base nas mensagens de log, inicie o assistente de suporte clicando em Ajuda e selecionando o Assistente de Suporte. O assistente de suporte coleta todos os dados necessários.
Figura 8: opção de menu de assistente de suporte
de menu de assistente de suporte
Clique em Adicionar para anexar quaisquer arquivos adicionais e, em seguida, clique em Next. A página do arquivo Save é aberta.
Figura 9: salvar arquivo de arquivo Figura 10: Lista
Figura 10: Lista de arquivos de registro
de arquivos de registro
Selecione o botão Somente crie a opção de arquivo de arquivo . Em seguida, clique em Next.
Figura 11: crie apenas um arquivo de arquivo
Após o processo de arquivamento ser concluído, o Juniper Secure Connect exibe o local do arquivo arquivado.
Figura 12: Criação bem-sucedida de arquivo de arquivos de log
de arquivos de log
Clique em Concluir.
Macos
Selecione Log > Logbook pelo menu de aplicativos Juniper Secure Connect para abrir o logbook.
Figura 13: opção de menu de logbook
de menu de logbook
Verifique se há mensagens de registro que indiquem o problema.
Figura 14: Exibir informações de log
de log
Se você não conseguir resolver o problema, reserve esta mensagem de log em um arquivo com o nome de arquivo ncpmonlog.txt . Copie o arquivo ncpphone.cfg para o mesmo local onde você salvou o arquivo de logbook /Library/Application Support/Juniper/SecureConnect/ncpphone.cfg.
Para localizar o arquivo ncpphone.cfg , abra o Localizador e selecione Vá na barra de menus e, ao mesmo tempo, pressione a chave "Opção" em seu teclado.
Figura 15: Biblioteca de arquivos abertos
O local do diretório onde os arquivos Juniper Secure Connect são salvos é exibido.
Figura 16: Juniper Secure Connect Directory
Android
A seguir estão as etapas para verificar os registros do aplicativo Juniper Secure Connect em um dispositivo Android:
No menu de aplicativos Juniper Secure Connect, clique nos três pontos verticais no canto superior direito e selecione Log no menu.
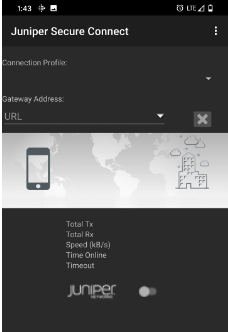 do aplicativo Juniper Secure Connect
do aplicativo Juniper Secure Connect
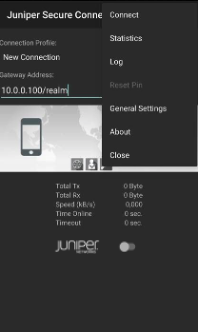 de menu de registro
de menu de registro
A janela de saída de log aparece, exibindo as mensagens de log.
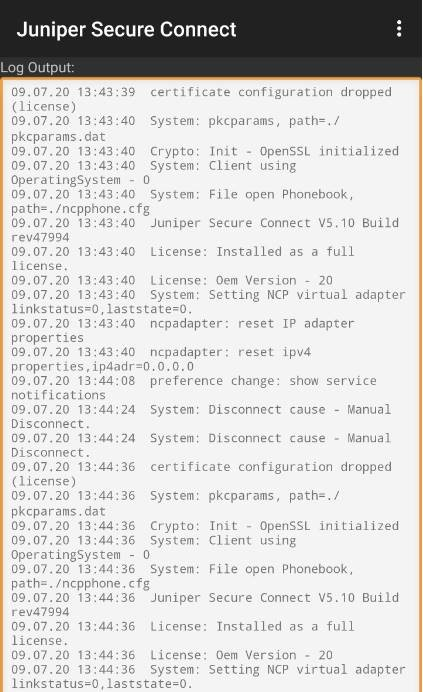 de log
de log

