使用拓扑
在“网络监视”工作区的“拓扑”页上,可以查看节点和节点链接、有关节点和节点状态的信息,以及对节点执行操作。
在拓扑页面上,术语 节点 是指 Junos Space 节点、FMPM 节点或 Junos Space 网络管理平台发现的设备。术语节点链接是指 节点之间的链接 。
单击节点或节点链接会突出显示该节点或节点链接。您可以将鼠标悬停在节点上,查看拓扑中任何节点的管理 IP 地址、名称和状态,并将鼠标悬停在节点链路上,可以查看链路类型、名称、链路带宽和端点。在拓扑上选择节点或节点链接时,节点或节点链接将突出显示。您可以通过按住 Ctrl 键并选择节点来选择多个节点。可以使用缩放滑块放大和缩小选定的拓扑视图。还可以使用拓扑上的语义式缩放级别功能来显示节点与所选节点相距的一个或多个跃点。
本主题包含以下部分:
使用搜索选项查看节点
可以使用“搜索”选项搜索并添加要在拓扑中查看的节点。默认情况下,拓扑中不显示任何节点,并显示一条警告消息,说明如何将节点添加到拓扑。
执行下列一项或多项操作:
在搜索字段中输入Nodes,以从网络拓扑中所有可用节点的列表中选择节点。
在搜索字段中输入Category,以按设备类别(路由器、交换机、安全设备等)选择节点。
注意:类别可以折叠和展开。
若要显示拓扑中的所有节点,请选择“Monitor_SNMP”类别。
在 搜索 字段中输入特定设备的名称以显示特定设备。
使用拓扑视图
您可以使用图 1 中所示和表 1 中描述的 GUI 控件来控制节点在拓扑页面上的显示。
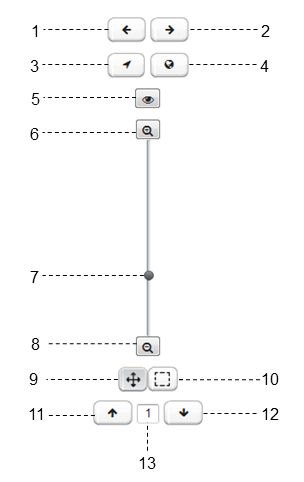
|
1
—
单击以返回 按钮 |
8
—
缩小 |
|
2
—
单击以前进 按钮 |
9
—
平移 按钮 |
|
3
—
选择按钮居中 |
10
—
“选择” 按钮 |
|
4
—
“显示整个地图 ”按钮 |
11
—
“展开语义式缩放 ”按钮 |
|
5
—
切换突出显示焦点节点 按钮 |
12
—
“折叠语义式缩放 ”按钮 |
|
6
—
“放大 ”按钮 |
13
—
从焦点节点连接的跃点数 |
|
7
—
缩放滑块 按钮 |
| 选项 | 描述 |
单击以返回 按钮 |
查看以前的拓扑视图历史记录。 |
单击以前进 按钮 |
查看过去历史记录后,查看最近的拓扑视图历史记录。 |
选择按钮居中 |
在拓扑视图的中心显示选定的节点。 |
“显示整个地图 ”按钮 |
在拓扑视图中显示所有(筛选的)节点。 |
切换突出显示焦点节点 按钮 |
将节点添加到焦点时,可能还会显示连接到焦点节点的节点。单击“切换突出显示 焦点 节点”按钮时,仅突出显示焦点节点图标,而连接到焦点节点的非焦点节点的图标将变暗。 |
“放大 ”按钮 |
单击以放大拓扑 |
缩放 滑块 |
向上移动滑块可放大或向下移动滑块可缩小。 |
缩小 按钮 |
单击以缩小到拓扑 |
“平移工具 ”按钮 |
在节点上选择要在拓扑视图中重新定位,或在节点之间进行选择(在空白处)以将拓扑视图中的所有节点(向上、向下、向左或向右)平移为单个图像。要禁用平移工具功能,请单击 选择工具 按钮。 |
“选择工具” 按钮 |
在单个节点上执行操作(将节点添加到焦点、ping 节点、查看节点信息、查看事件/警报等)。要禁用选择工具功能,请单击 平移工具 按钮。 |
展开语义缩放级别/折叠语义缩放级别 |
通过使用向上箭头键增加跃点计数或向下键减少跃点计数来展开或折叠语义缩放级别。例如,选择跃点计数 2 以显示距离焦点节点两个跃点的网络节点。
注意:
拓扑视图显示一条线,用于显示与距焦点节点一个或多个跃点的节点的连接。 |
查看与节点关联的事件和告警
在 拓扑 页面中,您可以查看与节点关联的事件和告警。
执行以下操作
查看告警和节点详细信息
要查看节点类别或选定节点的详细信息,请执行以下操作:
查看具有活动告警的节点
要查看具有活动警报的节点,请执行以下操作:
管理与节点关联的告警
要确认、取消确认、升级或清除与节点关联的告警,请执行以下操作:
- 选择“ 网络监视 > 拓扑”。
- 在拓扑页面中,选择要管理其警报的节点。
- 选择 “警报 ”选项卡。
- 选中要管理的每个警报列表的警报 ID 左侧的复选框,或单击 全选 以管理所有列出的警报。
- 选择要对所选警报执行的操作(确认、取消确认、升级或清除)。
- 选择 “提交 ”以完成操作。
查看具有不同布局的拓扑
要查看具有不同布局的拓扑,请执行以下操作:
自动刷新拓扑
默认情况下,拓扑不会自动刷新。
要启动拓扑的自动刷新,请执行以下操作:
“ 视图 ”菜单已关闭,您将返回到“拓扑”页。拓扑每 60 秒自动刷新一次。
如果节点、节点链接和逻辑实体的状态发生更改,这些更改将自动显示在拓扑中。
查看节点链路的状态
默认情况下,拓扑不显示节点链路的状态。
要显示拓扑中节点链路的状态,请执行以下操作:
“ 视图 ”菜单已关闭,您将返回到“拓扑”页。拓扑现在显示节点链路的状态:
绿色表示链路已启动。
红色表示链路已关闭。
如果未选中“链接状态”复选框,则链接将显示为灰色。
查看服务链路的告警状态
默认情况下,拓扑不显示拓扑中服务链路的当前告警状态。
要显示拓扑中服务链路的告警状态,请执行以下操作:
“ 视图 ”菜单已关闭,您将返回到“拓扑”页。拓扑现在显示服务链路的告警状态:
绿色表示服务链路已启动,未找到受服务影响的告警。
红色表示服务状态为“关闭”,并且已找到该服务的受服务影响的告警。
如果未选中“链接状态”复选框,则链接将显示为灰色。
如果清除“NCS 链接状态”复选框,则不会在“拓扑”页上自动(动态)更改链接颜色。如果选中 NCS 链路状态复选框,则链路的颜色将根据相关警报自动动态更改。
将鼠标悬停在链接上时,工具提示将显示服务信息,包括服务状态。
对节点执行 ping 操作
要对节点执行 ping 操作:
查看与节点关联的资源图
在拓扑管理页面,您可以查看节点关联的资源图。
执行以下操作:
使用 SSH 连接到设备
在“ 拓扑 ”页(“网络监视>拓扑”)上,可以使用 SSH 连接到一个或多个设备。您还可以连接到同一设备一次或多次;将为每个连接创建一个新的 SSH 窗口。
无论在 Junos Space 平台中配置何种身份验证类型(基于凭据或基于密钥),以下内容均适用:
如果配置了允许用户自动登录的选项,则用户可以自动登录,而无需提供用户名和密码。(您可以在“设备”页面(“管理>应用程序”>“修改应用程序设置”>设备)上配置允许用户自动登录到设备的选项。有关详细信息,请参阅修改 Junos Space 网络管理平台设置主题。)
如果未配置允许用户自动登录的选项,则会提示您输入用户名和密码。
使用 SSH 连接到设备时,Junos Space 平台会根据存储在数据库中的指纹验证设备指纹。如果指纹相同,则 Junos Space 平台允许您连接到设备。如果指纹不同,则行为取决于“管理”工作区(“管理>应用程序> Network Management Platform >修改应用程序设置”)中“修改应用程序设置(修改网络管理平台设置)”页上“手动解决指纹冲突”复选框的状态。
如果选中该复选框,将显示一条错误消息,指示设备指纹不匹配且连接已断开。冲突的指纹值将在数据库中更新,设备的身份验证状态标记为 指纹冲突。您必须手动解决指纹冲突,才能使用 SSH 连接到设备。有关更多信息,请参阅 确认来自设备的 SSH 指纹。
如果清除该复选框,Junos Space Platform 将更新数据库中的新指纹并允许连接到设备;设备的身份验证状态更改为 “基于凭据 - 未验证”或 “基于密钥 - 未验证”。
若要使用 SSH 连接到设备,请执行以下操作:
如果不断开会话连接,在以下情况下,Junos Space 会自动断开会话连接:
当用户注销时
当用户因不活动而注销时
当身份验证更改为证书模式时
禁用或删除用户时
当用户的会话终止时
