Paragon Active Assuranceの開始
-
次のコマンドを実行して、コントロールセンターでユーザーを作成します。
ncc user-create <email> --password
例:
jane.doe@example.com -
Paragon Active Assuranceで、先ほど所有者として作成したユーザーのアカウントを作成します。
ncc account-create --owner <email> --name "<full name of product account>" <short name of product account>
例: フルネーム =
"Example Corporation"、ショートネーム =example。フルネームは二重引用符で囲む必要があります。そうでない場合は、名前のスペースを "\" でエスケープする必要があります。
短い名前に使用できる文字は、a から z、0 から 9、"-"、および "_" のみです。
メモ:アカウント名は、所有者またはその他のユーザーの個人名と同じではありません。短いアカウント名は(たとえば)コントロールセンターのURLで使用されますが、完全なアカウント名は通常ユーザーに表示されます。
ncc account-createデフォルトではParagon Active Assuranceのアカウントは1つしかないため、通常は1回だけ実行してください。所有者として指定されたユーザーは、アカウントに対する管理者権限を自動的に取得します。 -
ライセンスをアクティブ化します。
有効なライセンスがアクティベートされるまで、コントロールセンターは完全には機能しません。次の手順に従って、ライセンスをアクティブ化します。
-
コマンドで UUID 文字列を生成する
ncc license license-request
この UUID は後で必要になります。
- license.juniper.net/licensemanage/、ジュニパーから受け取った認証情報を使用して、ジュニパーEMSポータルにログインします。
- 「 マイ製品ライセンス 」ビューで、「 マイ・エンタイトルメント」を展開します。
-
通常、一連のエンタイトルメントがあります。セットの内容は異なる場合がありますが、次のいくつかが含まれます。
- コントロールセンター(ジェネリック)
- 特定の機能レベル(スタンダード、アドバンスド、またはプレミアム)と指定された数のテナント(=アカウント)を持つコントロールセンター(テストエージェントも含む)
- 製品機能の使用を許可する特定の数のストリーム
- 個別にライセンスが付与された、複数のテストエージェントごとのエンタイトルメントのセットです。
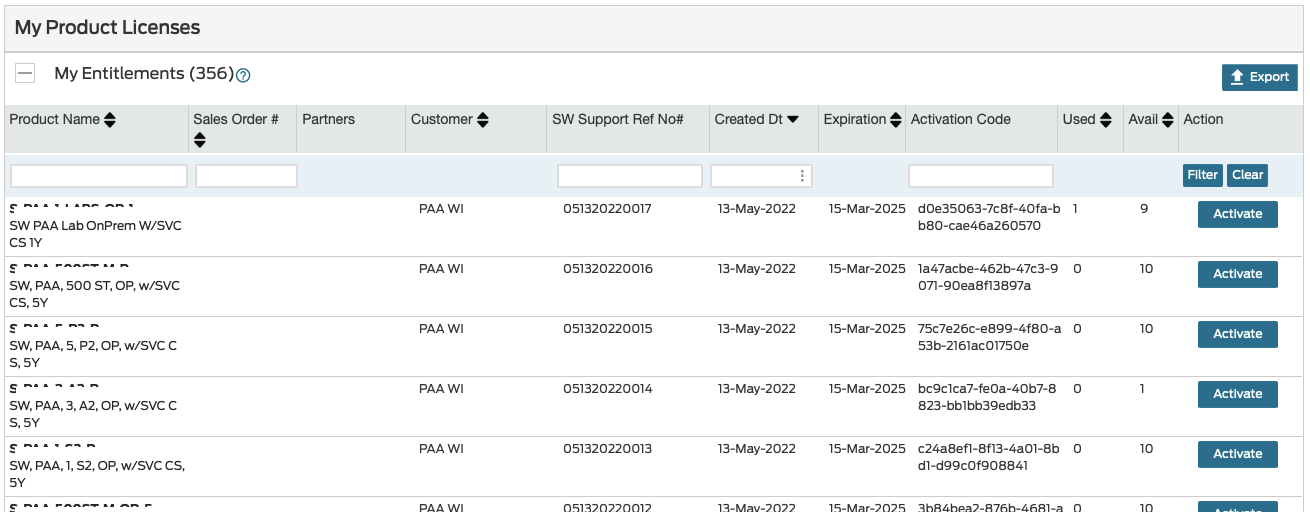
-
アクティブ化する資格ごとに (サブセットのみをアクティブ化できます)、以下を実行します。
- 右側の [アクティブ化 ]ボタンをクリックします。
- 表示されるダイアログの [ ソフトウェア バージョン] で、[ 3.0 以降] を選択します。
- 項目ユニバーサル固有 ID (UUID) が表示されます。コントロールセンターで生成したUUID文字列を入力します。
- [利用規約に同意する]チェックボックスをオンにします。
- 画面下部の [ アクティブ化 ] ボタンをクリックします。
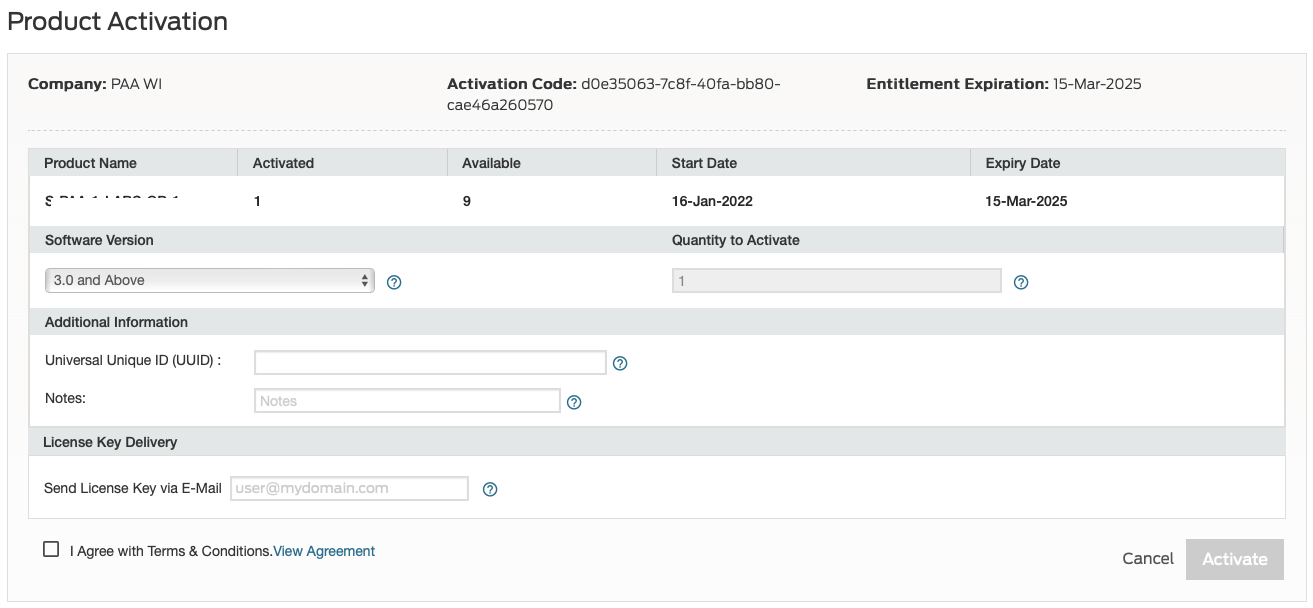
- ライセンスキーが生成されます。これをダウンロードして、
cc_license.txtコントロールセンターライセンスなどのわかりやすい名前のプレーンテキストファイルとして保存します。
したがって、プレーンテキスト形式の一連のライセンスファイルが作成されます。
メモ:ジュニパーから受け取ったとおりに、ハイフン付きの小文字の標準 UUID 形式を使用して、UUID を入力することが重要です(例:
0a1b2c3d-4e5f-6789-a0b1-c2d3e4f5678)。メモ:UUIDの入力ミスなど、何らかの理由でライセンスのアクティベーションに失敗した場合は、[マイ製品ライセンス]ビュー([マイアクティベーション]の下)の[取り消し]ボタンをクリックしてライセンスを取り消すことができます。次に、上記のコマンドから
ncc license license-requestやり直す必要があります。-
次に、コントロールセンターでライセンスをアクティブ化します。これは、すべてのライセンス ファイルに対して、次のように一度に実行できます。
cat [list license files here] > all-licenses.txt ncc license activate all-licenses.txt
または、各ライセンス ファイルに対してコマンド
ncc license activateを順番に実行します。この手順は、作成したアカウントに適切な権限を付与するために必要です。既定では、アカウントには、ライセンスによって付与されたすべてのアクセス許可が付与されます。
-
(通常は必要ありません:) コントロールセンターと一緒に プロキシ を使用している場合は、ファイルに
/etc/environment次の追加行を入力する必要があります。"no_proxy=localhost, 127.0.0.1"
これは、ライセンス マネージャーが正しく動作し、製品ライセンスをアクティブ化するために必要です。
-
-
これで、作成したユーザーとアカウントでコントロールセンターにログインする準備が整いました。
- URL
SITE_URLを開くをクリックし、ユーザーの作成時に指定した資格情報でログインします。
メモ:デフォルトでは、REST APIを含むコントロールセンターは自己署名SSL証明書を使用します。Webブラウザはこれに関する警告を発行します。実際の証明書(認証局によって署名された証明書)を取得することを強くお勧めします。サービス設定の章の SSL 証明書の設定も参照してください。
- URL
-
コントロールセンターのアカウントは、複数のユーザーがアクセスできるテナントのようなものです。 追加のユーザーの作成 は、コマンド行またはコントロールセンターの Web GUI から行うことができます。
-
コマンドラインから新しいユーザーを作成するには、コマンドを繰り返します
ncc user-create <email> --password
必要に応じて異なるメールアドレスを使用します。
Paragon Active Assuranceアカウントに対する権限をユーザーに付与するには、
ncc user-permission <email> <short name of product account> <permission>
ここで
<permission>、 は "なし"、"読み取り"、"書き込み"、または "管理者" のいずれかです。 -
コントロールセンターのWeb GUIを使用して新しいユーザーを招待し、権限を付与するには、[ アカウント > 権限]に移動します。
各権限レベルでユーザーに許可される操作の詳細については、「アカウントの設定」のアプリ内ヘルプ>「ユーザーと権限の管理」を参照してください。
-
-
複数のアカウントを許可するライセンスがある場合は、 コマンドを使用してさらにアカウントを作成できます
ncc account-create --owner <email> --name "<full name of product account>" <short name of product account>
上記のように。このようなアカウントの管理者が最初のアカウントと同じになる場合は、 と同じユーザーを
ownerとして割り当てるだけです。その場合、追加のユーザーを作成する必要はありません。 -
ConfD をインストールした場合は、ユーザーを次のように設定する必要があります。
-
ConfDによって管理されるParagon Active AssuranceアカウントのConfDユーザーに権限を追加します。これは、コントロールセンターのWeb GUIまたはコマンドラインから実行できます。後者の場合、次のコマンドを指定します。
ncc user-permission confd@netrounds.com <account> admin
-
NETCONF からのアクセスを有効にするには、ユーザとパスワードを設定する必要があります。次のコマンドを実行します。
sudo /opt/netrounds-confd/ncc-netconf user create --username=<user name> --password=<password>
ここでは、
<user name><password>コントロールセンターのユーザー名とパスワードとは無関係です。簡単な方法は、両方に "confd"を使用することです。
-
-
テストエージェントをダウンロード、インストール、登録、設定する方法については、「テストエージェント」の下にあるアプリ内ヘルプを参照してください。
-
さまざまなプラットフォーム(仮想化プラットフォームを含む)へのダウンロードとインストール:「テストエージェント」>「インストール」
メモ:ジュニパーのルーターにテストエージェントアプリケーションをインストールする場合は、『Junos® OS Evolvedソフトウェアインストールおよびアップグレードガイド』をご覧ください。このドキュメントは、テクニカルライブラリの「Junos OS Evolved」にあります。アプリ内ヘルプに記載されているリンクをたどってください。
- 登録: 「テストエージェント」>「テストエージェントローカルコンソールからの構成」>「登録」
-
構成:
- テストエージェントのローカルコンソールから:「テストエージェント」>「テストエージェントのローカルコンソールからの構成」
- Paragon Active Assurance GUIから:「テストエージェント」>「Paragon Active Assurance GUIから設定」
アプリ内ヘルプにアクセスするには、Paragon Active Assurance GUIの右上にある疑問符をクリックします。
-
