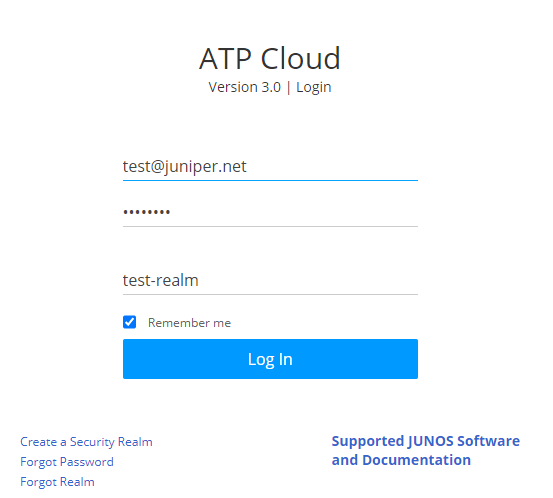ジュニパーATPクラウドアカウントを作成するには、まずカスタマーサポートセンター(CSC)のユーザーアカウントが必要です。詳細については、「 ユーザー アカウントの作成」を参照してください。
Juniper ATP Cloud アカウントを設定する際には、自分と会社を一意に識別できるレルム名を指定する必要があります。例えば、自分の会社名とロケーション ( Juniper-Mktg-Sunnyvaleなど) をレルム名に使用できます。レルム名に使用できるのは、英数字とダッシュ ("-") 記号のみです。
Juniper ATP Cloud 管理者アカウントを作成するには、次の手順に従います。
- Web ブラウザーを開き、場所に固有の URL を入力して、Enter キーを押します。(この例は米国用です。場所別のすべてのポータルホスト名については、 Juniper Advanced Threat Prevention Cloud Web UIの概要を参照してください)。
https://amer.sky.junipersecurity.net
管理インターフェイスのログイン ページが表示されます。 図1を参照してください。
図1:ジュニパーATPクラウドログイン
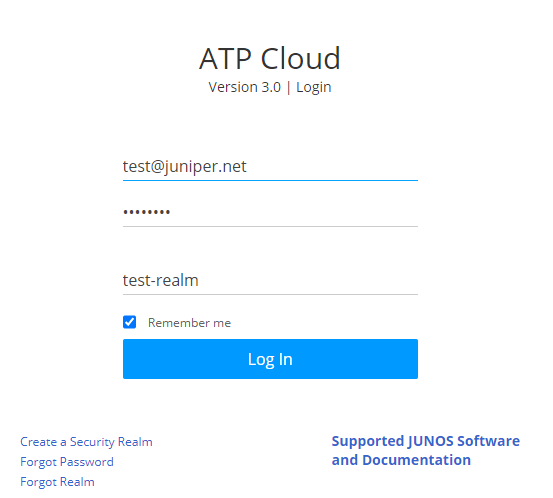
- 「 セキュリティー・レルムの作成」をクリックします。
認証ウィンドウが表示されます。 図2を参照してください。
- シングル サインオン(SSO)または CSC のユーザ名とパスワードを入力し、[ 次へ(Next)] をクリックします。これは、CSCアカウントと同じユーザ名とパスワードです。
「セキュリティー・レルム」ウィンドウが表示されます。 図2を参照してください。
図2:Juniper ATPクラウドレルム名

の作成
- 一意のレルム名、会社名、およびオプションで説明を入力します。次に、[ 次へ]を押します。
メモ:
レルム名を確認してから、「次へ」をクリックします。現在、Web UI を使用してレルムを削除する方法はありません。
連絡先情報ウィンドウが表示されます。 図3を参照してください。
- 連絡先情報を入力し、[ 次へ] をクリックします。ジュニパーネットワークスからご連絡を差し上げる必要が生じた場合、ここにご入力いただいた情報がお客様の連絡先情報として使用されます。
資格情報ウィンドウが表示されます。 図4を参照してください。
図 4: Juniper ATP クラウド資格情報

の作成
- 有効な電子メール アドレスとパスワードを入力します。これが、Juniper ATP Cloud管理インターフェイスにアクセスするためのログイン情報になります。
- [ 完了] をクリックします。
パスワードを忘れた場合は、次の 2 つの方法があります。