ハードウェアデータとテスト結果
このトピックでは、デバイスハードウェアの正常性と機能を判別するためにParagon Automationが実行するテストの結果に関する情報を提供します。
概要
ハードウェアアコーディオンには、Paragon Automationが実行するテストのハードウェアデータと結果が表示されます。これらのテストでは、デバイス ハードウェアの正常性と機能を判断します。また、デバイスのイベント(アラートとアラーム)がある場合は、ハードウェアアコーディオンと Device-Name のハードウェアの詳細ページで表示することもできます。
ハードウェアアコーディオンにアクセスするには、[ Observability > Health > Troubleshoot Devices ] ページに移動します。デバイス名をクリックして、 Device-Name ページにアクセスします。[概要] タブの [ハードウェア] (アコーディオン) をクリックします。
アコーディオンの右上隅には、デバイスのハードウェアの全体的な正常性が表示されます。さまざまな状態は次のとおりです。
-
正常—デバイスのハードウェア(PSU、ファン、ラインカード、CPU、メモリ)と温度(ルーティングエンジン、ルーティングエンジンCPU、PSM、シャーシ)は正常です。
-
[監視中(Being Monitored)]:デバイスの正常性が監視されています。
-
[アクションが必要(Action Needed)]:デバイスのハードウェアと温度に問題があり、対処する必要があります。
-
緊急の対応が必要:デバイスのハードウェアと温度に問題があり、早急に対処する必要があります。
表1 は、ハードウェアテストの結果を示しています。
| フィールド | の説明 |
|---|---|
| 電源ユニット |
デバイスに存在する電源装置 (PSU) の総数と、異常な PSU の総数。 PSU は、次の場合に異常としてマークされます。
PSU の横にあるリンクをクリックすると、1 週間、1 日、3 時間、1 時間、30 分、またはカスタム期間の PSU のしきい値制限とパフォーマンスが表示されます。詳細については、[Device-Name] ページのハードウェア詳細を参照してください。 |
| ファン |
デバイスに存在するファンの総数と、異常なファンの総数。 RPM がしきい値の上限と下限を超えた場合、ファンは異常とマークされます。 [ファン(Fans)] の横にあるリンクをクリックすると、1 週間、1 日、3 時間、1 時間、30 分、またはカスタム期間のファンのしきい値制限とパフォーマンスが表示されます。詳細については、[Device-Name] ページのハードウェア詳細を参照してください。 |
| ラインカード |
デバイス内のラインカードの総数と、異常なラインカードの総数。 ラインカードに定義されている KPI が満たされていない場合、ラインカードは異常としてマークされます。 [ラインカード(Linecards)] の横にあるリンクをクリックすると、1 週間、1 日、3 時間、1 時間、30 分、またはカスタム期間のしきい値制限とラインカードのパフォーマンスが表示されます。詳細については、[Device-Name] ページのハードウェア詳細を参照してください。
手記:
ACXシリーズおよびMXシリーズデバイスでは、FPC(フレキシブルPICコンセントレータ)フィールドがサポートされていないため、これらのデバイスではラインカードチャートを使用できません。詳細については、 表 3 を参照してください。 |
| CPU |
デバイス内の CPU の総数と、異常な CPU の総数。 CPU 使用率がしきい値制限を超えると、CPU は異常としてマークされます。 [CPU] の横にあるリンクをクリックすると、1 週間、1 日、3 時間、1 時間、30 分、またはカスタム期間のしきい値制限と CPU のパフォーマンスが表示されます。詳細については、[Device-Name] ページのハードウェア詳細を参照してください。 |
| 記憶 |
ルーティング エンジンとライン カードによって使用されているメモリ、および異常なメモリ ユニットの総数。 デバイス メモリは、メモリが少なくなったり不足したりすると、異常としてマークされます。 メモリ の横にあるリンクをクリックすると、1 週間、1 日、3 時間、1 時間、30 分、またはカスタム期間のルーティング エンジンのしきい値制限とメモリ使用率が表示されます。詳細については、[Device-Name] ページのハードウェア詳細を参照してください。 |
| 温度 |
ルーティングエンジン温度、PSM温度、ルーティングエンジンCPU温度、ラインカード温度、シャーシ温度(摂氏) 温度がしきい値の上限と下限を超えると、温度は異常とマークされます。 [温度(Temperature)] の横にあるリンクをクリックすると、1 週間、1 日、3 時間、1 時間、30 分、またはカスタム期間にわたって表示される温度使用率の詳細が表示されます。詳細については、[Device-Name] ページのハードウェア詳細を参照してください。 |
| 信頼性 |
デバイスハードウェアの信頼性。 デバイスがジュニパー製デバイスの場合は、ジュニパー純正のハードウェアが表示されます。 |
| サポート終了 |
デバイスのサポート終了情報。 |
| SIRTアドバイザリー |
デバイスおよびデバイス上で実行されているソフトウェアに対するセキュリティインシデントリソースチーム(SIRT)アドバイザリの総数。 [SIRT Advisories] の横にあるリンクをクリックすると、デバイスに影響を与える脆弱性のリストと、デバイスにインストールされているソフトウェアが表示されます。このリストが [Trust > Vulnerabilities] ページに表示されます。 |
| 関連イベント |
ハードウェアに関連する 2 つの問題または異常を重大度順に表示します。 [ 詳細の表示 ] にカーソルを合わせると、問題に関する詳細情報がポップアップに表示されます。 [ 関連するすべてのイベントの表示(View All Relevant Events )] をクリックして、[ Device-Name のイベント(Events for )] ページにデバイスに存在するすべてのハードウェアの問題を表示します。過去 7 日間の関連イベントを表示できます。 |
| シャーシのLED、ポート、ケーブルを表示 |
[ Show LEDs, Ports, Cables on Chassis ] クリックしをクリックして、デバイス シャーシを表示または非表示にします。 CPU、メモリ、ファン、電源、温度の各アイコンにカーソルを合わせると、各コンポーネントのパフォーマンスのスナップショットが表示されます。 [Port Status] ドロップダウンリストをクリックすると、次の情報が表示されます。
デバイス シャーシのズームイン、ズームアウト、およびリセットを行うことができます。 |
[ Device-Name ページのハードウェアの詳細(Hardware Details for Page
Paragon Automation GUI で [ハードウェアの詳細(Hardware Details)] にアクセスするには、[ Observability > Health > Troubleshoot Devices > Device-Name > Overview > ハードウェア(アコーディオン)> data-link] をクリックします。
デバイス ハードウェア コンポーネントの正常性とパフォーマンスは、[ Device-Name のハードウェアの詳細(Hardware Details for )] ページで確認できます。
このページの 6 つのアコーディオンは、ハードウェア コンポーネントの正常性と機能、および温度に関する情報を提供します。 表2 はアコーディオンについて説明しています。
| アコーディオンの説明 | |
|---|---|
| 電源ユニット |
[Show PSUs] ドロップダウンリストから [PSM Power] または [PSM temperature] を選択して、最大 6 つの PSU のリストを表示します。これらの PSU は、発生したイベントの重大度の高い順に一覧表示されます。最も重要なイベントがある PSU がリストの一番上に表示されます。
手記:
電源モジュール(PSM)温度情報は、MX204、MX480、MX960デバイスでは利用できません。 [Show PSUs] リストで PSU の横にあるクリックしボタンをクリックすると、PSU のパフォーマンスがグラフで表示されます。PSMの状態(PSM電源またはPSM温度に関連するアラート)がグラフの上に表示されます。詳細については 、「パフォーマンス グラフ」 を参照してください。 |
| ファン |
最大 6 つのファンのリストと、ファンで発生したイベントの重大度の高い順に、ファンの速度に関連する情報を表示します。最も重要なイベントがあるファンがリストの一番上に表示されます。
手記:
ファンの速度(rpm-percent)に関するチャートは、MX480、MX960、MX10004、MX10008デバイスでは利用できません。 [ファン速度の表示(Show FAN Speeds)] リストのファンの横にあるクリックしボタンをクリックすると、ファンのパフォーマンスがグラフで表示されます。ファンの状態(rpm-percentに関連するアラート)はグラフの上に表示されます。詳細については 、「パフォーマンス グラフ」 を参照してください。 |
| ラインカード |
[Show Linecards] ドロップダウンリストから任意のオプション([Temperature, line cards, Line cards CPU, Line cards Memory])を選択して、最大 6 枚のラインカードのリストを表示します。これらのラインカードは、発生したイベントの重大度順にリストされています。最も重要なイベントのラインカードがリストの一番上に表示されます。 [ラインカードの表示(Show Linecards)] リストでラインカードの横にあるクリックしボタンをクリックすると、ラインカードのパフォーマンスとアラートがグラフで表示されます。詳細については 、「パフォーマンス グラフ」 を参照してください。
手記:
|
| CPU |
最大 6 つのルーティング エンジンまたはライン カードの CPU 使用率を表示するには、[CPU 使用率の表示(Show CPU Utilization)] ドロップダウン リストから [ルーティング エンジン(Routing Engines)] または [ライン カード CPU(Line cards CPU)] を選択します。これらのルーティング エンジンとラインカードは、発生したイベントの重大度が高い順に一覧表示されます。最も重要なイベントを持つ CPU がリストの一番上に表示されます。 [CPU 使用率の表示(Show CPU Utilization)] リストで CPU の横にあるクリックしボタンをクリックすると、CPU の使用率とアラートがグラフで表示されます。詳細については 、「パフォーマンス グラフ」 を参照してください。 |
| 記憶 |
最大 6 つのルーティング エンジンまたはライン カードのメモリ使用率を表示するには、[メモリ使用率の表示(Show Memory Utilization)] ドロップダウン リストから [ルーティング エンジン(Routing Engines)] または [ライン カード メモリ(Line cards Memory)] を選択します。これらのルーティング エンジンとラインカードは、発生したイベントの重大度が高い順に一覧表示されます。最も重要なイベントを持つメモリユニットがリストの一番上に表示されます。 [Show Memory Utilization](メモリ使用率の表示)リストでメモリユニットの横にあるクリックしボタンをクリックすると、メモリユニットのパフォーマンスとアラートがグラフで表示されます。詳細については 、「パフォーマンス グラフ」 を参照してください。 |
| 温度 |
温度の表示ドロップダウンリストからルーティングエンジン、ルーティングエンジンCPU、シャーシ、温度ラインカード、またはPSM温度を選択すると、最大6つのハードウェアコンポーネントの温度が表示されます。これらのコンポーネントは、発生したイベントの重大度の高い順に一覧表示されます。温度が最も高いコンポーネントがリストの一番上に表示されます。デバイスのシャーシ温度が摂氏で表示されます。
手記:
シャーシの温度情報は、MX204、MX240、MX304、MX10004、MX10008デバイスでは利用できません。 温度の表示(Show Temperatures)リストでコンポーネントの横にあるクリックしボタンをクリックすると、そのコンポーネントの温度使用率がグラフに表示されます。詳細については 、「パフォーマンス グラフ」 を参照してください。 |
| デバイス ファミリ |
デバイスシリーズ |
FPCフィールドはサポートされていません |
|---|---|---|
| ACXシリーズ |
ACX7100-32C、ACX7100-48L、ACX7024、ACX7024X、ACX7509、ACX7348 |
fpc-temperature、fpc-cpu-utilization、fpc-buffer-memory-utilization |
| MXシリーズ |
MX204、MX240、MX304、MX480、MX960、MX10004、MX10008 |
fpc-temperature、fpc-cpu-utilization |
パフォーマンスグラフ
[ Device-Name のハードウェアの詳細(Hardware Details for )] ページのグラフには、ハードウェア コンポーネントのパフォーマンスが表示されます。また、アラートや侵害に関する情報がある場合は、それをグラフで確認することもできます。 図 1 は、デバイス内のファンのグラフを示しています。
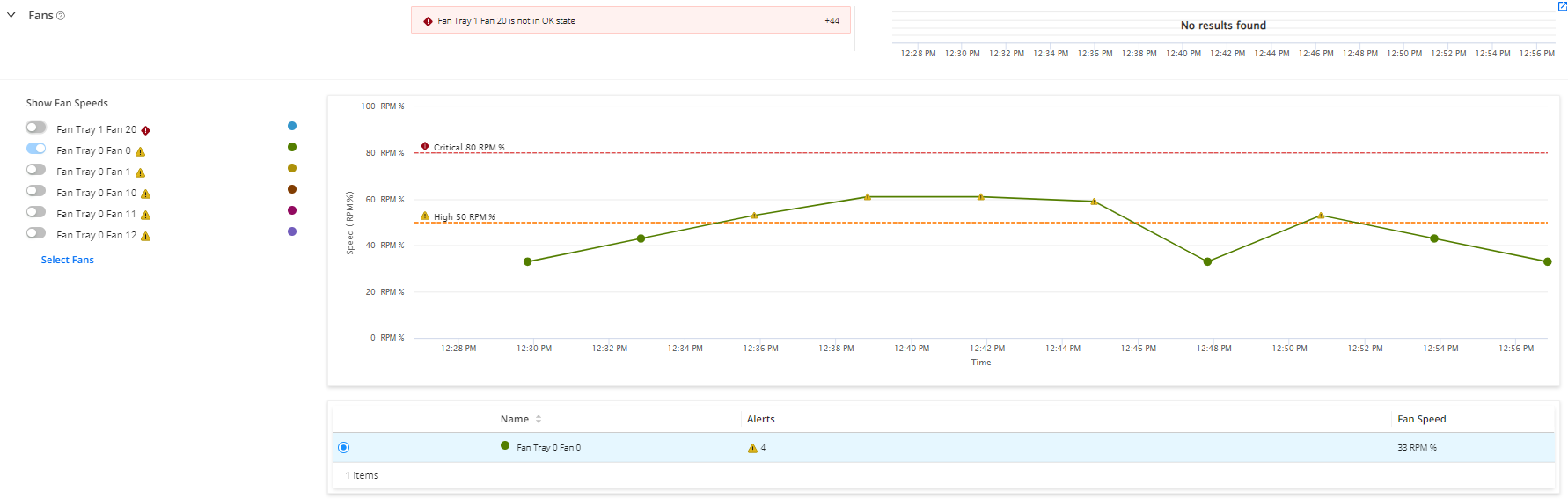
デバイスに存在するファンは、発生したイベントの重大度順に、ファンアコーディオンの左側に一覧表示されます。一度に最大 6 つのファンを表示でき、最も重大な状態のファンがリストの一番上に表示されます。リストにないファンを表示するには、[ ファンの選択(Select Fans )] ドロップダウン リストをクリックし、ファンを選択します。ただし、別のファンを選択するには、以前に選択したファンをクリアする必要があります。
ファンの名前の横にあるクリックしボタンをクリックすると、ファンのパフォーマンスがグラフで表示されます。グラフには、ファンの速度に関連する高しきい値(オレンジ色)とクリティカルしきい値(赤色)を示す 2 本の線が表示されます。また、グラフの特定の部分を拡大して、発生したイベントに関する詳細情報を表示することもできます。
グラフ上で複数のファンのパフォーマンスを表示するには、[ファン速度の表示(Show Fan Speeds)] リストのファンの名前の横にあるクリックしボタンをクリックします。グラフに表示されるファンの詳細は、 図 1 に示すように、グラフの下の表にも記載されています。また、表のファン名の左側にあるオプション ボタンをクリックして、そのファンのグラフをハイライト表示することもできます。
ファンのパフォーマンスは、1 週間、1 日、3 時間、1 時間、30 分、またはカスタム期間で表示できます。デフォルトでは、過去 30 分間のパフォーマンスが表示されます。この期間を変更するには、グラフの上にある [週]、[ 日]、[ 3 時間]、[ 1 時間]、[ 30 分]、または [カスタム ] ボタンをクリックします。
30 分間の期間を選択すると、ファンで発生したイベント (リアルタイム) に関連する 25 を超えるデータ ポイントをグラフに表示できます。ただし、週、日、3 時間、1 時間、またはカスタム 期間 (30 分以上) を選択した場合は、イベントに関連する最大 25 個のデータ ポイントのみを表示できます。データは、一度にグラフにプロットされるデータポイントが 25 個を超えないように集計されます。
グラフは、情報が表示される時間範囲に応じた間隔で自動更新されます。詳細については、 表 4 を参照してください。ただし、グラフの上にある 「更新 」アイコンをクリックすることで、いつでもグラフを更新できます。
グラフの横にあるポップアウトボタンをクリックして、グラフを新しいタブで開くこともできます。グラフで行ったすべてのカスタマイズは、親タブの新しいタブで確認できます。
最も重要なアラート (問題と異常) は、グラフのすぐ上、クイック グラフの横に表示されます。他のアラートを表示するには、アラートのすぐ下にある link をクリックします。クイック チャートには、[ ファンの選択(Select Fans )] ドロップダウン リストから選択したファンのパフォーマンスが表示されます。ただし、ファンのパフォーマンスに関連するアラートが生成された場合、デフォルトでは、最も重大なアラートがあるファンがクイックチャートに表示されます。
ファンに関連するアラートがある場合は、グラフとグラフの下の表にも表示されます。また、グラフを新しいタブで開くこともできます。グラフを新しいタブで開くと、新しいタブにも次の情報が表示されます。
-
ファンに関連するアラート。
アラートは、次の場合に、開いているすべてのタブで同時に更新されます。
-
開いているタブのいずれかでアラートが更新されます。
-
最後にフェッチされたアラートは 3 分を超えていました。
-
-
[ファンの選択(Select Fans)] ドロップダウン リストから表示するように切り替えたファンのリスト。
-
グラフの下の表から選択した扇風機。
| 時間範囲 | の自動更新 |
|---|---|
| ウィークリー | 16.8時間ごと |
| 日毎 | 58分ごと |
| 3 時間ごと | 8 分ごと |
| 毎時 | 3分ごと |
| 30分 | 2分ごと |
| 習慣 | 自動更新なし |
同様に、他のハードウェアコンポーネントのパフォーマンスと温度に関連するグラフとアラートを表示できます。
