このページの目次
Junos Spaceユーザー インターフェイスの概要
Junos Space の UI は、ほとんどのユーザーが使い慣れた外観と動作を実現するように設計されています。左側のツリー構造はナビゲーションを容易にし、右側のペインには左側のペインで選択したワークスペースまたはタスクに関する情報が表示されます。複数のユーザーが Web ブラウザーから同時に UI にアクセスできます。すべてのユーザーは、同じシステム全体のデータベース内の同じ現在の情報にアクセスできます。タスクとオブジェクトへのアクセスは、各ユーザーに割り当てられたアクセス許可によって制御されます。
Junos Space UIは、Junos Spaceネットワーク管理プラットフォームとJunos Spaceアプリケーションに共通です。Junos Space UIに表示される情報は、選択したアプリケーションによって異なります。ここに示す例は、Junos Space Platform UIからのものです。他のアプリケーションには設計上の違いがある場合があります。
Junos Space プラットフォームにログインすると、以前に設定したホームページが表示されます。デフォルトのホームページであるJunos Spaceプラットフォームのダッシュボードを 図1に示します。
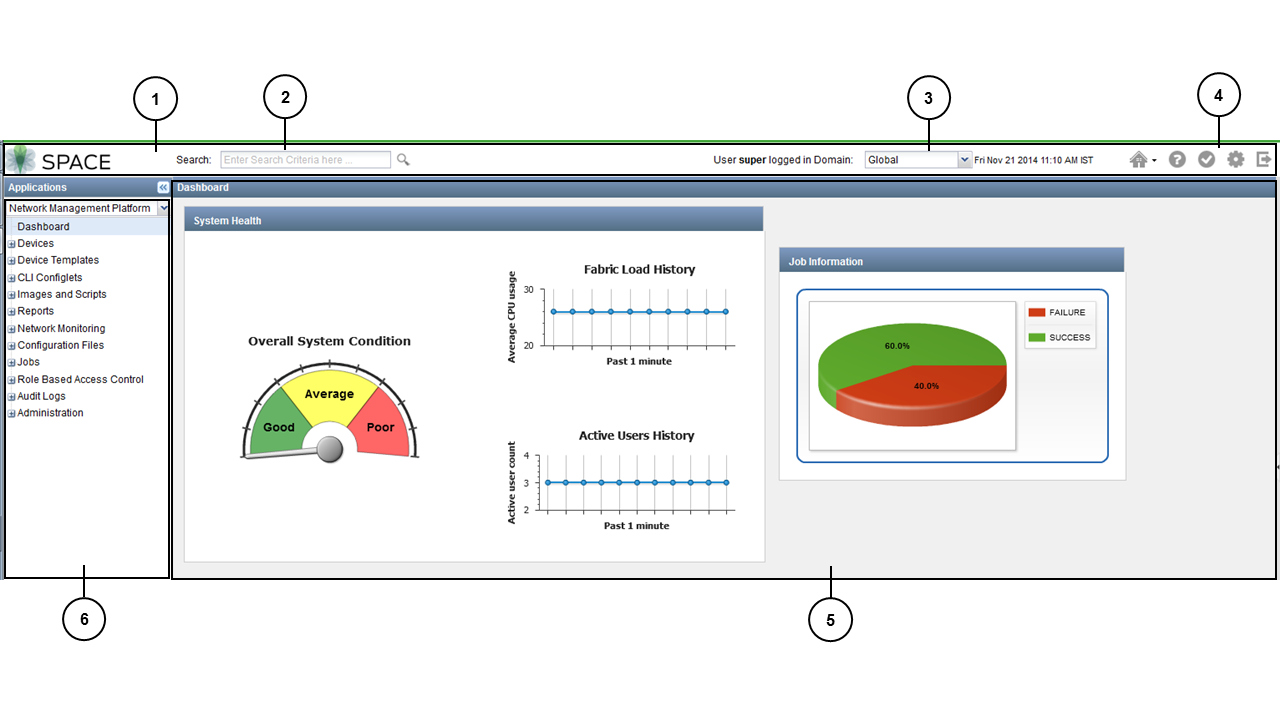
|
1
—
Junos Space バナー
|
4
—
グローバルアクションアイコン
|
|
2
—
グローバル検索テキストボックス
|
5
—
Junos Spaceダッシュボード
|
|
3
—
ドメインスイッチャー
|
6
—
タスクツリー
|
この表示には、常に使用可能な左側のタスクツリーの3つの主要部分が含まれています。右側のメインウィンドウは、タスクツリーから項目を選択すると内容が変わります。上部のバナーには、日付と時刻、ログインしているドメイン、グローバル検索、および頻繁に使用されるアクションのいくつかのアイコンボタンが表示されます。これらの部分については、次のセクションで説明します。
Junos Space バナー
図 1 に示す Junos Space バナーには、アクティブ・タイム・ゾーンでの日付とサーバー時刻、ログインしているドメイン、グローバル検索、およびグローバル・アクション・アイコンが表示されます。このバナーは常に表示されます。グローバル検索とドメインの機能の詳細については、 グローバル検索の使用とドメインの概要 トピック(『Junos Space ネットワーク管理プラットフォームワークスペースユーザーガイド』内)を参照してください。
2つの異なるドメインを選択した同じブラウザの2つのタブでJunos Space PlatformのUIにアクセスし、両方のタブで同じページにアクセスする場合、ページに表示される情報は選択した最新のドメインに基づきます。グローバル ドメインでのみアクセスできるページを表示するには、UI にアクセスしている最新のタブでグローバル ドメインにいることを確認します。
表 1 は、バナーの右側にあるグローバル・アクション・アイコンを示しています。
グローバルアクションアイコン |
説明 |
|---|---|
 |
Junos Spaceのホームページへのアクセス、またはJunos Spaceのホームページの設定ができます。詳細については、 設定とJunos Spaceホームページへのアクセス を参照してください。 |
 |
アプリケーションのヘルプを表示します。ワークスペースのコンテキスト依存ヘルプにアクセスするには、そのワークスペースに移動した後で [ヘルプ] アイコンをクリックします。 Junos Spaceのヘルプへのアクセスを参照してください。 |
 |
[マイ ジョブ] ダイアログ ボックスが表示され、現在の管理対象ジョブの進行状況と状態を表示できます。Junos Space プラットフォームでは、完了済み、進行中、キャンセル済み、スケジュール済みのジョブをすべて表示できます。『Junos Spaceネットワーク管理プラットフォームワークスペースユーザーガイド』の ジョブの表示を参照してください。 |
 |
[ユーザー設定の変更] ダイアログ ボックスが表示され、パスワードなどのユーザー設定を変更できます。 Junos Space でのパスワードの変更を参照してください。 |
 |
システムからログアウトします。 Junos Space からのログアウトを参照してください。 |
タスクツリー
ディスプレイの左側にあるタスクツリーは常に存在し、Junos Space Platform UIでのナビゲーションを容易にします。図 1 に示すように、最初にログインすると、「アプリケーション・セレクター」リストにはデフォルトで「ネットワーク管理プラットフォーム」が表示されます。このリストを下に降ろすと、システムで使用可能なすべてのJunos Spaceアプリケーションが表示されます。(『Junos Space ネットワーク管理プラットフォーム ワークスペース ユーザー ガイド』の「Junos Space アプリケーションの管理の概要」で説明されているように、アプリケーション タスク グループを使用して他のアプリケーションをインストールできます。)
ヘッダーの左二重矢印ボタンをクリックするとタスク ツリーを左に折りたたむことができ、右二重矢印ボタンをクリックして再展開できます。
アプリケーション名の下には、既定で選択されている Dashboard という単語があります。これは、右側のウィンドウに表示されているものが、現在のアプリケーション(この場合は Junos Space Platform)のダッシュボードであることを示しています。ダッシュボードには、システム全体の正常性に関するいくつかの測定値が表示されます。
ツリーの [ダッシュボード] 項目の下には、現在のアプリケーションで使用できるワークスペースの一覧があります。このリストは、タスク ツリーの最上位レベルを形成します。「 アプリケーション 」リストから別のアプリケーションを選択すると、ワークスペース・リストが変更されます。このトピックでは、Junos Space プラットフォームのワークスペースについて説明します。他のアプリケーションのワークスペースについては、それらのアプリケーションのドキュメントを参照してください。
表 2にJunos Spaceプラットフォームのワークスペースの概要を示します。
ワークスペース名 |
関数 |
|---|---|
デバイス |
デバイスの追加、検出、インポート、更新などの管理を行います。Junos Spaceネットワーク管理プラットフォームワークスペースユーザーガイドの「 デバイス管理の概要」を参照してください。 |
デバイス テンプレート |
複数のジュニパーネットワークスデバイスに構成変更を展開するために使用する構成定義とテンプレートを作成します。Junos Spaceネットワーク管理プラットフォームワークスペースユーザーガイドの デバイステンプレートの概要を参照してください。 |
CLI コンフィグレット |
デバイスに設定を簡単に適用できます。コンフィグレットは、Junos OS が提供する設定ツールです。『Junos Spaceネットワーク管理プラットフォームワークスペースユーザーガイド』の CLIコンフィグレットの概要を参照してください。 |
画像とスクリプト |
デバイスに展開されたスクリプトを展開、検証、有効化、無効化、削除、および実行します。「 スクリプトの概要」(『Junos Spaceネットワーク管理プラットフォームワークスペースユーザーガイド』)を参照してください。 ジュニパーネットワークスソフトウェアのダウンロードサイトからローカルファイルシステムにデバイスイメージをダウンロードしてJunos Spaceにアップロードし、1つまたは複数のデバイスに同時に展開します。Junos Spaceネットワーク管理プラットフォームワークスペースユーザーガイドの デバイスイメージの概要を参照してください。 |
レポート |
ネットワーク リソースを管理するためのカスタマイズされたレポートを生成します。レポートの概要(『Junos Spaceネットワーク管理プラットフォームワークスペースユーザーガイド』)を参照してください。 |
ネットワークの監視 |
ある時点だけでなく、一定期間にわたるネットワークのパフォーマンスを評価します。『 Junos Space ネットワーク管理プラットフォームワークスペース ユーザー ガイド』内の 「ネットワーク監視ワークスペースの概要」を参照してください。 |
設定ファイル |
『Junos Spaceネットワーク管理プラットフォームワークスペースユーザーガイド』の「 設定ファイルの管理の概要」を参照してください。 |
ジョブ |
進行中のジョブの進行状況を監視します。ジョブの概要(『Junos Spaceネットワーク管理プラットフォームワークスペースユーザーガイド』内)を参照してください。 |
ロールベースのアクセスコントロール |
ユーザー、カスタムロール、ドメイン、リモートプロファイルを追加、管理、および削除します。このワークスペースから、ユーザーセッションを管理することもできます。『Junos Spaceネットワーク管理プラットフォームワークスペースユーザーガイド』(『Junos Spaceネットワーク管理プラットフォームワークスペースユーザーガイド』内の)をご参照ください。 |
監査ログ |
ユーザーのログインとログアウト、デバイス管理タスクの追跡、デバイスでプロビジョニングされたサービスの表示など、システム監査ログを表示およびフィルタリングします。Junos Space監査ログの概要(『Junos Spaceネットワーク管理プラットフォームワークスペースユーザーガイド』内)を参照してください。 |
管理 |
ネットワーク ノードの追加、データベースのバックアップ、ライセンスとアプリケーションの管理、またはトラブルシューティングを行います。(『Junos Space ネットワーク管理プラットフォームワークスペースユーザーガイド』の)の 管理ワークスペースに関連するその他のトピックを参照してください。 |
これらのワークスペースを展開するには、名前の左側にある展開記号 (+) をクリックします。これを行うと、そのワークスペースのタスク ツリーの次のレベルが開きます。この第 2 レベルの一部の項目は、展開可能なサブグループである場合もあります。
ワークスペースまたはタスク グループはいくつでも展開できます。以前に展開されたものは、折りたたむまで開いたままになります。タスク ツリーの設計により、最小限の選択でアプリケーション内の領域間をジャンプできます。
メインウィンドウ
Junos Space プラットフォームにログインすると、メインウィンドウにデフォルトでアプリケーションダッシュボードが表示されます。別のホームページを設定している場合は、メインウィンドウにそのページが表示されます。詳細については 、 Junos Spaceホームページの設定とアクセス を参照してください。
ワークスペース名を (展開するのではなく) 選択すると、メインウィンドウが変更され、そのワークスペースのグラフィック統計が表示されます。この表示は、ワークスペース統計と呼ばれます。機能はシステム ダッシュボード全体と似ていますが、そのワークスペースにのみ関係します。詳細については、「 ワークスペース統計ページの概要 」を参照してください。
ワークスペース内のタスク グループまたはタスクの名前を選択すると、メイン ウィンドウに、管理されているオブジェクトのインベントリが表形式で表示されます。詳細については、 在庫ランディングページの概要 をご覧ください。
