J-Web セットアップ ウィザード
J-Web セットアップウィザードを使用したSRXシリーズファイアウォールの設定
セットアップ・ウィザードを使用して、トラフィックを安全に通過させることができるサービス・ゲートウェイの構成をステップごとに実行できます。
J-Webユーザー インターフェイスを起動してアクセスする方法については、 J-Webユーザー インターフェイスにアクセスするを参照してください。
以下のいずれかのセットアップ・モードを選択して、サービス・ゲートウェイを構成できます:
-
スタンドアロンモード - SRXシリーズファイアウォールをスタンドアロンモードで動作するように設定します。このモードでは、デバイスのクレデンシャル、時刻、管理インターフェイス、ゾーンとインターフェイス、DNS サーバーとデフォルト ゲートウェイなどの基本設定を構成できます。
-
クラスター(HA)モード—SRXシリーズファイアウォールがクラスター(HA)モードで動作するように構成します。クラスタ モードでは、1 組のデバイスが互いに接続され、単一ノードとして動作するように構成されて、デバイス、インターフェイス、およびサービス レベルの冗長性が提供されます。
メモ:デバイスが HA モードの場合、スタンドアロン モードまたはパッシブ モードを設定できません。
-
パッシブ(TAP)モード - SRXシリーズファイアウォールがTAPモードで動作するよう設定します。TAPモードでは、ネットワーク上のトラフィックフローを受動的に監視できます。IPS が有効になっている場合、TAPモードは着信トラフィックと発信トラフィックを検査して脅威の数を検出します。
メモ:-
SRX5000シリーズのデバイス、SRX4600、およびvSRX仮想ファイアウォールデバイスは、パッシブモード設定をサポートしていません。
-
Junos OSリリース23.4R1以降、J-WebはSRX1600およびSRX2300ファイアウォールをサポートします。
-
プロセスをガイドするために、ウィザードは次のことを行います。
-
選択内容に基づいて、提示する構成タスクを決定します。
-
ページを離れるときに、不足している必要な構成にフラグを付けます。
J-Web セットアップウィザードを使用してSRXシリーズファイアウォールを設定するには:
-
セットアップする構成モードを選択し、[ 開始] をクリックします。
[セットアップ ウィザード] ページが表示されます。
-
スタンドアロン モードとパッシブ(Tap)モードの場合は、 表 2 に示すガイドラインに従って設定を完了します。
[クラスター (HA) モード] を選択した場合、構成情報については、「 クラスター (HA) セットアップの構成」を参照してください。
メモ:root パスワードは、セットアップウィザードでは必須です。その他のオプションはすべてオプションです。パッシブモードでは、管理インターフェイス、Tapインターフェイス、およびサービスの設定が必須です。
-
構成の詳細を確認します。構成を変更する場合は、「 構成の編集」をクリックし、それ以外の場合は 「完了」をクリックします。
設定がコミットされるまで待ちます。設定全体がデバイスにコミットされると、成功メッセージが表示されます。
メモ:-
コミットに失敗した場合、J-WebはCLIから受信したエラーメッセージを表示し、ウィザードの最後のページに進みます。設定を確認し、コミットが成功するように必要に応じて変更します。
-
パッシブモードのSRX300シリーズのデバイスとSRX550Mデバイスで、Juniper ATPクラウドまたはセキュリティインテリジェンスサービスを有効にしている場合、デバイスの再起動に関する追加のメッセージが表示されます。その他のSRXシリーズファイアウォールの場合、デバイスは再起動しません。
-
-
利用可能な手順があれば読み、[ J-Webログインページを開く]をクリックします。
J-Webログイン ページが表示されます。
-
root のユーザー名とパスワードを入力し、[ ログイン] をクリックします。
J-Web UIが読み込まれるまで、起動パッド画面が表示されます。 J-Web:ファーストルックを参照してください。
例: スタンドアロン モード用の J-Web ウィザード
このセクションでは、スタンドアロン モードでの一般的な J-Web セットアップ ウィザードのワークフローを示します。J-Web インターフェイスは、時間の経過と共に更新および変更されます。次の例は、一般的なワークフローを表しています。この特定の例は、Junos 21.3R1リリースに基づいています。
表 1 に、初期設定に使用する設定パラメータの詳細を示します。
| 構成パラメーター | の値の例 |
|---|---|
| rootパスワード | "Sample_psswd_for_doc-only!" |
| ホスト | SRX-300 |
| 管理インターフェイス | ge-0/0/1 |
| 管理 IP および CIDR | 10.102.70.79/24 |
| アクセス プロトコル | HTTPS、SSH、Ping |
| 管理用の静的ルート | 10.0.0.0/8、ネクスト ホップ 10.102.70.254 |
| NTP と DNS |
|
| リモート アクセス | ルートログインが許可されたSSHを使用 |
| 非ルートユーザー(管理者/スーパーユーザーアカウント) | ユーザー "ラボ"、パスワード "Sample_psswd_for_doc-only!" |
| セキュリティ ポリシー | 既定 |
J-Webインターフェイスへのアクセス方法については、 J-Webユーザーインターフェイスへのアクセス を参照してください。この例は、SRX300をベースにしています。 表 1 の情報に基づいて、管理デバイスは ge-0/0/1 インターフェイスに接続される DHCP に設定されます。工場出荷時のデフォルト設定を実行している場合、ge-0/0/1インターフェイスはDHCPサーバーとして設定され、192.168.1.0/24サブネットからPCにアドレスを割り当てます。このシナリオで J-Web にアクセスするには、ブラウザーで [https://192.168.1.1] をポイントします。
-
J-Webセットアップウィザードの画面から始めます。 スタンドアロンモード のオプションをクリックしてから、[ スタート]ボタンをクリックします。
図1:J-Webセットアップウィザードのモード
-
[デバイス資格情報] ページで、デバイス名、ルート ユーザー、および非ルート (管理者) ユーザーのログイン情報を構成します。
メモ:ルートユーザーのSSHを有効にします。
図2:J-Webセットアップウィザードのデバイス資格情報
-
[ 次へ] をクリックします。
[時間] ページが開きます。
-
タイムゾーン、タイムソース、NTPの場合は目的のサーバーを設定します。
図 3: J-Web セットアップ ウィザードのタイム サーバー
-
[ 次へ] をクリックします。
管理インターフェイス ページは開きます。
-
この設定例は、SRX 300 シリーズ デバイスに基づいています。このSRXシリーズファイアウォールには、専用の管理インターフェイスはありません。多くの場合、ブランチ オフィスでの役割によって、WAN インターフェイス(ge-0/0/0)を介してリモートで管理されることになります。大規模なSRXシリーズファイアウォールでは、アウトオブバンド(OOB)管理ネットワークに接続するために専用の管理インターフェイス(fxp0)が提供されます。この例では、ge-0/0/1インターフェイスを専用のOOB管理インターフェイスとして設定します。
図4:J-Webセットアップウィザードの管理インターフェイス
続行する前に、[ アクセス プロトコル] タブをクリックして、管理インターフェイスで HTTPS、SSH、および Ping(ICMP エコー)が許可されていることを確認します。
図 5: J-Web セットアップ ウィザードのアクセス プロトコル
-
[ 次へ] をクリックします。
ゾーンとインターフェイス ページが開きます。
-
この例では、工場出荷時のデフォルトのセキュリティ ポリシーを維持します。J-Webは、初期設定の完了後に、いつでもJ-Webを使用して、セキュリティを含む構成のすべての側面を変更できます。
図 6: J-Web セットアップ ウィザードのセキュリティ ゾーン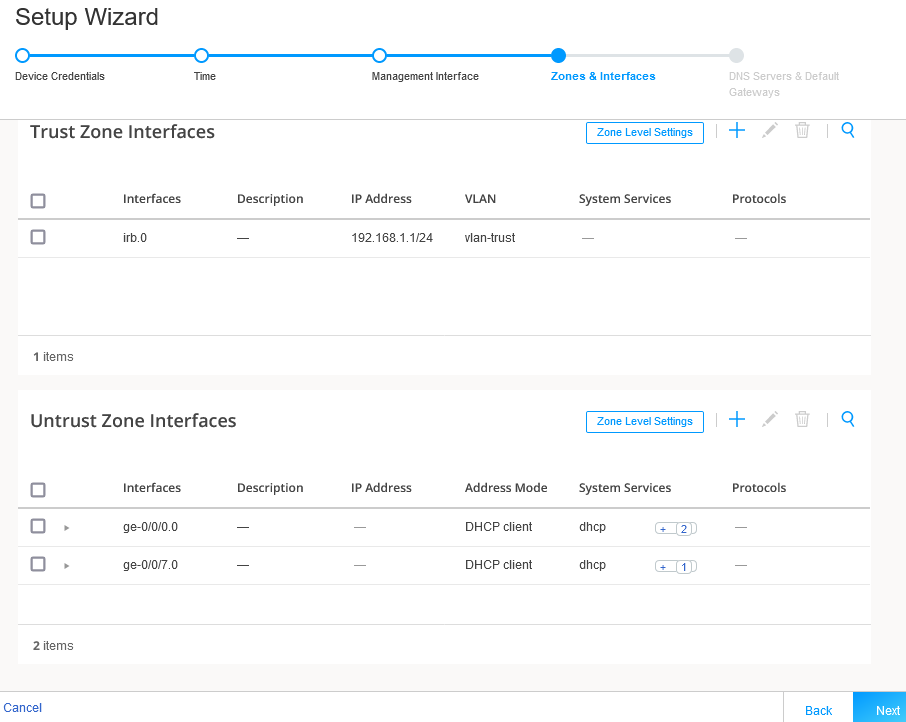
-
[ 次へ] をクリックします。
DNS Servers & Default Gateways ページが開きます。
-
パブリック DNS サーバーの IP を構成し、デフォルト ゲートウェイ フィールドは空白のままにします。必要に応じて、管理インターフェイス経由で到達可能な他のネットワークにアクセスするためのデフォルトルートを追加できます。
図 7: J-Web セットアップ ウィザードの DNS とデフォルト ゲートウェイ
-
[ 次へ] をクリックします。
セットアップ ウィザードが開きます。このページには、設定の概要が表示されます。必要に応じて、「構成の編集」オプションを使用して変更を加えます。
図 8: J-Web セットアップ ウィザードの概要
-
設定に問題がなければ、[ 完了]をクリックします。セットアップウィザードは、初期設定がSRXシリーズファイアウォールにプッシュされていることを示すステータスページを表示します。
図 9: J-Web セットアップ ウィザードの構成プッシュ
しばらくすると、[ セットアップ成功 ] ページが表示されます。おめでとう!SRXシリーズファイアウォールはリモートからアクセス可能で、J-Webインターフェイスを使用して継続的に管理する準備ができています。
図 10: J-Web セットアップ ウィザードが成功しました メモ:
メモ:このSRX-300ベースの例では、管理デバイスがge-0/0/1ポートでSRXに直接接続されていることを思い出してください。DHCPを使用してSRXシリーズファイアウォールによって割り当てられた192.168.1.0/24アドレスを使用して初期設定を実行しました。
セットアップ ウィザードを使用して、ge-0/0/1 インターフェイスを専用の管理インターフェイスとして設定し、静的 IP アドレス 10.102.70.89/24 を割り当てました。その結果、ge-0/0/1インターフェイスはDHCPサーバーとして機能しなくなります。
新しい設定を有効にした後、管理デバイスがge-0/0/1インターフェイスに直接接続されたままの場合は、互換性のあるIPアドレスで管理デバイスが設定されていることを確認する必要があります。https://10.102.70.89 を使用して J-Web に再度ログインします。
おめでとう!J-Webを使用した初期設定が完了しました。以下のリンクにアクセスして続けてください。
- J-Webユーザー インターフェイスの概要については、「J-Web の詳細」を参照してください。
- デバイス ダッシュボードへのアクセス: ダッシュボードの概要
- デバイストラフィックの監視: トラフィックマップの監視
- デバイスの構成: 基本設定の構成
- [はじめに] パネルを使用します。 セキュリティ J-Web はじめに
J-Web セットアップ ウィザードのパラメータ
このセクションは、J-Web セットアップ ウィザードを使用して設定できるモード固有のパラメータのリファレンスとして機能します。 表 2 に、スタンドアロン モードとパッシブ(タップ)モードで設定できるパラメータの詳細を示します。クラスタ(HA)モードでサポートされているパラメータの詳細については、 クラスタ(HA)セットアップの設定を参照してください。
| フィールド |
アクション |
|---|---|
| デバイスの資格情報 | |
| システムID | |
| デバイス名 |
ホスト名を入力します。 英数字、アンダースコア (_)、ハイフン (-)、ピリオド (.) などの特殊文字を使用できます。最大長は 255 文字です。 |
| ルートアカウント | |
| 名 |
ルートユーザーを表示します。
メモ:
デバイスを管理するためのベストプラクティスとして、ルートユーザーアカウントを使用しないことをお勧めします。 |
| パスワード |
パスワードを入力します。 英数字と特殊文字を使用できます。最小長は 6 文字です。 |
| ルートユーザー向けSSH |
SSH を使用した root ログイン(デバイスへの)を許可するには、このオプションを有効にします。 |
| 管理者アカウント | |
| 名 |
デバイスを管理するための管理者ユーザー名を入力します。 |
| パスワード |
管理者パスワードを入力します。 |
| 時間構成 | |
| 時間 | |
| タイムゾーン |
リストからタイム ゾーンを選択します。 |
| タイムソース |
NTP サーバー、コンピューター時刻、または [手動] を選択して、システム時刻を構成します。
|
| 管理インターフェイスの設定 | |
| 管理インターフェイス
メモ:
管理 IP アドレスを変更して 次へ をクリックすると、J-Web への接続が失われる可能性があるため、新しい管理 IP アドレスを使用して J-Web にログインする必要があるという警告メッセージが 管理インターフェイス ページに表示されます。 |
|
| 管理インターフェイス |
リストからインターフェイスを選択します。 fxp0 ポートがデバイスの管理ポートである場合は、fxp0 ポートが表示されます。必要に応じて変更することも、[ なし] を選択して次のページに進むこともできます。
メモ:
|
| IPv4
メモ:
[ 自分宛てに電子メール ] をクリックして、新しく構成された IPv4 または IPv6 アドレスを受信トレイに取得します。これは、管理 IP アドレスを別のネットワークに変更したときに接続が失われた場合に便利です。 |
|
| 管理アドレス |
管理インターフェイスの有効な IPv4 アドレスを入力します。
メモ:
fxp0 ポートがデバイスの管理ポートである場合、fxp0 ポートのデフォルト IP アドレスが表示されます。必要に応じて変更することができます。 |
| 管理サブネットマスク |
IPv4 アドレスのサブネット マスクを入力します。 管理アドレスを変更した場合は、新しいIPアドレスを使用してJ-Webにアクセスします。 |
| スタティックルート |
他のネットワーク デバイスにルーティングする静的ルートの IPv4 アドレスを入力します。 |
| 静的ルートサブネットマスク |
スタティック ルート IPv4 アドレスのサブネット マスクを入力します。 |
| ネクストホップゲートウェイ |
ネクスト ホップの有効な IPv4 アドレスを入力します。 |
| IPv6 | |
| 管理アクセス |
管理インターフェイスの有効な IPv6 アドレスを入力します。 |
| 管理サブネットのプレフィックス |
IPv6 アドレスのサブネットプレフィックス長を入力します。 |
| スタティックルート |
管理インターフェイスを介してデバイスに到達するために必要な場合は、静的ルートの IPv6 アドレスを入力します。 |
| スタティックルートサブネットプレフィックス |
スタティック ルート IPv6 アドレスのサブネット プレフィックス長を入力します。 |
| ネクストホップゲートウェイ |
ネクスト ホップの有効な IPv6 アドレスを入力します。 |
| アクセス プロトコル
メモ:
このオプションは、fxp0 を除くすべてのポートで使用できます。 |
|
| HTTPS |
このオプションはデフォルトで有効になっています。 |
| Ssh |
このオプションはデフォルトで有効になっています。 |
| Ping |
ping サービスに対してこのオプションを有効にします。 |
| Dhcp |
DHCP サービスに対してこのオプションを有効にします。 |
| NETCONF |
NETCONF サービスに対してこのオプションを有効にします。 |
| ゾーンとインターフェイス | |
| セキュリティ ポリシー
メモ:
このオプションは、スタンドアロン モードでのみ使用できます。パッシブ(タップ)モードの場合、このオプションはタップ設定で使用できます。 |
|
| ゾーンから |
ソース・ゾーンの名前。スタンドアロン モードでは、trustゾーンからのすべてのトラフィックを許可します。 |
| ゾーンへ |
宛先ゾーンの名前。スタンドアロン モードでは、trust ゾーンから untrust ゾーンへのすべてのトラフィックを許可します。 |
| ソース |
ポリシーの送信元アドレス(IP アドレスではない)の名前。 |
| 先 |
宛先アドレスの名前。 |
| アプリケーション |
ポリシー一致の事前構成済みまたはカスタムアプリケーションの名前。 |
| アクション |
ポリシーで指定されたとおりに一致が発生したときに実行されるアクション。 |
| ゾーン - 使用可能な信頼ゾーンおよび信頼解除ゾーンの設定を表示します。 |
|
| trustゾーンインターフェイス
メモ:
このオプションは、スタンドアロン モードでのみ使用できます。 |
|
| トラストゾーンインターフェイスの追加 |
[+] をクリックして、トラストゾーンインターフェイスを追加します。フィールドについて詳しくは、表 3 を参照してください。 |
| トラストゾーンインターフェイスの編集 |
インターフェイスを選択し、表の右隅にある鉛筆アイコンをクリックして設定を変更します。 |
| トラストゾーンインターフェイスの削除 |
インターフェイスを選択し、テーブルの右上隅にある削除アイコンをクリックします。 確認ウィンドウが表示されます。[ はい(Yes )] をクリックして選択したインターフェイスを削除するか、[ No(いいえ )] をクリックして破棄します。 |
| 検索トラストゾーンインターフェイス |
テーブルの右隅にある検索アイコンをクリックすると、ゾーンまたはインターフェイスをすばやく見つけることができます。 |
| 詳細ビュー トラストゾーンインターフェイス |
インターフェイス名にカーソルを合わせ、[詳細ビュー(Detailed View)] アイコンをクリックすると、ゾーンとインターフェイスの詳細が表示されます。 |
| trustゾーンインターフェイス—ゾーンレベル設定 | |
| ゾーン名 |
デバイスの工場出荷時のデフォルト設定から入力されたtrustゾーン名を表示します。
メモ:
スタンドアロン モードでは、信頼ゾーンと信頼解除ゾーンが工場出荷時のデフォルト設定で使用できない場合でも、既定で作成されます。 |
| 説明 |
trustゾーンの説明を入力します。 |
| システムサービス |
特定のインターフェイス上のデバイスに到達できるトラフィックのタイプに対して、このオプションを有効にします。 既定では、このオプションは有効になっています。必要に応じて無効にできます。 |
| プロトコル |
ネットワーク トラフィック プロトコル(TCP や UDP など)を使用してネットワーク パケットに対してステートフル ネットワーク トラフィック フィルタリングを実行するようにデバイスを設定するには、このオプションを有効にします。 既定では、このオプションは有効になっています。必要に応じて無効にできます。 |
| アプリケーション追跡 |
このオプションを有効にすると、指定したゾーン内のアプリケーション フローのバイト、パケット、期間の統計が収集されます。 |
| ソースアイデンティティログ |
このオプションを有効にすると、デバイスはセキュリティポリシーで設定されたソースゾーンに基づいてユーザーID情報をログに記録します。 |
| untrust ゾーン インターフェイス | |
| Untrust ゾーン インターフェイスの追加 |
[+] をクリックして、untrust ゾーン インターフェイスを追加します。フィールドについて詳しくは、表 4 を参照してください。 |
| untrust ゾーン インターフェイスの編集 |
インターフェイスを選択し、表の右隅にある鉛筆アイコンをクリックして設定を変更します。 |
| アントラストゾーンインターフェイスの削除 |
インターフェイスを選択し、テーブルの右上隅にある削除アイコンをクリックします。 確認ウィンドウが表示されます。[ はい(Yes )] をクリックして選択したインターフェイスを削除するか、[ No(いいえ )] をクリックして破棄します。 |
| untrust ゾーン インターフェイスの検索 |
テーブルの右上隅にある検索アイコンをクリックすると、ゾーンまたはインターフェイスをすばやく見つけることができます。 |
| 詳細ビュー Untrust Zone Interface |
インターフェイス名にカーソルを合わせ、[詳細ビュー(Detailed View)] アイコンをクリックすると、ゾーンとインターフェイスの詳細が表示されます。 |
| Untrust ゾーン インターフェイス—ゾーン レベル設定 | |
| ゾーン名 |
デバイスの工場出荷時のデフォルト設定から入力されたuntrust ゾーン名を表示します。
メモ:
スタンドアロン モードでは、信頼ゾーンと信頼解除ゾーンが工場出荷時のデフォルト設定で使用できない場合でも、既定で作成されます。 |
| 説明 |
untrust ゾーンの説明を入力します。 |
| アプリケーション追跡 |
このオプションを有効にすると、指定したゾーン内のアプリケーション フローのバイト、パケット、期間の統計が収集されます。 |
| ソースアイデンティティログ |
このオプションを有効にすると、デバイスはセキュリティポリシーで設定されたソースゾーンに基づいてユーザーID情報をログに記録します。 |
| DNS Servers & Default Gateways | |
| DNS サーバー | |
| DNS サーバー 1 |
プライマリ DNS の IPv4 または IPv6 アドレスを入力します。 |
| DNS サーバー 2 |
セカンダリ DNS の IPv4 または IPv6 アドレスを入力します。 |
| デフォルト ゲートウェイ | |
| デフォルト ゲートウェイ (IPv4) |
任意のネットワークの次の可能な宛先の IPv4 アドレスを入力します。 |
| デフォルト ゲートウェイ (IPv6) |
任意のネットワークの次の宛先の IPv6 アドレスを入力します。 |
| [設定]をタップします
メモ:
このオプションは、パッシブ(タップ)モードでのみ使用できます。 |
|
| [設定]をタップします | |
| タップインターフェース |
リストからインターフェイスを選択します。 |
| IP-IPトンネルインスペクション |
SRXシリーズファイアウォールがIP-IPトンネル上のパススルートラフィックを検査するには、このオプションを有効にします。 |
| GREトンネルインスペクション |
SRXシリーズファイアウォールがGREトンネル上のパススルートラフィックを検査するには、このオプションを有効にします。 |
| Security Policy & Advanced Services
メモ:
IPS、Webフィルタリング、Juniper ATPクラウド、セキュリティ脅威インテリジェンスサービスを使用するには、デバイスがインターネットに接続されている必要があります。 |
|
| ゾーンから |
ソース・ゾーンの名前。タップモードでは、タップゾーンからのすべてのトラフィックを許可します。 |
| ゾーンへ |
宛先ゾーンの名前。タップモードでは、TAPゾーンからTAPゾーンへのすべてのトラフィックを許可します。 |
| ソース |
ポリシーの送信元アドレス(IP アドレスではない)の名前。 |
| 先 |
宛先アドレスの名前。 |
| アプリケーション |
ポリシー一致の事前構成済みまたはカスタムアプリケーションの名前。 |
| アクション |
ポリシーで指定されたとおりに一致が発生したときに実行されるアクション。 |
| コンテンツセキュリティ | |
| コンテンツセキュリティ |
コンテンツセキュリティサービスを設定するには、このオプションを有効にします。 |
| ライセンス |
コンテンツ セキュリティ ライセンス キーを入力し、[ ライセンスのインストール ] をクリックして新しいライセンスを追加します。
メモ:
|
| コンテンツ セキュリティの種類 |
コンテンツセキュリティ機能を設定するオプションを選択します。
|
| Web フィルタリングの種類 |
次の中からオプションを選択します。
|
| Ips | |
| Ips |
IPS シグネチャをインストールするには、このオプションを有効にします。 |
| ライセンス |
ライセンス キーを入力し、[ ライセンスのインストール ] をクリックして新しいライセンスを追加します。
メモ:
インストールプロセスには数分かかる場合があります。 |
| IPS シグネチャ |
[参照(Browse)] をクリックして IPS シグニチャ パッケージ フォルダに移動し、それを選択します。[インストール(Install)] をクリックして、選択した IPS シグニチャ パッケージをインストールします。
メモ:
IPS 署名オフライン パッケージは 、https://support.juniper.net/support/downloads/ からダウンロードできます。 |
| ATPクラウド | |
| ATPクラウド |
Juniper ATPクラウドサービスを使用するには、このオプションを有効にします。
メモ:
Juniper ATP Cloudの設定がプッシュされた後は、SRX300シリーズのデバイスとSRX550Mデバイスのみが再起動されます。J-Web経由でジュニパーATPクラウドの登録プロセスを有効にするには、デバイスがインターネットに接続されている必要があります。 |
| セキュリティインテリジェンス | |
| セキュリティインテリジェンス |
セキュリティ インテリジェンス サービスを使用するには、このオプションを有効にします。
メモ:
セキュリティ インテリジェンス設定がプッシュされた後は、SRX300シリーズのデバイスとSRX550Mデバイスのみが再起動されます。J-Web経由でジュニパーATPクラウドの登録プロセスを有効にするには、デバイスがインターネットに接続されている必要があります。 |
| ユーザーファイアウォール | |
| ユーザーファイアウォール |
ユーザー ファイアウォール サービスを使用するには、このオプションを有効にします。 |
| ドメイン名 |
アクティブディレクトリのドメイン名を入力します。 |
| ドメイン コントローラ |
ドメイン コントローラーの IP アドレスを入力します。 |
| 名 |
管理者権限のユーザー名を入力します。 |
| パスワード |
管理者権限のパスワードを入力します。 |
| フィールド |
アクション |
|---|---|
| 一般 | |
| タイプ (ファミリ) |
|
| インターフェイス |
[使用可能]列からインターフェイスを選択し、[選択済み]列に移動します。
メモ:
このオプションは、スイッチング ファミリー タイプでのみ使用できます。 |
| Vlan
メモ:
このオプションは、スイッチング ファミリー タイプでのみ使用できます。 |
|
| 名前 |
VLAN の一意の名前を入力します。 |
| VLAN ID |
VLAN ID を入力します。 |
| IPv4 | |
| IPv4アドレス |
スイッチングまたはルーティング インターフェイスの有効な IPv4 アドレスを入力します。 |
| サブネットマスク |
IPv4 アドレスのサブネット マスクを入力します。 |
| IPv6 | |
| IPv6アドレス |
スイッチングまたはルーティング インターフェイスの有効な IPv6 アドレスを入力します。 |
| サブネット プレフィックス |
IPv6 アドレスのサブネット プレフィックスを入力します。 |
| DHCP ローカル サーバー | |
| DHCP ローカル サーバー |
拡張DHCPローカルサーバーとして機能するようスイッチを設定するには、このオプションを有効にします。 |
| プール名 |
DHCP プール名を入力します。 |
| プールの開始アドレス |
DHCP サーバ プールのアドレス範囲の開始 IPv4 アドレスを入力します。このアドレスは、IPv4 ネットワーク内にある必要があります。 |
| プール終了アドレス |
DHCP サーバ プールのアドレス範囲の終了 IPv4 アドレスを入力します。このアドレスは、IPv4 ネットワーク内にある必要があります。
メモ:
このアドレスは、[プールの開始アドレス] で指定したアドレスより大きくする必要があります。 |
| 設定の反映元 |
リストからオプションを選択します。DHCP クライアントとして機能するデバイス インターフェイスで受信した TCP/IP 設定 (DNS やゲートウェイ アドレスなど) の伝播。 |
| サービスとプロトコル | |
| システム サービス |
[使用可能]列のリストからシステムサービスを選択し、右矢印をクリックして[選択済み]列に移動します。 使用可能なオプションは次のとおりです。
|
| プロトコル |
[使用可能(Available)] 列のリストからプロトコルを選択し、右矢印をクリックして [選択済み(Selected)] 列に移動します。 使用可能なオプションは次のとおりです。
|
| フィールド |
アクション |
|---|---|
| 一般 | |
| インターフェイス |
リストからインターフェイスを選択します。 |
| インターフェースユニット |
インターフェイスユニットの値を入力します。 |
| VLAN ID |
VLAN ID を入力します。
メモ:
インターフェイスユニットがゼロより大きい場合、VLAN IDは必須です。 |
| 説明 |
インターフェイスの説明を入力します。 |
| アドレス モード |
インターフェイスのアドレスモードを選択します。使用可能なオプションは、DHCP クライアント、PPPoE(PAP)、PPPoE(CHAP)、および静的 IP です。
メモ:
PPPoE(PAP)およびPPPoE(CHAP)は、SRX5000シリーズファーウォールではサポートされておらず、いずれかのデバイスがパッシブモードの場合、サポートされません。 |
| 名 |
PPPoE(PAP)またはPPPoE(CHAP)認証用のユーザ名を入力します。 |
| パスワード |
PPPoE(PAP)または PPPoE(CHAP)認証のパスワードを入力します。 |
| IPv4
メモ:
このオプションは、静的 IP アドレス モードでのみ使用できます。 |
|
| IPv4アドレス |
インターフェイスの有効な IPv4 アドレスを入力します。 |
| サブネットマスク |
IPv4 アドレスのサブネット マスクを入力します。 |
| IPv6
メモ:
このオプションは、静的 IP アドレス モードでのみ使用できます。 |
|
| IPv6 アドレス |
インターフェイスの有効な IPv6 アドレスを入力します。 |
| サブネットプレフィックス |
IPv6 アドレスのサブネット プレフィックスを入力します。 |
| サービスとプロトコル | |
| システム サービス |
[使用可能]列のリストからシステムサービスを選択し、右矢印をクリックして[選択済み]列に移動します。 |
| プロトコル |
[使用可能(Available)] 列のリストからプロトコルを選択し、右矢印をクリックして [選択済み(Selected)] 列に移動します。 |
