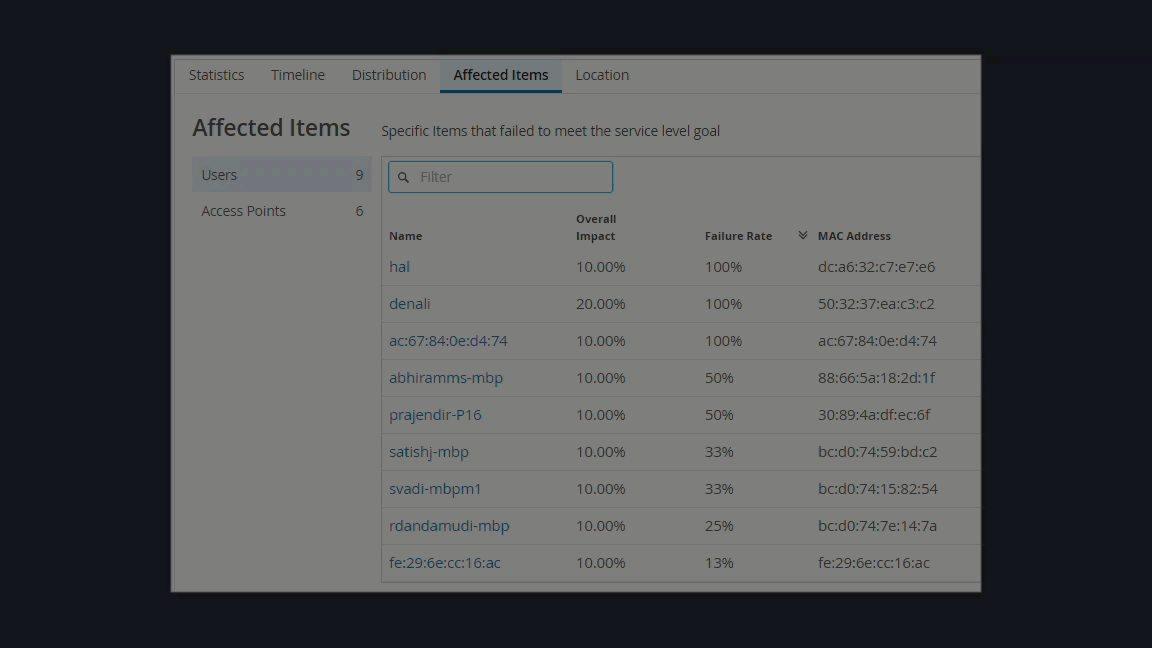SLE(サービスレベル期待値)
サービスレベル期待値(SLE)とSLEダッシュボードについて理解します。
SLE(サービスレベル期待値)とは?
次のビデオでは、SLEの概要を簡単に説明しています。
Hello again, I'm Mike, and this is Marvis. Last episode, you showed us how easy it can be to operate an SD-WAN. Nice job.
Speaking of which, Marvis, how's the WAN currently doing? As you can see, Marvis has three Service Level Experience Numbers, or SLEs, that measure and explain WAN user experiences. All WAN edge devices are running smoothly. Marvis, what about the WAN Link Health SLE? We're only at 76%? That's okay, but not great.
Looks like we've got an LTE signal issue. Talk to me, Marvis. Who's being impacted? How widespread is the issue? I see. Let's have someone check where we place the device. We might be able to move it so it can get a stronger signal. Next, let's check the Application Health SLE. Marvis, do we have any applications with high latency? Bingo. It's one of our internal apps. Better tell the SRE team to check in.
I love these insights and solutions for issues on the WAN. Thanks for all your help, Marvis. I always learn so much from our conversations.
™ Juniper Mistは、ネットワークとデバイスからイベントとパフォーマンスのデータをキャプチャ、分析、関連付け、分類します。そして、ネットワーク上でのユーザーエクスペリエンスの質の評価を提供します。
ユーザーエクスペリエンスの良し悪しには、多くの要因が影響します。Juniper Mistでは、これらの要素をサービスレベル期待値(SLE)に整理します。SLEのしきい値を設定して、スループット、容量、APの健全性、スイッチの健全性など(ネットワークに関連)など、SLEの「成功」が何を意味するのかを正確に定義できます。
ユーザーエクスペリエンスがSLE成功のしきい値を満たさない場合、Juniper Mistはエクスペリエンスの低さの根本原因を特定し、お客様が問題に対処できるように完全な詳細を提供します。
SLEダッシュボードにざっと目を通すだけで、どのサービスレベルが低いのか、どのタイプの問題に対処する必要があるのかが一目でわかります。
SLEダッシュボードの検索
SLEダッシュボードにアクセスするには、左側のメニューからサービスレベルの監視>選択します。次に、ページ上部のボタンを使用して、表示するダッシュボード(ワイヤレス、有線、WAN、ロケーション、インサイトなど)を選択します。
サブスクリプションによって、表示されるボタンが決まります(例えば、無線SLEにはJuniper Mist Wi-Fi Assuranceサブスクリプションが必要です)。
コンテキストと期間の選択
[Monitor] ページの上部で、コンテキスト(組織全体、アクセス ポイント、またはクライアント)を選択します。さらに、過去 60 分、過去 7 日間、日付範囲などの期間を選択します。
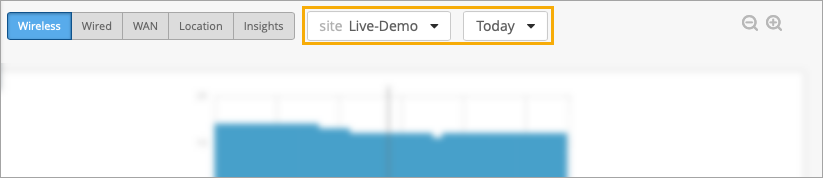
[監視(Monitor)] ページには、過去 60 分間のデータ、または過去 7 日間までさかのぼったデータが表示されます。Premium Analyticsサブスクリプションを購入すると、最大3年分の無線ネットワークインサイトとその他のデータにアクセスできます。Premium Analytics サブスクリプションを通じて利用可能な情報にアクセスするには、ポータルの左側のメニューから [分析 > Premium Analytics ] を選択します。
コンテキストの例: 組織
組織内のすべてのサイトのパフォーマンスを比較するには、コンテキストとして [組織全体 ] を選択します。

テーブルの上にあるフィルターボタンを使用して、ビューを変更します。
-
[Overall Service (サービス全体)] — コンテキストとして [Entire Org (組織全体)] を選択した場合のデフォルトビューです。各サイトの全体的なユーザーエクスペリエンスを比較できます。
-
SLEフィルターボタン—テーブルの上にあるSLEボタンを使用して、単一のSLEにズームインします。ボタンのオプションは、表示しているページ(ワイヤレス、WAN など)によって異なります。
[ すべてのサイト ] または [ 最悪の 100 サイト] を表示するオプションもあります。[Worst 100] オプションでは、ドロップダウン リストを使用して、懸念する SLE も選択します。たとえば、容量に関する問題のトラブルシューティングを行う場合は、ドロップダウンリストからそのオプションを選択して、このSLEで最も問題が発生しているサイトを確認します。
フィルタボタンと[ワースト100]ドロップダウンリストで使用可能なSLEは、無線、有線、WANのいずれのSLEかによって異なります。
コンテキストの例: サイト
1 つのサイトのすべての SLE を比較するには、コンテキストとしてサイトを選択します。
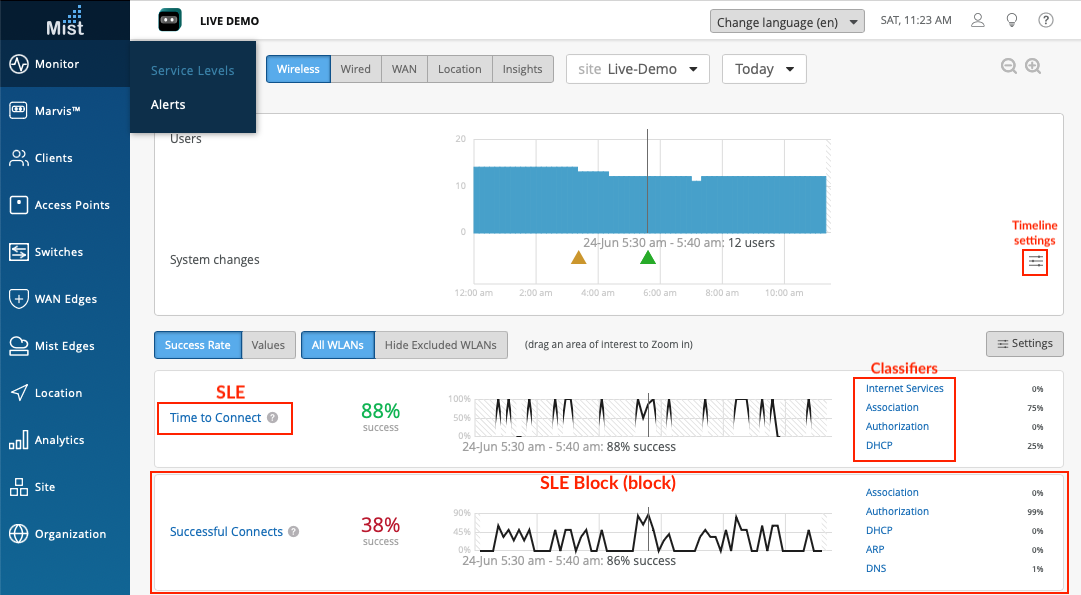
この図はワイヤレスの例を示していますが、SLEブロックは有線、WANなどで同じ方法で設定されています。
システム変更タイムラインの使用
問題を調査する際、最初の質問は「ネットワークに何か変更はありましたか?」となるかもしれません。 このタイムラインでは、システムの変更が行われたかどうか、およびその時点でアクティブだったユーザーまたはクライアントの数が一目でわかります。
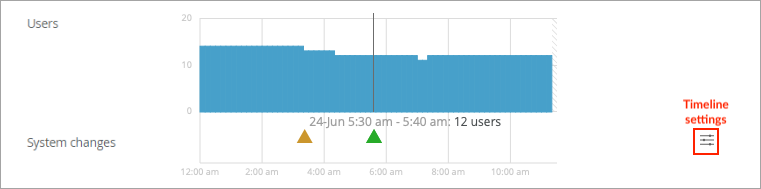
タイムラインの下の三角形は、さまざまなタイプのシステム変更を表しています。
-
黄色の三角形:AP の正常性
-
緑の三角形—無線管理(RRM)
-
青色の三角形:管理アクション
タイムライン設定を調整して、含める変更の種類を指定できます。開始するには、タイムライン設定ボタンをクリックします。 
[システム変更(System Changes)] ウィンドウで、含めるイベントまたは除外する各イベントのチェックボックスをオンまたはオフにします。
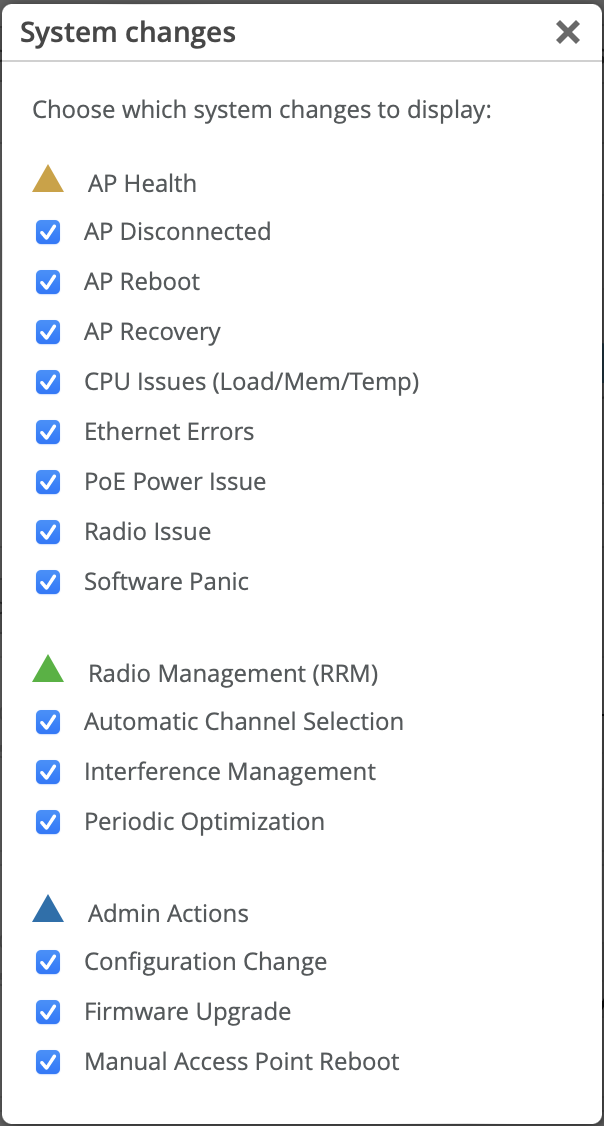
SLEしきい値の設定
各SLEには成功のしきい値があります。たとえば、接続時間SLEの場合、しきい値を2秒に設定できます。これは、ユーザーがアクセス ポイントとの関連付けを試みてから 2 秒以内にインターネット経由でデータを送受信できる場合に、ネットワークが成功したと見なすことを意味します。
SLEのしきい値を表示または変更するには、SLEダッシュボードの右側にある [Settings ]ボタンをクリックします。

[サービスレベルのカスタマイズ(Customize Service Levels)] ウィンドウでは、SLE 設定がネットワークの目標を満たすように、必要に応じてしきい値を変更できます。
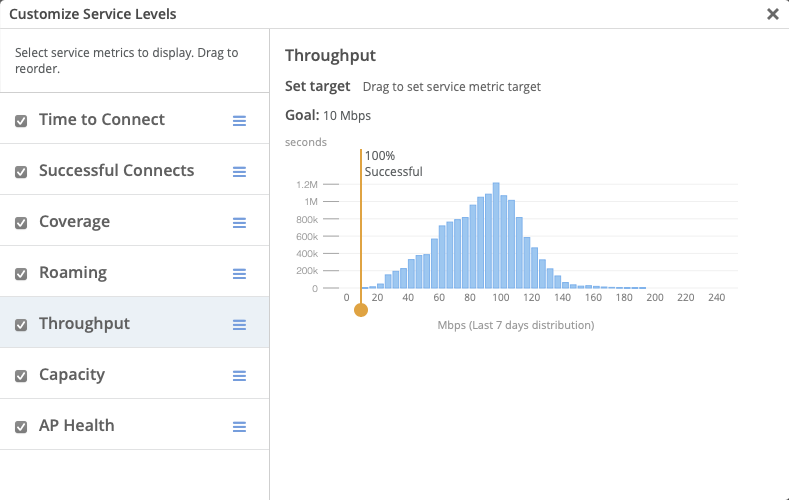
この例は、無線SLEを示しています。表示しているダッシュボードに応じて、このウィンドウに表示されるSLEは異なります。
SLEブロックの理解
各SLEは、ダッシュボード上の個別のブロック(サブセクション)で表されます。
各ブロックには、次の情報が表示されます。
-
全体的なサービスレベル。 各SLEブロックの左側には、選択したサイトと期間の全体的なサービスレベルが表示されます。
-
[成功率]をクリックすると、SLE成功のしきい値を満たしたユーザーエクスペリエンスの割合が表示されます。
-
「 値 」をクリックして、SLE成功のしきい値を満たしたユーザーエクスペリエンス の数 を確認します。
-
-
タイムライン。 各SLEブロックの中央で、タイムラインを調べることができます。タイムライン上でマウスを動かすと、その下に情報が表示されます。
-
「 成功率 」をクリックすると、選択した時点でのユーザーエクスペリエンスの成功 率 が表示されます。
-
「 値 」をクリックして、選択した時点で成功したユーザーエクスペリエンス の数 を確認します。
-
-
クラシファイア。 各SLEブロックの右側には、SLE成功のしきい値を満たさなかったユーザーエクスペリエンスの 分類子 が表示されます。Juniper Mistは、失敗した各ユーザーエクスペリエンスを1つの分類子に帰属させます。これらの分類子を組み合わせることで、失敗したユーザーエクスペリエンスの根本原因を大まかに分析することができます。
-
「 成功率 」をクリックして、各分類子によって引き起こされた失敗したユーザーエクスペリエンス の割合 を確認します。
手記:これらの個々の割合を合わせると、失敗したユーザーエクスペリエンスの100%になります。
-
[ 値 ] をクリックして、各分類子によって引き起こされた失敗したユーザー エクスペリエンス の数 を確認します。
手記:これらの個々の値が組み合わさって、失敗したユーザーエクスペリエンスの総数を表します。
-
SLE ブロックの例

この例では、[成功率] ボタンが選択されているため、値ではなくパーセンテージが表示されます。
-
左側には、選択したサイトと期間の全体的な成功率が 88% であることがわかります。
-
中央のタイムラインのキャプションには、マウスが 6 月 24 日の午前 5 時 30 分から午前 5 時 40 分までホバリングしていることがわかります。その時点での成功率は88%でした。
右側には、SLE低下の問題の75%がアソシエーションプロセスで発生し、25%がDHCPプロセスで発生していることがわかります。これらの分類子を合わせると、しきい値を満たさなかったユーザーエクスペリエンスの100%を占めます。他の分類子は 0% を示しており、この SLE には影響がなかったことを意味します。
[根本原因分析(Root Causes Analysis)] ページの表示
ダッシュボードで、任意のSLEまたは分類子をクリックして、[Root Cause Analysis](根本原因分析)ページに移動できます。
この例は、ワイヤレスの [Time to Connect SLE] の [Root Causes Analysis] ページを示しています。
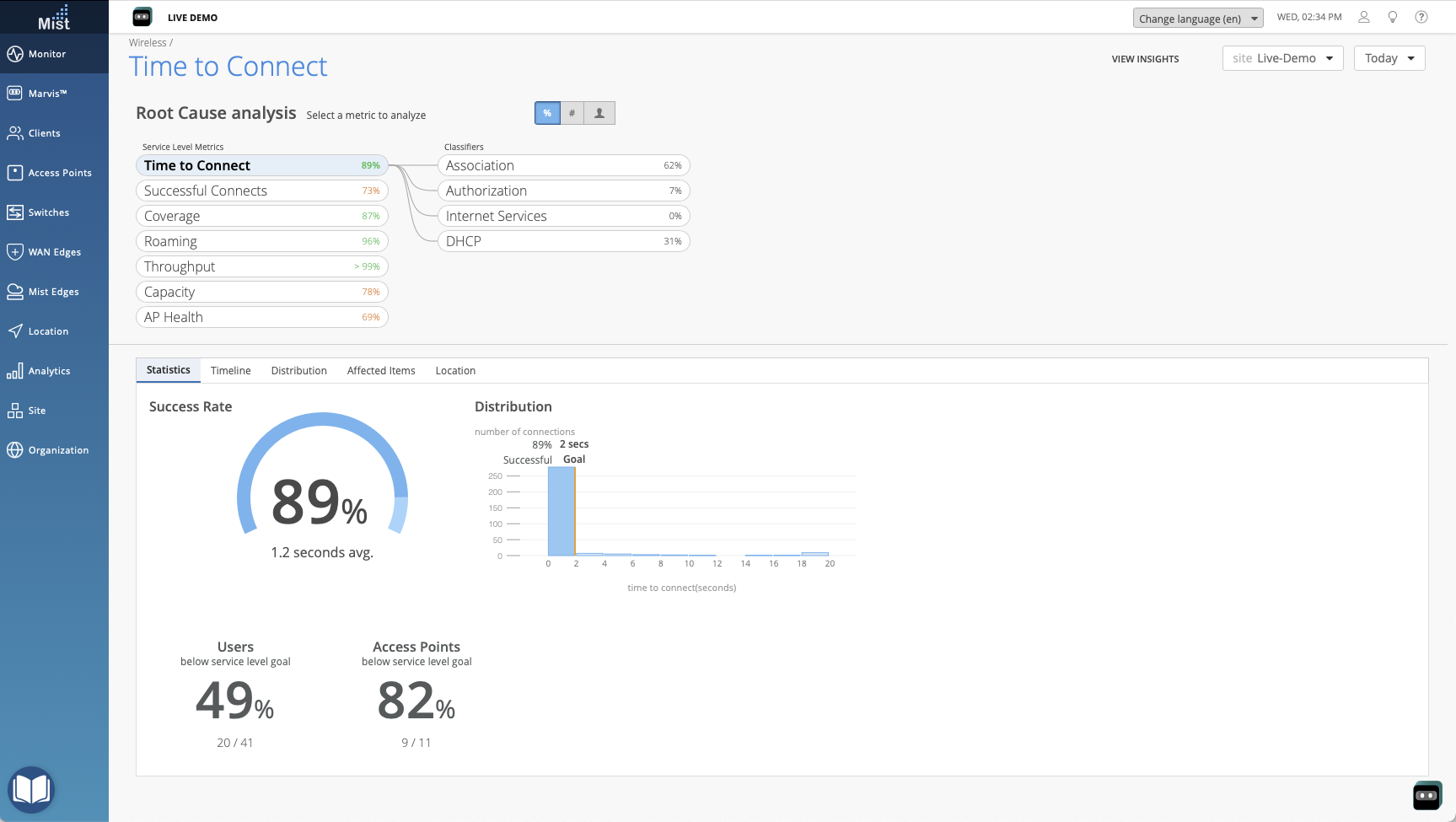
ヒント:
-
ページの上部に、すべての分類子とその下位分類子 (該当する場合) のデータが表示されます。
-
ページの下部に、選択した項目に関する追加の詳細が表示されます。分類子によっては、信号強度情報、影響を受けるデバイスとクライアントの一覧、またはその他の情報が表示される場合があります。これらの詳細は、問題の範囲を理解するのに役立ちます。
-
[影響を受けるアイテム] ページで、[フィルター] ボックスを使用してアイテムを検索できます。下のアニメーションに示すように、ボックスに入力を開始するだけで、一致する項目がドロップダウンリストに表示されます。次に、表示する項目をクリックします。