NorthStar アプリケーション UI の概要
NorthStar には、次の 2 つのユーザー インターフェイス (UI) があります。
NorthStar Controller — ライブネットワークを操作するための Web UI。
NorthStar Planner - 稼働中のネットワークに影響を与えることなく、ネットワークに対するさまざまなシナリオの影響をシミュレーションします。プランナーは現在、デスクトップ アプリケーションから Web UI に移行中です。移行が完了するまで、フル機能のデスクトップ アプリケーションと開発中の Web UI の両方を利用でき、個別に文書化されます。
NorthStar ControllerとNorthStar Plannerの比較
表1 は、NorthStar ControllerとNorthStar Plannerの主なユースケースをまとめたものです。
すべてのユーザー管理(ユーザーの追加、変更、削除)は、NorthStar Controller Web UIから行う必要があります。
ここに示すプランナー機能のサブセットは、現在プランナー Web UI で使用できます。
NorthStar Controller (ウェブクライアント) |
NorthStar Planner(Javaクライアント) |
|---|---|
ライブネットワークをリアルタイムで管理、監視、プロビジョニングします。 |
オフラインでネットワークを設計、シミュレーション、解析します。 |
ライブネットワークトポロジーマップには、ノードのステータス、リンク使用率、LSPパスが表示されます。 |
ネットワーク トポロジ マップには、ノード、リンク、および LSP パスのシミュレーションまたはインポートされたデータが表示されます。 |
ネットワーク情報テーブルには、ノード、リンク、LSPのライブステータスが表示されます。 |
ネットワーク情報テーブルには、ノード、リンク、LSPのシミュレーションまたはインポートされたデータが表示されます。 |
PCEPまたはNETCONFを使用して、ライブネットワークからノード、リンク、LSPを検出します。 |
ネットワークモデリング用のノード、リンク、LSPをインポートまたは追加します。 |
LSPをネットワークに直接プロビジョニングします。 |
ネットワークにプロビジョニング用の LSP を追加してステージングします。 |
メンテナンスイベントを作成またはスケジューリングして、影響を受けるノードやリンクの周囲でLSPを再ルーティングします。 |
障害シナリオからネットワーク モデルを解析するためのシミュレーション イベントを作成またはスケジュールします。 |
ダッシュボードレポートには、ライブネットワークの現在のステータスとKPIが表示されます。 |
レポート マネージャーは、シミュレーションと計画のための広範なレポートを提供します。 |
アナリティクスは、リアルタイムのインターフェイストラフィックまたは遅延統計を収集し、クエリとチャート表示用のデータを保存します。 |
インターフェイスデータをインポートしたり、アーカイブしたデータを集約したりして、クエリーやチャート表示用の履歴統計を生成します。 |
ブラウザの互換性
NorthStar Controller ウェブ UI にアクセスするには、Windows および Mac OS 用の Google Chrome および Mozilla Firefox ブラウザーを使用することをお勧めします。また、ブラウザを最新バージョンに更新しておくことをお勧めします。
NorthStarへのログイン
NorthStar コントローラにログインするには、この手順を使用します。NorthStar Controller内からNorthStar Planner(Web UIとデスクトップの両方)を起動できます。
NorthStarのインストール時に提供された外部IPアドレスとポート番号を入力します(例:
https://10.0.1.29:8443)。図 1 に示すように、NorthStar ログイン ウィンドウが表示されます。
図1:NorthStarログインウィンドウ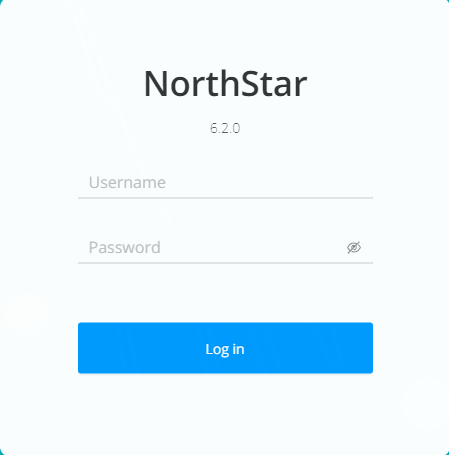
を選択します Operator。
ユーザー名とパスワードを入力し、 をクリックします SIGN IN。
これで、NorthStar Controllerにログインしました。
NorthStar Plannerにログインする場合は、右上隅にある4つの正方形のアイコンをクリックし、Web UIの場合は [プランナー ]、デスクトップアプリケーションの場合は [プランナー デスクトップ]を選択します。Web UI を選択すると、ブラウザーで新しいタブが開きます。デスクトップ アプリケーションを選択すると、デスクトップの .jnlp 実行可能ファイルをダウンロードして実行するように求められます。
ログインウィンドウに到達しようとしたが、代わりに「セットアップを完了するには確認コードを入力してください」というメッセージウィンドウにルーティングされた場合は、ライセンスファイルに移動し、指示に従って確認コードを取得する必要があります。Web UIログインウィンドウにルーティングする管理者パスワードとともに確認コードを入力します。確認コードを入力する要件は、インストールプロセスが正しく完了せず、NorthStarアプリケーションが続行する権限があることを確認する必要がある場合にのみ発生します。
SSL/TLS(BEAST)攻撃に対するブラウザエクスプロイトを回避するには、ブラウザのタブまたはウィンドウからNorthStarにログインするときは常に、タブまたはウィンドウが以前に非HTTPSWebサイトの閲覧に使用されていないことを確認してください。ベストプラクティスは、NorthStarにログインする前にブラウザを閉じて再起動することです。
ユーザー非アクティブタイマー
(システム管理者のみ)非アクティブタイマーを構成し、アイドル状態の(そしてアクション(キーストロークまたはマウスクリック)を実行していない)すべてのユーザーに適用して、指定した分数が経過するとNorthStarから自動的にログアウトされるようにすることができます。デフォルトでは、タイマーは無効になっています。タイマーを設定するには、[管理] メニューから を選択しますSystem Settings。
