EX4100 스위치를 외부 디바이스에 연결
대역 외 관리를 위해 디바이스를 네트워크에 연결
양쪽 끝에 RJ-45 커넥터가 있는 이더넷 케이블이 있는지 확인합니다. 그림 1 은 이더넷 케이블의 RJ-45 커넥터를 보여줍니다.
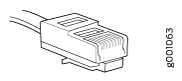 의 RJ-45 커넥터
의 RJ-45 커넥터
전용 관리 채널을 사용하여 이러한 디바이스를 모니터링하고 관리할 수 있습니다. 각 디바이스에는 RJ-45 커넥터가 있는 이더넷 케이블을 연결할 수 있는 관리 포트가 있습니다. 관리 포트를 사용하여 디바이스를 관리 디바이스에 연결합니다.
대역 외 관리를 위해 디바이스를 네트워크에 연결하려면( 그림 2 참조):
- 이더넷 케이블의 한쪽 끝을 디바이스의 관리 포트에 연결합니다.
- 이더넷 케이블의 다른 쪽 끝을 관리 디바이스에 연결합니다.
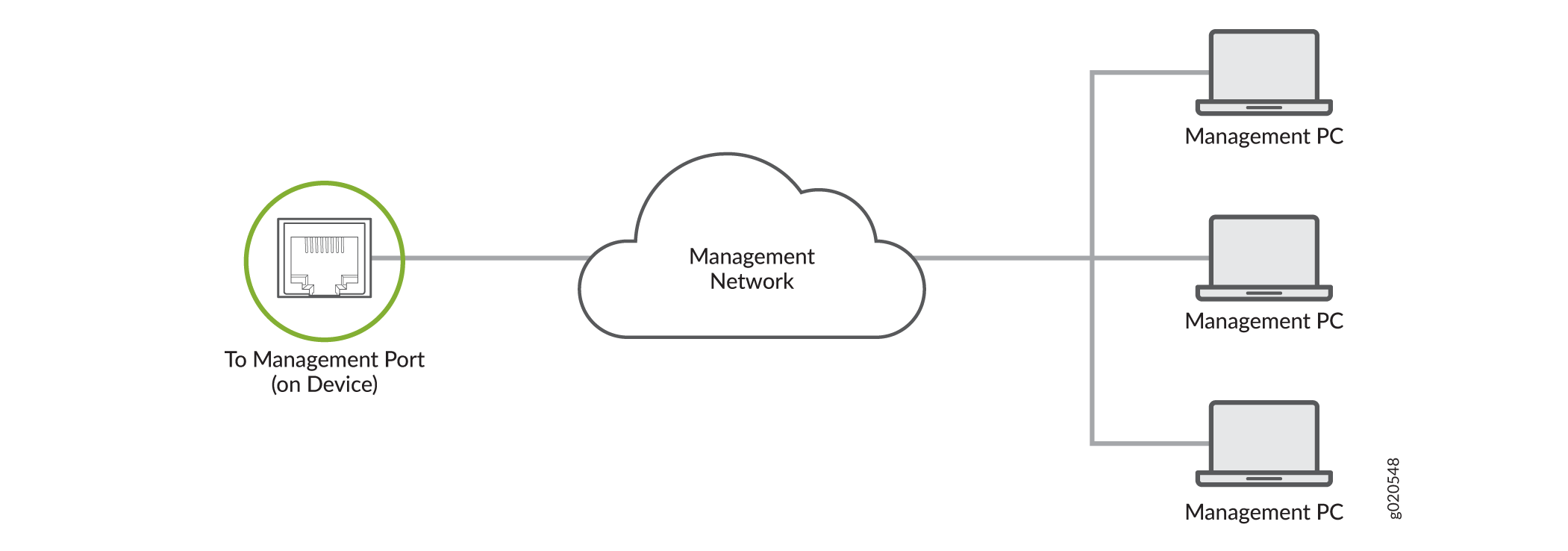 위해 장치를 네트워크에 연결
위해 장치를 네트워크에 연결
RJ-45 커넥터를 사용하여 관리 콘솔에 디바이스 연결
양쪽 끝에 RJ-45 커넥터가 있고 RJ-45-to-DB-9 직렬 포트 어댑터가 있는 이더넷 케이블이 있는지 확인합니다.
그림 3 은 이더넷 케이블의 RJ-45 커넥터를 보여줍니다.
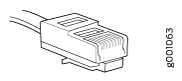 의 RJ-45 커넥터
의 RJ-45 커넥터
- RJ-45 - DB-9 어댑터(JNP-CBL-RJ45-DB9)
- RJ-45-USB-A 어댑터(JNP-CBL-RJ45-USBA)
- RJ-45 to USB-C 어댑터(JNP-CBL-RJ45-USBC)
RJ-45-USB-A 또는 RJ-45-USB-C 어댑터를 사용하려면 PC에 X64(64비트) VCP(가상 COM 포트) 드라이버가 설치되어 있어야 합니다. 드라이버를 다운로드하려면 https://ftdichip.com/drivers/vcp-drivers/ 참조하십시오.
랩톱 또는 데스크톱 PC에 DB-9 플러그 커넥터 핀이 없는 경우 랩톱 또는 데스크톱 PC를 디바이스에 직접 연결하려는 경우 RJ-45-to-DB-9 소켓 어댑터와 USB-to-DB-9 플러그 어댑터의 조합을 사용합니다. USB-DB-9 플러그 어댑터를 제공해야 합니다.
전용 관리 채널을 사용하여 네트워크 디바이스를 구성하고 관리할 수 있습니다. 각 디바이스에는 RJ-45 커넥터가 있는 이더넷 케이블을 사용하여 연결할 수 있는 콘솔 포트가 있습니다. 콘솔 포트를 사용하여 디바이스를 콘솔 서버 또는 관리 콘솔에 연결합니다. 콘솔 포트에는 RJ-45 커넥터가 있는 케이블을 사용할 수 있습니다.
- 이더넷 케이블의 한쪽 끝을 디바이스의 콘솔 포트( CON, CONSOLE 또는 CON1로 표시됨)에 연결합니다.
- 이더넷 케이블의 다른 쪽 끝을 콘솔 서버( 그림 4 참조) 또는 관리 콘솔( 그림 5 참조)에 연결합니다.
 통해 디바이스를 관리 콘솔에 연결
통해 디바이스를 관리 콘솔에 연결
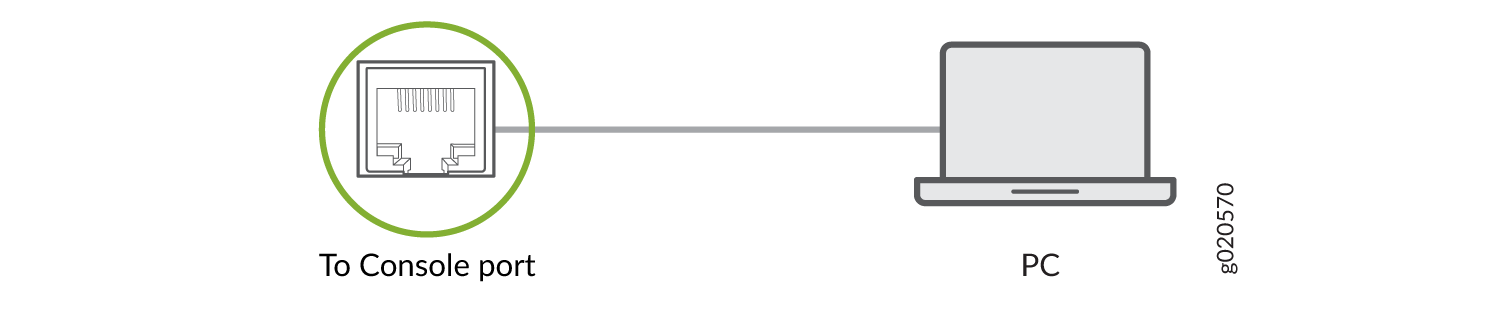 직접 연결
직접 연결
USB Type-C 콘솔 포트를 사용하여 EX4100 스위치를 관리 콘솔에 연결
시작하기 전에
USB Type-C 콘솔 포트를 사용하여 스위치를 연결하기 전에 다음을 수행합니다.
-
USB-직렬 드라이버가 호스트 컴퓨터에 설치되어 있는지 확인합니다.
-
콘솔 서버 또는 랩톱의 하이퍼터미널 속성이 다음과 같이 설정되어 있는지 확인합니다.
-
전송 속도—9600
-
플로우 제어—없음
-
데이터—8
-
패리티(Parity) - 없음
-
정지 비트 - 1
-
DCD 상태 - 무시
-
필요할 것이예요:
-
양쪽 끝에 USB Type-C 커넥터가 있는 USB 케이블 1개(제공되지 않음).
-
(노트북 또는 데스크톱 PC에 USB Type-C 포트가 없는 경우) USB Type-A to USB Type-C 변환기 케이블 1개(제공되지 않음).
EX4100 스위치에는 2개의 콘솔 포트가 있습니다.
-
RJ-45 커넥터가 있는 케이블을 연결할 수 있는 후면 패널의 RJ-45 콘솔 포트
-
USB Type-C 커넥터가 있는 USB 케이블을 허용하는 전면 패널의 USB Type-C 콘솔 포트
스위치에 로그인하고 콘솔 포트 중 하나를 사용하여 스위치를 구성 및 관리할 수 있습니다. RJ-45 콘솔 포트는 기본적으로 활성화되어 있습니다. 그러나 USB Type-C 콘솔 포트를 사용하여 스위치에 연결하려면 먼저 구성해야 합니다.
이 항목에서는 USB Type-C 콘솔 포트를 사용하여 EX4100 스위치를 관리 콘솔에 연결하는 방법을 알아봅니다.
USB Type-C 콘솔 포트를 사용하여 스위치를 콘솔에 연결하려면 다음을 수행합니다.
