GUI 제어의 이해
다음 섹션에서는 Junos Space UI에 나타날 수 있는 다양한 컨트롤에 대해 설명합니다.
확인란
확인란을 사용하여 옵션을 선택하거나 선택할 수 있습니다. 예를 들어, 사용자가 암호를 만들거나 수정할 때 대문자 대문자가 하나 이상 있는지 확인하기 위해 관리자는 Administration > Applications > Network Management Platform > Actions 메뉴에서 애플리케이션 설정 수정(Actions 메뉴에서) > 암호 > 고급 설정에서 하나 이상의 대문자 확인란을 선택할 수 있습니다. 페이지. 페이지에서 하나 이상의 확인란을 선택할 수 있습니다.

단일 페이지에서 모든 객체 선택
Junos Space를 사용하면 인벤토리 시작 페이지에서 첫 번째 열 헤더에 인접하게 표시되는 확인란을 선택하여 모든 객체를 선택할 수 있습니다. 예를 들어, Device Management 인벤토리 시작 페이지의 Name 열에 인접한 확인란(그림 2 참조)을 선택하여 이 페이지에 표시되는 모든 디바이스를 선택할 수 있습니다.
 옆에 있는 확인란
옆에 있는 확인란
여러 페이지에서 모든 객체 선택
특정 작업의 경우 Junos Space UI에서 적절한 확인란을 선택하여 여러 페이지에 분산된 모든 객체를 선택할 수 있습니다. 이 기능을 사용하면 여러 페이지에서 각 객체를 개별적으로 선택할 필요가 없습니다.
예를 들어, 모든 디바이스를 도메인에 할당하려는 경우 도메인 생성 시 도메인 페이지의 모든 페이지 전체 항목 선택 확인란을 선택할 수 있습니다. 도메인 생성 시 모든 디바이스를 선택할 수 있습니다( 그림 3과 같이 디바이스 옆에 있는 체크 표시). 그러나 모든 디바이스를 선택한 후에는 필요한 경우 하나 이상의 디바이스를 선택 취소할 수 있습니다.
 모든 개체를 선택하는 체크 박스
모든 개체를 선택하는 체크 박스
일부 페이지는 여러 페이지에 걸쳐 모든 객체의 선택을 지원하지만, 선택한 후에는 이러한 객체의 선택을 선택 취소할 수 없습니다. 예를 들어 구성 파일을 백업할 때(Configuration Files > Config Files Management > 백업 구성 파일 페이지에서) [모두 선택] 페이지 간 선택(Select All across Page) 확인란을 선택하면 선택한 디바이스 중 어느 것도 선택 취소할 수 없습니다(그림 4 참조). 모든 디바이스의 구성이 백업됩니다.
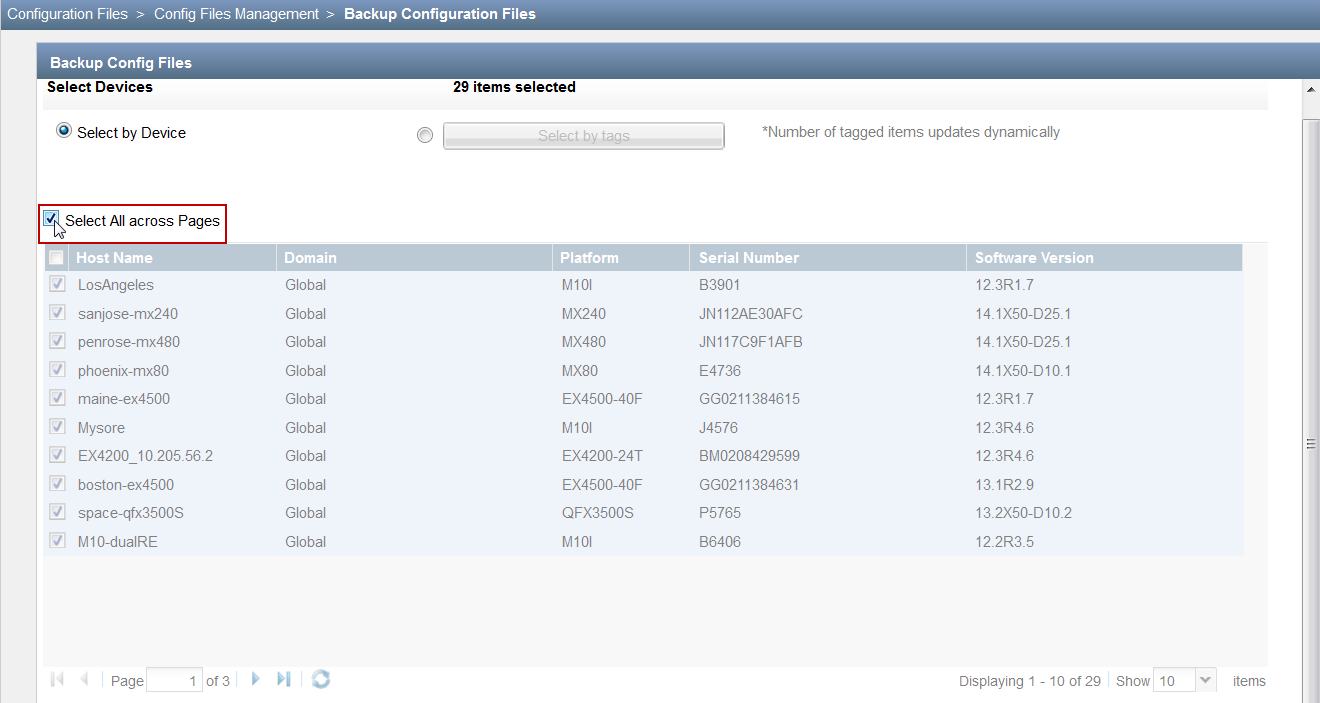
Junos Space UI의 특정 페이지만이 여러 페이지에서 객체 선택을 지원합니다.
날짜 선택기
날짜 선택을 사용하여 날짜 선택을 텍스트 상자에 입력하거나 드롭다운 일정 제어를 사용하여 날짜를 선택할 수 있습니다.
그림 5에서는 텍스트 상자 또는 일정 제어에 날짜를 입력하여 날짜를 지정할 수 있습니다. 오늘의 날짜를 선택하려면 일정 컨트롤에서 오늘을 클릭합니다.

드롭다운 목록
드롭다운 목록에서 값 목록에서 선택할 수 있습니다( 그림 6 참조). 목록 상자 옆의 화살표를 클릭하면 목록이 열립니다. Junos Space는 드롭다운 목록과 편집 가능한 텍스트 상자의 조합인 편집 가능한 드롭다운 목록도 제공합니다( 그림 7 참조). 텍스트 상자에 처음 몇 글자를 입력하여 값 목록을 좁힐 수 있습니다.


옵션 버튼
옵션 버튼을 사용하면 상호 배타적인 관련 옵션 중에서 단일 선택을 할 수 있습니다. 사용 가능한 옵션 중에서 한 번에 하나의 버튼만 선택할 수 있습니다. 기본 옵션이 선택되었습니다( 그림 8 참조).

검색 필드
인벤토리 페이지 배너 오른쪽의 검색 텍스트 필드를 사용하여 인벤토리 시작 페이지에 표시할 특정 객체를 찾습니다. 이 페이지에서 개체를 찾으려면 검색 필드에 검색 기준을 입력합니다( 그림 9 참조). 이 필드는 글로벌 검색 필드와 동일한 검색 구문을 지원합니다( 전역 검색 사용 참조). 예를 들어 "os:junos AND down"을 입력하여 장비 관리 인벤토리 시작 페이지에 있는 디바이스를 찾아보십시오. 이 기능은 Boolean 표현식을 사용할 수 있기 때문에 열 필터보다 더 강력합니다.
검색 필드의 오른쪽에 있는 돋보기를 클릭하면 검색 기준에 맞는 개체 목록이 표시됩니다. 검색 필드에 검색 기준을 입력한 후 아래쪽 화살표를 누르면 검색 옵션 목록이 표시됩니다. 목록에서 검색 옵션을 선택하면 해당 검색 옵션에 특정한 인벤토리 항목만 페이지에 표시됩니다.
태그를 생성하여 객체를 범주화할 수 있습니다. 유사한 객체를 선택하기 위해 객체를 태그하는 방법에 대한 자세한 내용은 객체 태그 지정( Junos Space 네트워크 관리 플랫폼 워크스페이스 사용자 가이드)을 참조하십시오.
페이지의 모든 인벤토리 개체를 다시 표시하려면 검색 필드의 내용을 지우고 Enter 키를 누릅니다.
부분 키워드를 사용하여 검색하려면 "*"을 추가해야 합니다. 그렇지 않으면 검색이 0 일치를 반환할 수 있습니다.

전체 Junos Space 네트워크 관리 플랫폼에서 특정 객체를 검색하려면 인벤토리 페이지 상단의 배너에 있는 검색 필드를 사용합니다( 그림 10 참조). 글로벌 검색에 대한 자세한 내용은 글로벌 검색 사용(Using Global Search)을 참조하십시오.

스핀 박스
스핀박스는 값을 점진적으로 변경하도록 클릭할 수 있는 위아래로 화살표가 있는 텍스트 상자입니다( 그림 11 참조). 상자에 유효한 값을 입력할 수도 있습니다.

슬라이더
슬라이더를 사용하면 막대를 따라 표시기를 슬라이딩하여 continuos 값 범위에서 값을 선택할 수 있습니다. 지표는 현재 값을 표시합니다.
그림 12에서는 슬라이더 컨트롤을 사용하여 비활성으로 인한 사용자의 자동 로그아웃을 90분으로 설정합니다.

텍스트 상자
텍스트 상자를 사용하면 다음을 수행할 수 있습니다.
텍스트를 입력하거나 편집합니다(예: 그림 13의 로그인 ID 또는 암호 필드).
그림 13의 이미지 파일 또는 X509 Cert 파일 필드와 같이 컴퓨터의 파일을 Junos Space 서버로 업로드합니다.
텍스트 상자에 처음 몇 글자를 입력하면 값 드롭다운 목록에서 값을 선택합니다( 그림 14 참조).
텍스트 상자와 연관된 레이블을 사용하여 텍스트 상자의 목적을 식별합니다. 텍스트 상자와 연결된 정보 아이콘에서 일부 텍스트 상자에 대한 추가 정보를 얻을 수 있습니다( ). 예를 들어, 임시 암호 및 암호 텍스트 상자에는 그림 13과 같이 이와 관련된 정보 아이콘이 있습니다. Junos Space의 정보 아이콘 위에 마우스를 띄우고 정보 아이콘이 연결된 텍스트 상자에 대한 정보를 표시해야 합니다. 예를 들어, 암호 텍스트 상자와 관련된 정보 아이콘 위에 마우스를 입력하면 암호를 입력할 때 충족해야 하는 조건이 표시됩니다.
). 예를 들어, 임시 암호 및 암호 텍스트 상자에는 그림 13과 같이 이와 관련된 정보 아이콘이 있습니다. Junos Space의 정보 아이콘 위에 마우스를 띄우고 정보 아이콘이 연결된 텍스트 상자에 대한 정보를 표시해야 합니다. 예를 들어, 암호 텍스트 상자와 관련된 정보 아이콘 위에 마우스를 입력하면 암호를 입력할 때 충족해야 하는 조건이 표시됩니다.
Junos Space의 모든 텍스트 상자에 관련된 정보 아이콘이 있는 것은 아닙니다.

 표시하는 텍스트 상자
표시하는 텍스트 상자
가치 범위 파악
일반적으로 텍스트 상자와 연관된 기본 값이 있는 경우 기본적으로 텍스트 상자에 표시됩니다. 그러나 텍스트 상자에서 허용되는 값의 범위를 결정하려면 다음 단계를 수행합니다.
트리 뷰
트리 보기를 사용하면 계층적으로 배열된 Junos Space 객체 모음을 보고 상호 작용할 수 있습니다. 트리 뷰에 표시되는 객체 중에서 단 하나의 객체만 선택할 수 있습니다. 각각 plus 및 minus 확장기 버튼을 클릭하여 객체를 확장하고 축소할 수 있습니다( 그림 17 참조).
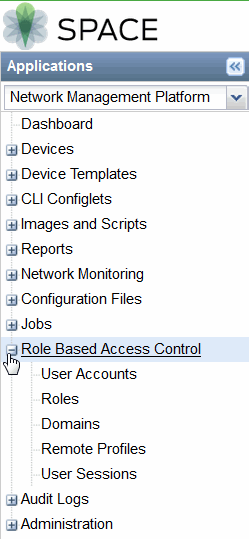
스크롤 컨트롤
Junos Space 네트워크 관리 플랫폼은 인벤토리 시작 페이지에 수평 및 수직 스크롤 막대를 제공합니다. 이 막대는 스크롤 화살표 중 하나를 클릭하거나 스크롤 바에서 영역을 클릭하거나 스크롤 막대를 드래그하여 페이지의 내용을 스크롤하는 데 사용할 수 있습니다. 예를 들어, Junos Space 페이지의 하단에 있는 데이터를 보려면 페이지 아래쪽으로 세로 스크롤 막대를 드래그할 수 있습니다. 그림 18 에는 왼쪽 또는 오른쪽에 있는 데이터를 볼 수 있도록 Junos Space 페이지를 가로로 스크롤할 수 있는 가로 스크롤 막대가 표시되어 있습니다.

세이징 제어
브라우저 창의 최소화, 최대화 및 닫는 버튼을 사용하여 Junos Space 애플리케이션 윈도우를 숨기고, 창을 확대하여 전체 화면을 채우며, 각각 창을 닫을 수 있습니다.
Junos Space 애플리케이션 창이 닫히는 대신 일시적으로 중단되길 원할 때 창을 최소화합니다.
작업을 마치면 창이 닫히며 반환할 필요가 없습니다.
창 크기를 조정하려면(크기를 작게 만들거나 크게) 창의 경계 또는 모서리를 가리킵니다. 마우스 포인터가 양면 화살표로 바뀌면 경계 또는 모서리를 드래그하여 창을 축소하거나 확대합니다. 이미 최대화된 창의 크기를 지정할 수는 없습니다.
그림 19 는 최소화, 최대화 및 닫는 버튼을 표시합니다.



