Configuración de Junos OS en el SRX300
La puerta de enlace de servicios se suministra con el sistema operativo Junos de Juniper Networks (Junos OS) preinstalado y listo para configurarse cuando se enciende el dispositivo. Puede realizar la configuración inicial de software de la puerta de enlace de servicios mediante el asistente de instalación basado en explorador o mediante la interfaz de línea de comandos (CLI).
Configuración predeterminada de fábrica del firewall SRX300
El dispositivo SRX300 se suministra con la siguiente configuración predeterminada de fábrica:
Zona de origen |
Zona de destino |
Acción política |
|---|---|---|
Confianza |
Confianza |
Permiso |
Confianza |
Untrust |
Permiso |
Zona de origen |
Zona de destino |
Acción política |
|---|---|---|
Confianza |
Untrust |
TDR de origen para una interfaz de zona que deja de confiar |
Etiqueta de puerto |
Interfaz |
Zona de seguridad |
Estado de DHCP |
Dirección IP |
|---|---|---|---|---|
0/0 y 0/7 |
ge-0/0/0 y ge-0/0/7 |
Untrust |
Cliente |
Sin asignar |
0/1 a 0/6 |
Interfaz VLAN irb.0 (ge-0/0/1 a ge-0/0/6) |
Confianza |
Servidor |
192.168.1.1/24 |
El dispositivo SRX300 se suministra con los siguientes servicios y protocolos habilitados de forma predeterminada.
Servicios |
Protocolos |
Modo de inicio del dispositivo |
|---|---|---|
SSH HTTPS (en inglés) NETCONF a través de SSH |
RSTP (todas las interfaces) |
Conmutación |
Para proporcionar tráfico seguro, se configura un conjunto básico de pantallas en la zona de no confianza.
Cómo ver la configuración predeterminada de fábrica
Para ver la configuración predeterminada de fábrica en tu dispositivo:
Inicie sesión como usuario raíz y proporcione sus credenciales.
Vea la lista de archivos de configuración predeterminados:
user@host> file list /etc/config
Ver el archivo de configuración predeterminado necesario.
user@host> file show /etc/config/<config file name>
Al confirmar cambios en la configuración, se crea un nuevo archivo de configuración, que se convierte en la configuración activa. Si se produce un error en la configuración activa actual, puede usar el load factory-default comando para revertir a la configuración predeterminada de fábrica.
Configuración inicial mediante la CLI
Puede utilizar el puerto de consola serie o miniUSB del dispositivo.
- Conéctese al puerto de la consola serie
- Conéctese al puerto de consola miniUSB
- Configurar el SRX300 mediante la CLI
Conéctese al puerto de la consola serie
Para conectarse al puerto de la consola serie:
Conéctese al puerto de consola miniUSB
Para conectarse al puerto de consola miniUSB:
Configurar el SRX300 mediante la CLI
Para configurar el SRX300 mediante la CLI:
Configuración inicial mediante J-Web
- Configurar mediante J-Web
- Personalizar la configuración para Junos OS versión 19.2
- Personalizar la configuración para Junos OS versión 15.1X49-D170
Configurar mediante J-Web
Para configurar el dispositivo mediante J-Web:
Puede continuar personalizando la configuración iniciando sesión en J-Web y seleccionando el modo de configuración adecuado para usted. A continuación, puede seguir las pantallas tal y como aparecen en el asistente de configuración.
Para personalizar la configuración en Junos OS versión 19.2, consulte Personalización de la configuración para Junos OS versión 19.2.
Para personalizar la configuración en Junos OS versión 15.1X49-D170, consulte Personalización de la configuración para Junos OS versión 15.1X49-D170.
Personalizar la configuración para Junos OS versión 19.2
Puede seleccionar cualquiera de los modos de configuración para personalizar la configuración:
Estándar: configure los ajustes básicos de seguridad para el SRX300.
Clúster (HA): configure el SRX300 en el modo de clúster de chasis.
Pasivo: configure el SRX300 en modo Tap. El modo de toque permite que el SRX300 monitoree pasivamente los flujos de tráfico a través de una red.
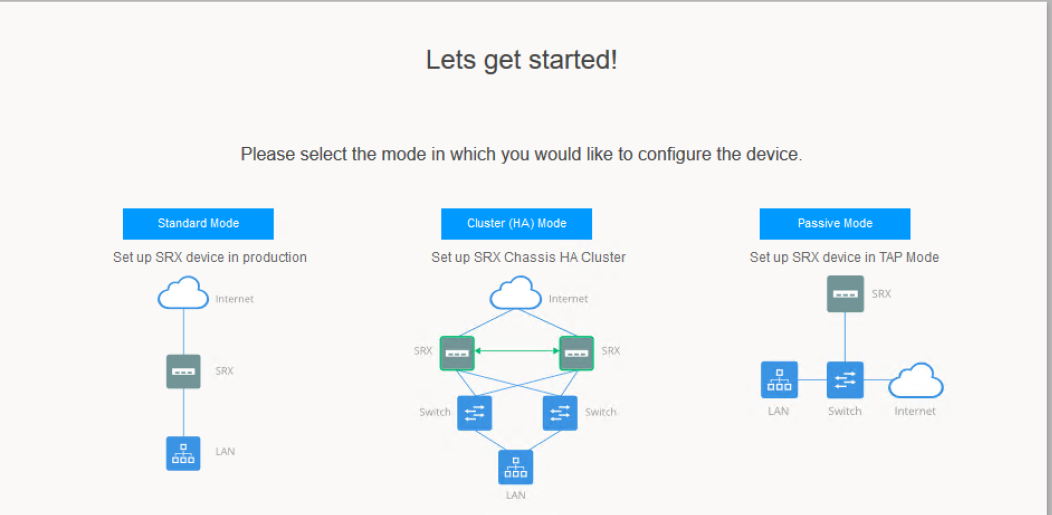
Personalizar la configuración para Junos OS versión 15.1X49-D170
Puede seleccionar cualquiera de los modos de configuración para personalizar la configuración:
Configuración guiada (utiliza una dirección IP dinámica): permite configurar el SRX300 en una configuración de seguridad personalizada. Puede seleccionar la opción Básico o Experto.
La siguiente tabla compara los niveles Básico y Experto:
Opciones
Básica
Experto
Número de zonas internas permitidas
3
≥ 3
Opciones de configuración de la zona de Internet
IP estática
IP dinámica
IP estática
Piscina estática
IP dinámica
Configuración del servicio de zona interna
Permitido
Permitido
Configuración NAT de destino interno
No permitido
Permitido
Nota:Si cambia la dirección IP del puerto al que está conectado el portátil, es posible que pierda la conectividad con el dispositivo al aplicar la configuración en el modo de instalación guiada. Para volver a acceder a J-Web, abra una nueva ventana del navegador y escriba https://new IP address.
Configuración predeterminada (utiliza una dirección IP dinámica): permite configurar rápidamente el SRX300 con la configuración predeterminada. Cualquier configuración adicional se puede realizar después de completar la instalación del asistente.
Alta disponibilidad: permite configurar un clúster de chasis con una configuración básica predeterminada.
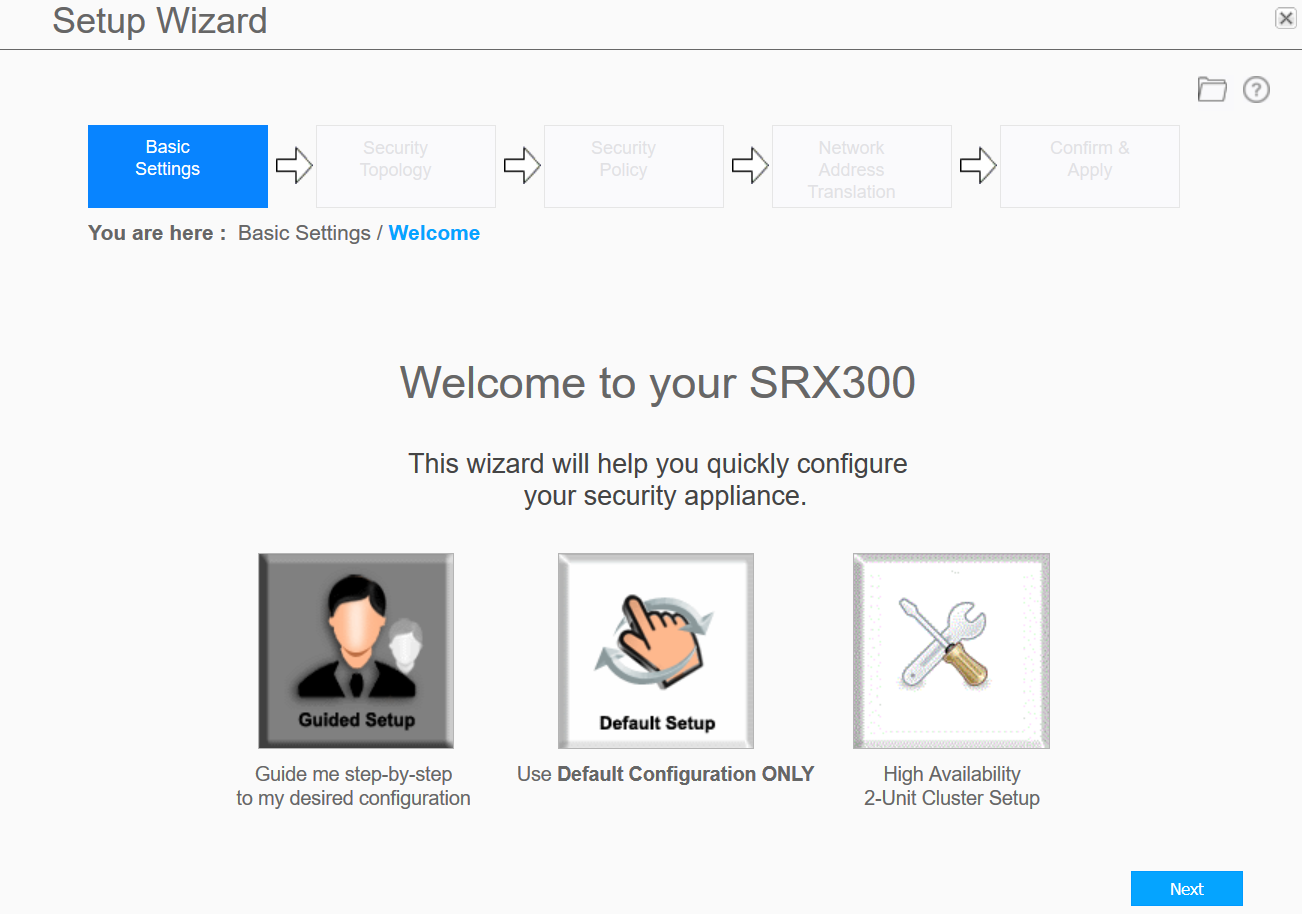
Configurar el dispositivo mediante ZTP con el controlador de servicio de red de Juniper Networks
Puede configurar mediante ZTP para Junos OS versión 19.2 y versiones anteriores.
Puede utilizar ZTP para completar la configuración inicial del SRX300 en su red automáticamente, con una intervención mínima.
Network Service Controller es un componente de la plataforma Contrail Service Orchestration de Juniper Networks que simplifica y automatiza el diseño y la implementación de servicios de red personalizados que utilizan un marco abierto.
Para obtener más información, consulte la sección Controlador de servicio de red en la hoja de datos en http://www.juniper.net/assets/us/en/local/pdf/datasheets/1000559-en.pdf.
Para configurar el dispositivo automáticamente mediante ZTP:
Para completar el proceso ZTP, asegúrese de que el SRX300 esté conectado a Internet.
Si ya tiene el código de autenticación, introdúzcalo en la página web que se muestra.
Figura 3: Página de códigos de autenticación
de códigos de autenticación
Si la autenticación se realiza correctamente, la configuración inicial se aplica y se confirma en el SRX300. Opcionalmente, se instala la imagen más reciente de Junos OS en el SRX300 antes de aplicar la configuración inicial.
Si no tiene el código de autenticación, puede utilizar el asistente de configuración de J-Web para configurar el SRX300. Haga clic en Skip to J-Web (Saltar a J-Web ) y configure el SRX300 mediante J-Web.




