EN ESTA PÁGINA
Descripción general del panel de control
¿Qué es J-Web Dashboard
El panel de control de J-Web ofrece una descripción general unificada del sistema y el estado de la red recuperados de los dispositivos de la serie SRX.
Para usar el panel en el menú de nivel superior, seleccione Panel. De forma predeterminada, la página Panel muestra todas las miniaturas del widget.
En la Figura 1, se muestra un ejemplo de la página Panel de la puerta de enlace de servicios SRX345.
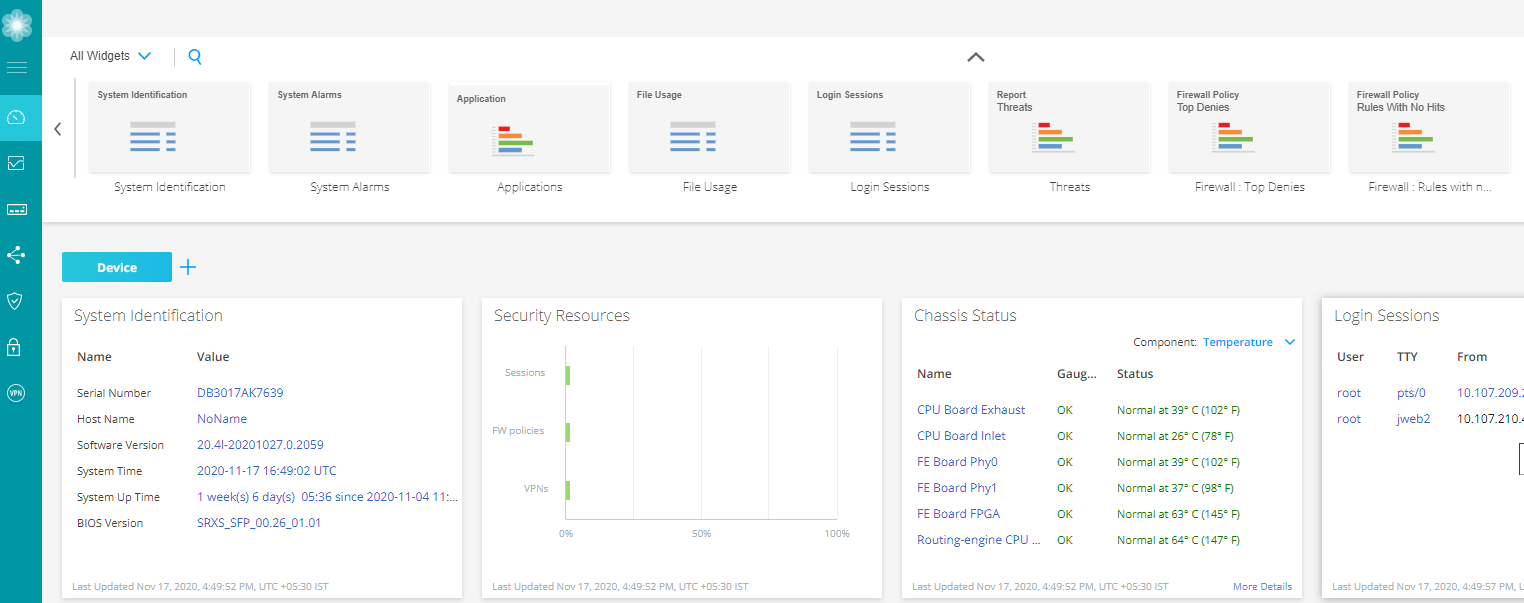 de control de SRX345
de control de SRX345
Trabajar con widgets
Cada panel de widgets actúa como un marco independiente. Puede hacer clic en el icono + para agregar un panel independiente y nombrarlo según su facilidad. Puede actualizar la visualización de la página del panel haciendo clic en el icono de actualización en la esquina superior derecha sobre el panel de widgets.
Puedes elegir cualquiera de las categorías para ver los widgets en tu dispositivo:
-
Todos los widgets: muestra todos los widgets compatibles
Aplicaciones: muestra solo los widgets compatibles con las aplicaciones
Dispositivos: muestra solo los widgets compatibles con los dispositivos
Seguridad: muestra solo los widgets compatibles relacionados con la seguridad
-
A partir de Junos OS versión 21.4R1, los informes sobre los widgets relacionados se eliminan para acelerar el proceso de carga de la interfaz de usuario de J-Web.
-
El panel Actividad de amenazas no está disponible en dispositivos SRX5400, SRX5600 y SRX5800.
-
En el caso de los dispositivos serie SRX configurados para sistemas lógicos, se muestran los paneles identificación del sistema lógico y perfil de sistema lógico cuando inicia sesión como administrador del sistema lógico de usuario. Estos son los únicos paneles lógicos del sistema disponibles en Preferencias del panel de control.
-
Si la configuración de rescate no está establecida, el vínculo establecer configuración de rescate le dirige a la página Administración de dispositivos > administración de configuración > rescate para establecer la configuración de rescate.
Para usar un widget en el panel:
Arrastre los widgets desde la paleta o el contenedor de miniaturas hasta el panel.
Cuando agregue más widgets en el panel de J-Web, puede observar un alto uso de CPU en el motor de enrutamiento durante un breve lapso de tiempo en cada actualización. Recomendamos que utilice cuatro widgets para un menor consumo de CPU.
Ratón sobre la parte superior de cada widget para minimizar, actualizar y cerrar con los iconos respectivos.
Nota:Los datos del dashlet se actualizan cada minuto de forma predeterminada. No puede configurar manualmente el intervalo de actualización de la dashlet. Si los datos no están envejecidos en la caché, los datos se cargan de la caché durante la actualización del guión. Si los datos están envejecidos, se recuperan del dispositivo durante el siguiente ciclo de intervalos de actualización.
En la tabla 1, se proporcionan las opciones de widgets de panel según el dispositivo seleccionado.
Campo |
Descripción |
|---|---|
| Alarmas del sistema |
Proporciona el tiempo recibido, la gravedad, la descripción de las alarmas y la acción que se va a tomar. |
| Identificación del sistema |
Proporciona detalles del sistema, como el número de serie del software, el nombre del host, la versión de software, la versión de BIOS, el tiempo de actividad del sistema y el tiempo del sistema. |
| Sesiones de inicio de sesión |
Proporciona las credenciales de usuario, el tiempo de inicio de sesión, el tiempo de inactividad y el host. |
| Uso de archivos |
Proporciona los requisitos actuales de espacio para los archivos de registro, temporales, de bloqueo y de base de datos. Haga clic en Mantener para descargar o eliminar algunos o todos estos archivos.
Nota:
El widget de uso de archivo admite tarjetas de línea RE3 para la línea de dispositivos SRX5000. |
| Utilización de recursos |
Proporciona una representación gráfica de la CPU, la memoria y el almacenamiento utilizados tanto para los planos de datos como para los planos de control. El control de CPU también muestra el valor promedio de carga durante 1 minuto cuando se pasa el ratón sobre control de CPU.
Nota:
El widget de utilización de recursos admite tarjetas de línea RE3 para la línea de dispositivos SRX5000. |
| Potencia de la señal |
Muestra la potencia de señal del dispositivo. |
| Interfaz: la mayoría de los paquetes caídos |
Muestra las 5 interfaces principales según la respuesta de CLI; el número superior aumentará a 10. |
| Recursos de seguridad |
Proporciona la cantidad máxima, configurada y activada de sesiones, políticas de firewall/VPN y VPN IPsec. |
| Uso de almacenamiento |
Muestra el almacenamiento usado y disponible, así como información de uso de otros componentes del sistema. |
| Identificación del sistema lógico |
Proporciona el nombre lógico del sistema, el perfil de seguridad asignado al sistema lógico, la versión de software y la hora del sistema. |
| Perfil del sistema lógico |
Muestra los tipos de recursos que se asignan al sistema lógico de usuario, la cantidad de recursos utilizados y reservados, y la cantidad máxima de recursos permitidos. |
| TDR: los principales éxitos de la traducción de fuentes |
Muestra los 10 principales éxitos de traducción de origen. Haga clic en Más detalles para ver los registros TDR de origen en Monitor > registros > todos los eventos. |
| TDR: los principales éxitos de la traducción de destino |
Muestra los 10 principales éxitos de traducción de destino. Haga clic en Más detalles para ver los registros TDR de destino en Monitor > registros > todos los eventos. |
| VPN IPsec (pares de ICR) |
Muestra el recuento de estado de las topologías de VPN de IPsec, como ADVPN Hub and Spoke, acceso remoto y sitio a sitio/Hub & spoke. Haga clic en Más detalles para redirigir a la página Supervisión de red > > VPN IPsec . |
| Monitoreo de VPN |
Muestra el número total de VPN IPsec (total VPN para todas las VPN y total de usuarios remotos para acceso remoto). Todas las VPN opción incluyen sitio a sitio, Hub & Spoke, ADVPN Hub y ADVPN spoke. El acceso remoto incluye Juniper Secure Connect y el cliente de entrada exclusivo de NCP. El panel de widgets también muestra el estado de las VPN con un código de color:
Haga clic en Más detalles disponibles en el panel de widgets para redirigir a la página Monitor > Network > VPN IPsec . En el panel de widgets, para la opción Todas las VPN, cada VPN IPsec configurada se representa como un icono o un cuadro de túnel individual. En el panel de widgets, para la opción Acceso remoto, cada SA de ICR correspondientes a la VPN IPsec configurada se representa como un icono o caja de túnel individual. Si no hay SA de ICR para la VPN, una sola caja se muestra como descendente. Cuando pasa el cursor sobre el cuadro, el widget muestra los detalles del túnel VPN, como puerta de enlace remota, nombre de VPN, estado de IKE, estado de IPsec, IP local e IP remota. Haga clic en Más detalles para redirigir a la página Supervisión de red > > VPN IPsec con el nombre de VPN filtrado. |
