EN ESTA PÁGINA
Menú de diagnóstico
RESUMEN El menú de Diagnósticos de Secure Connect de Juniper le ofrece varias opciones para solucionar problemas de su conexión VPN.
Opción de menú de conexión
Para obtener la información relacionada con la conexión actual, elija diagnósticos > información > la opción de menú conexión. La Figura 2 muestra un ejemplo de información relacionada con la conexión para una conexión VPN.
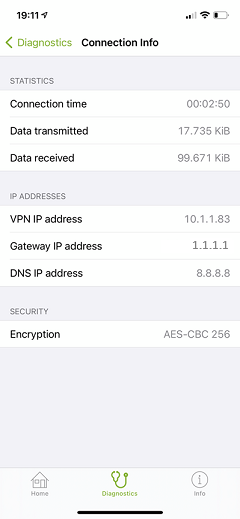 actual de la conexión VPN
actual de la conexión VPN
La tabla 1 muestra las estadísticas, la dirección IP y la información relacionada con la seguridad que Juniper Secure Connect muestra sobre la conexión actual.
Información de conexión |
Descripción |
|---|---|
Estadísticas |
|
Tiempo de conexión |
Muestra la hora en que se ha conectado un usuario con el mismo perfil de conexión. Al reiniciar Juniper Secure Connect o cambiar el perfil de conexión, se restablece este valor. |
Datos transmitidos |
Muestra los datos enviados o transmitidos a través del túnel VPN a la red remota mientras se conectan al mismo perfil de conexión. Al reiniciar Juniper Secure Connect o cambiar el perfil de conexión, se restablece este valor. |
Datos recibidos |
Muestra los datos recibidos a través del túnel VPN en la red remota mientras se conectan al mismo perfil de conexión. Al reiniciar Juniper Secure Connect o cambiar el perfil de conexión, se restablece este valor. |
Direcciones IP |
|
Dirección IP de VPN |
Muestra la dirección IP privada de la aplicación Juniper Secure Connect. |
Dirección IP de puerta de enlace |
Muestra la dirección IP de puerta de enlace del firewall serie SRX de Juniper. |
Dirección IP DNS |
Muestra la dirección IP DNS para la aplicación Juniper Secure Connect. |
Seguridad |
|
Cifrado |
Muestra el algoritmo de cifrado. |
Opción de menú de información de exportación de diagnósticos
Vaya a Diagnósticos > Depuración > opción de menú Exportar información de diagnóstico para archivar y enviar el archivo de registro al administrador a través de un correo electrónico o cargarlo en su almacenamiento en la nube, entre otros. Opcionalmente, también puede agregar el archivo de configuración generado en el dispositivo al administrador junto con el archivo de registro.
La Figura 7 muestra una página de exportación de ejemplo.
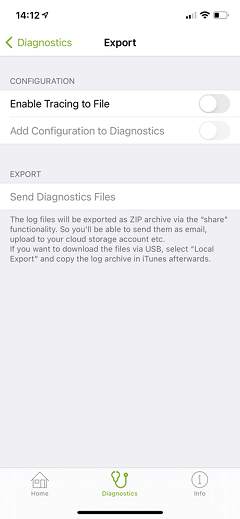 de diagnóstico
de diagnóstico






