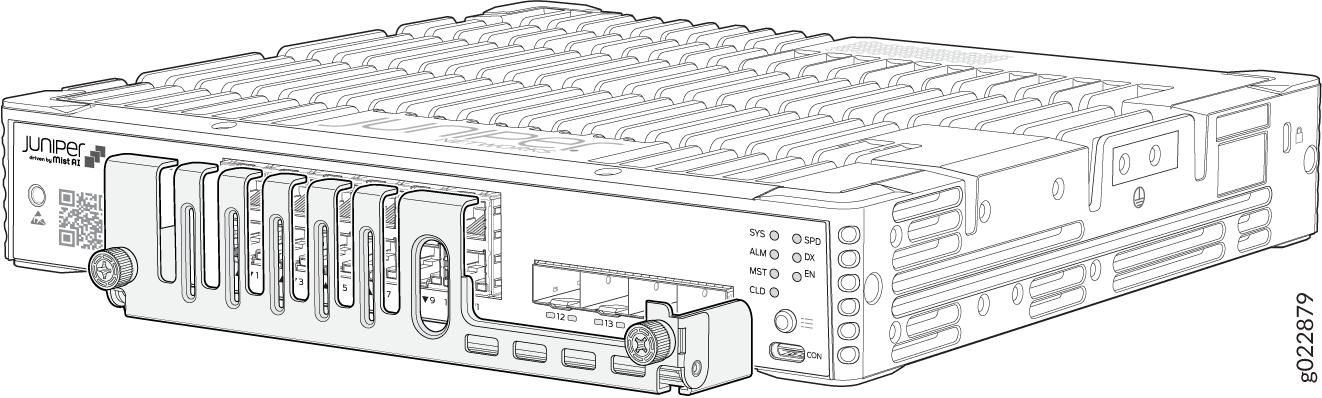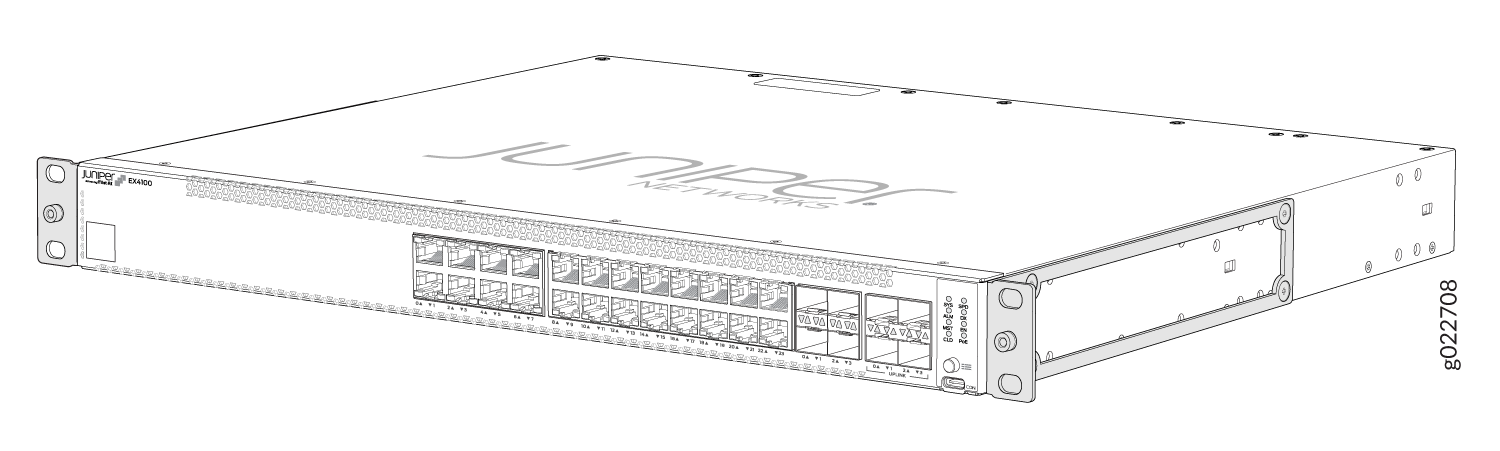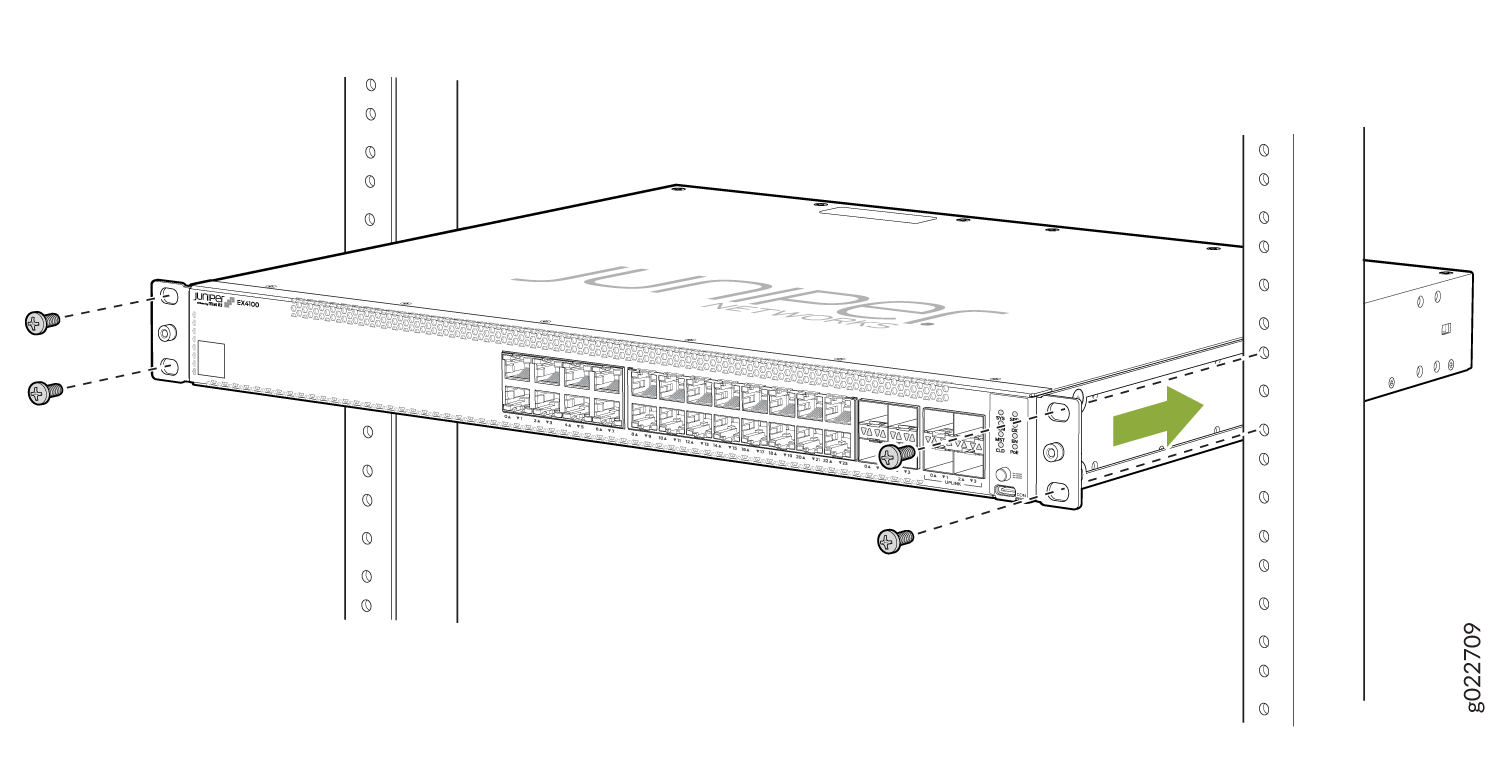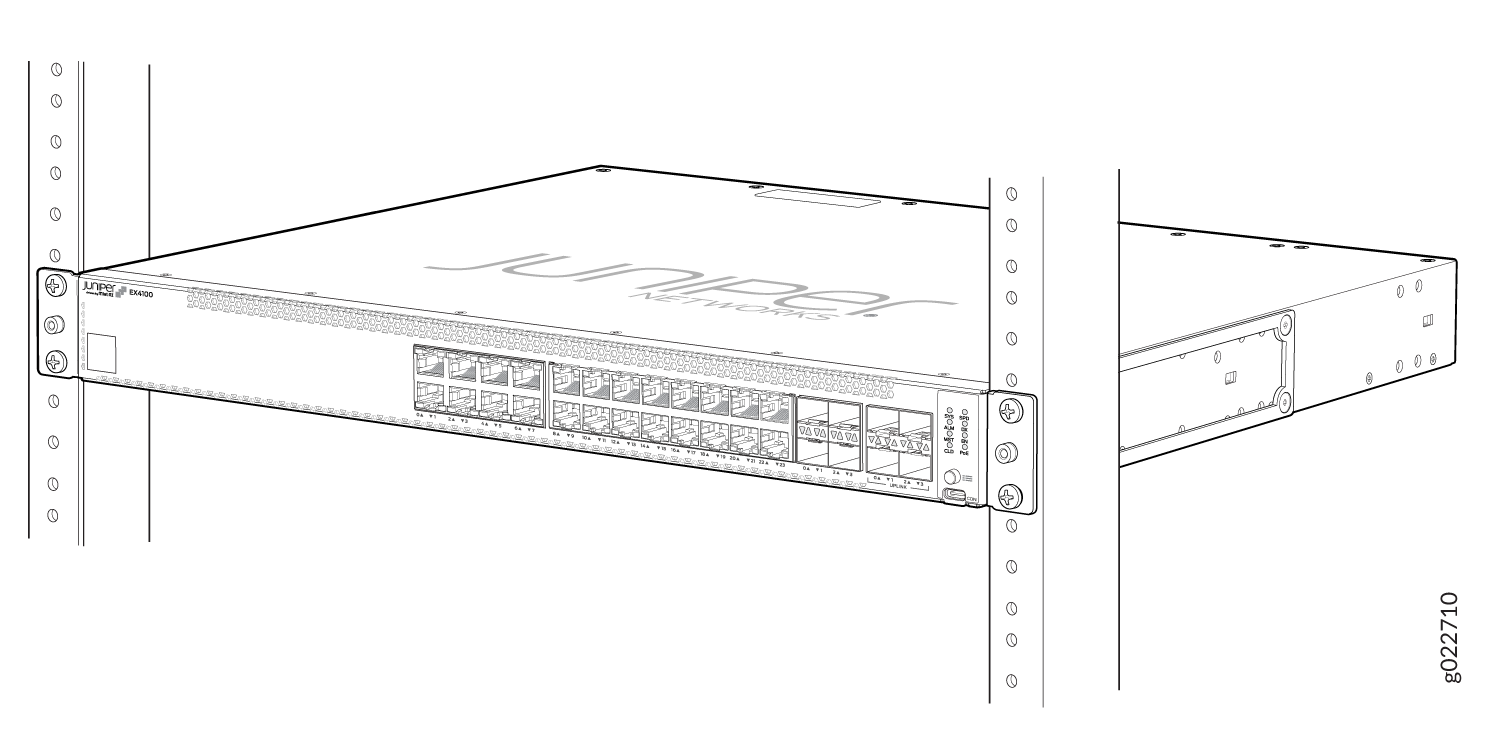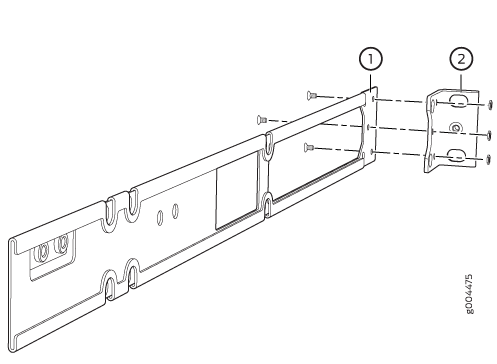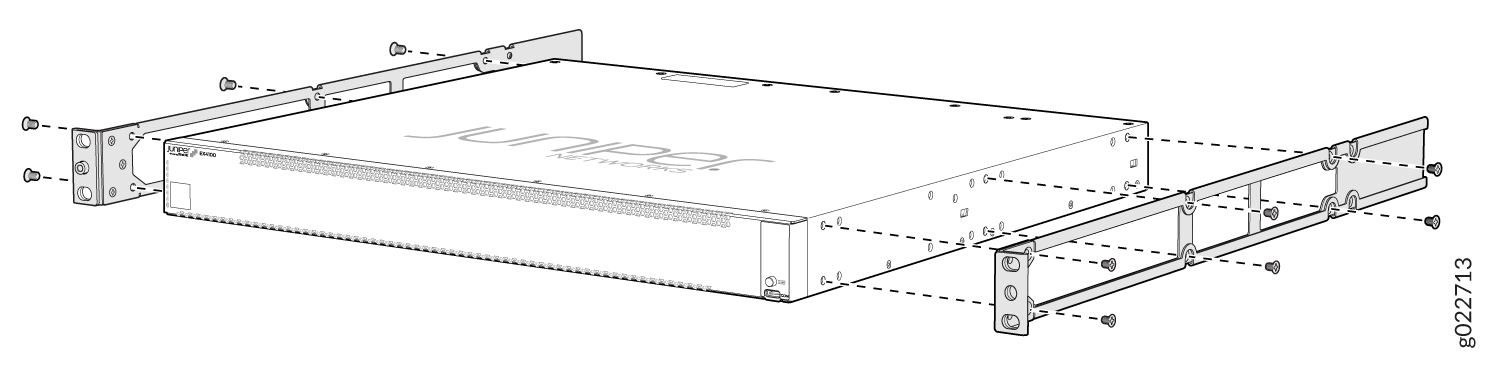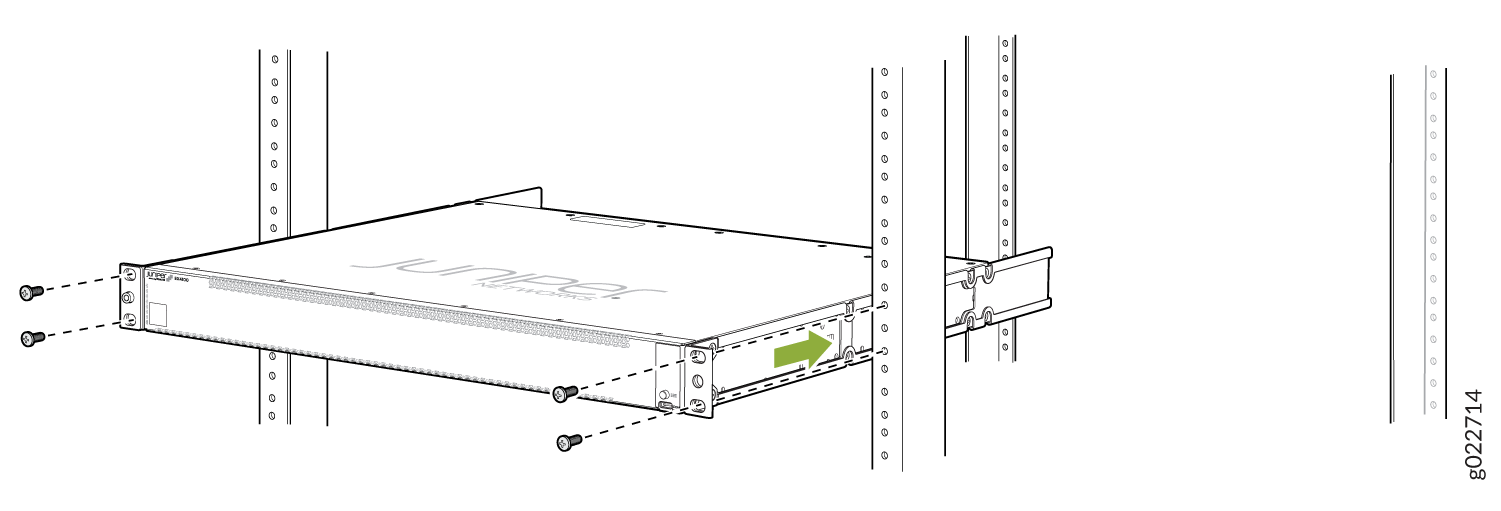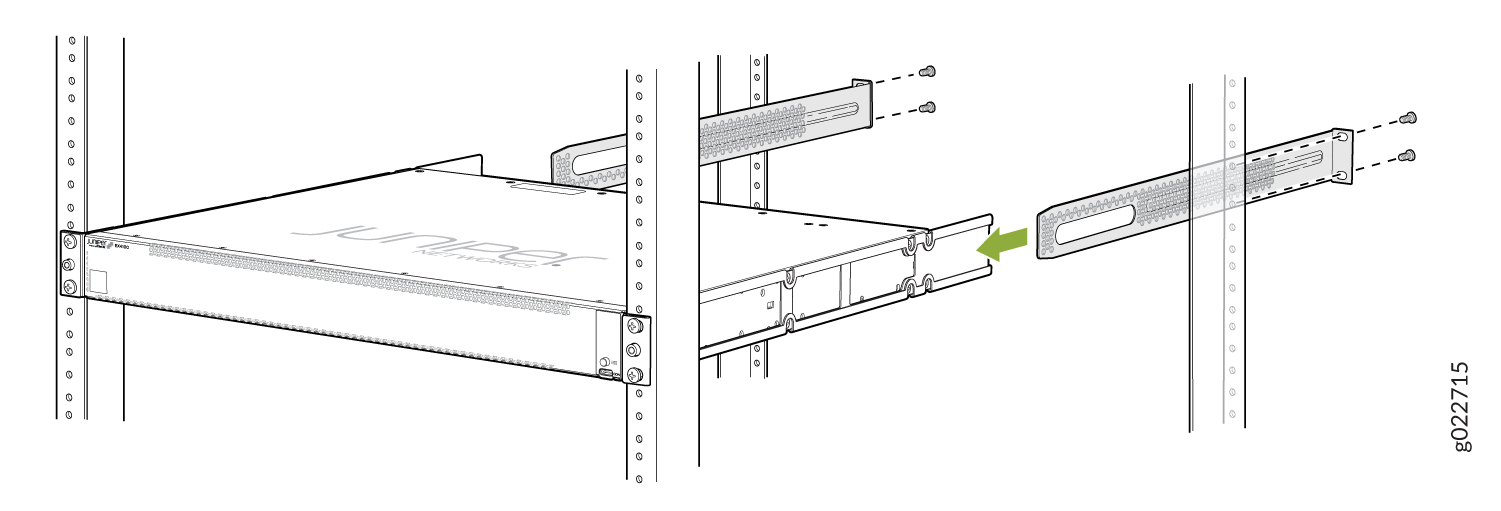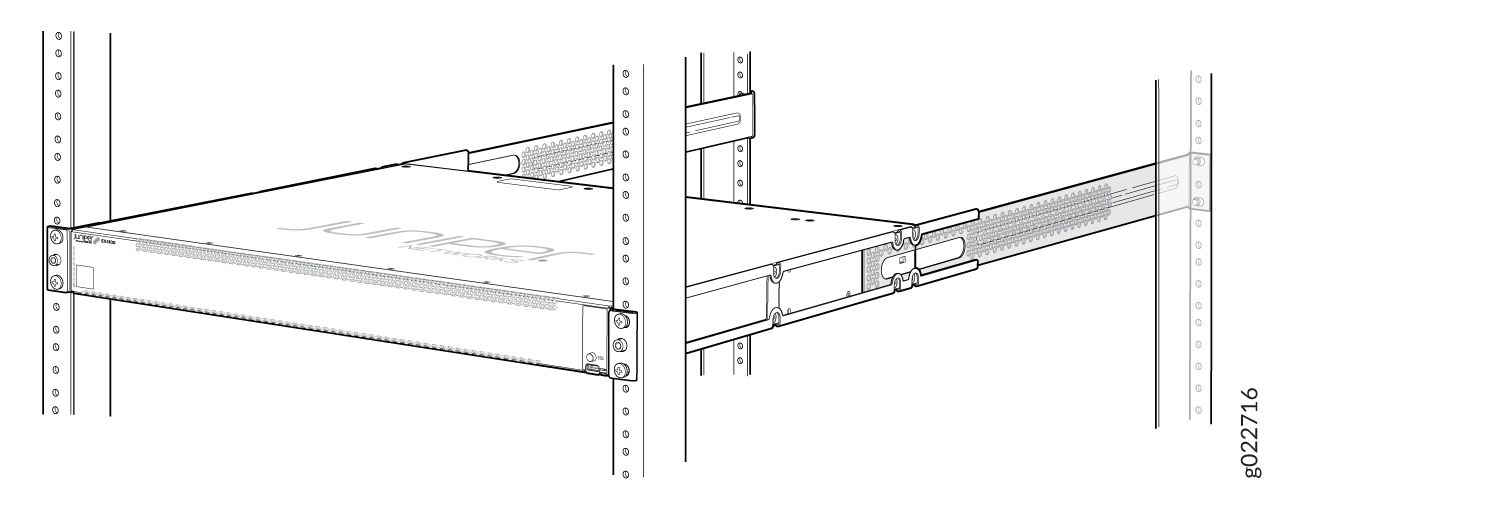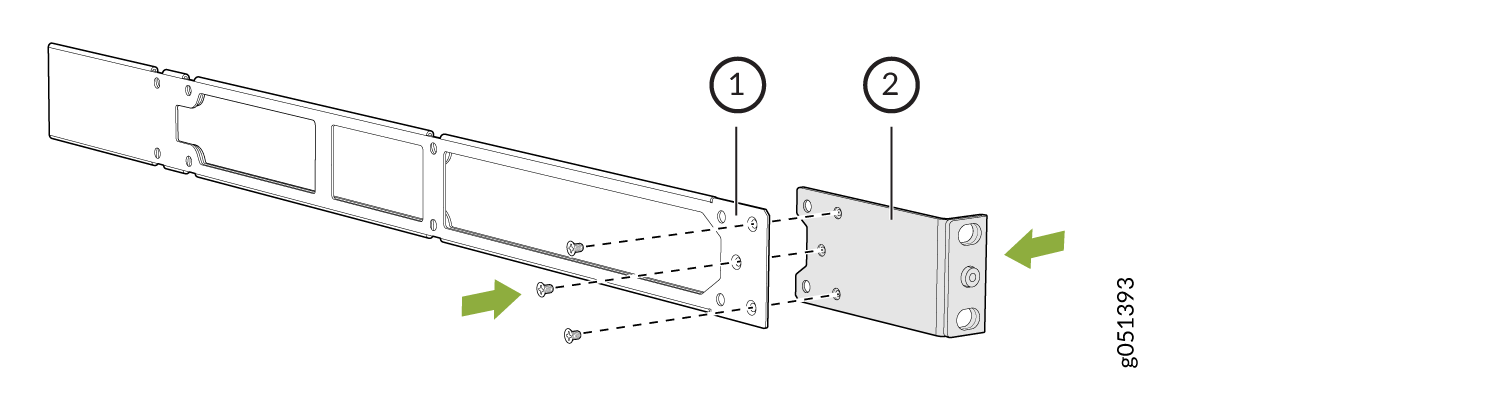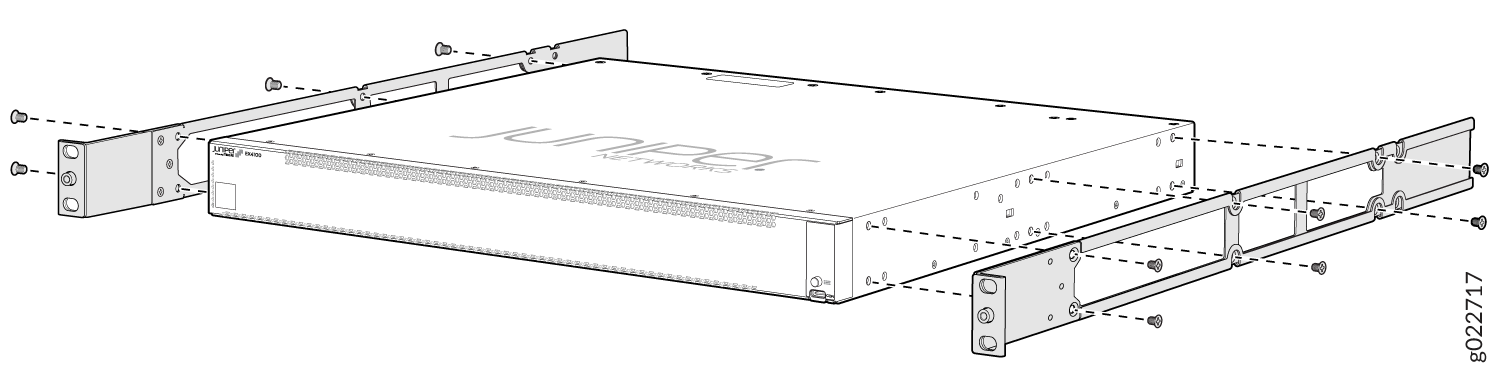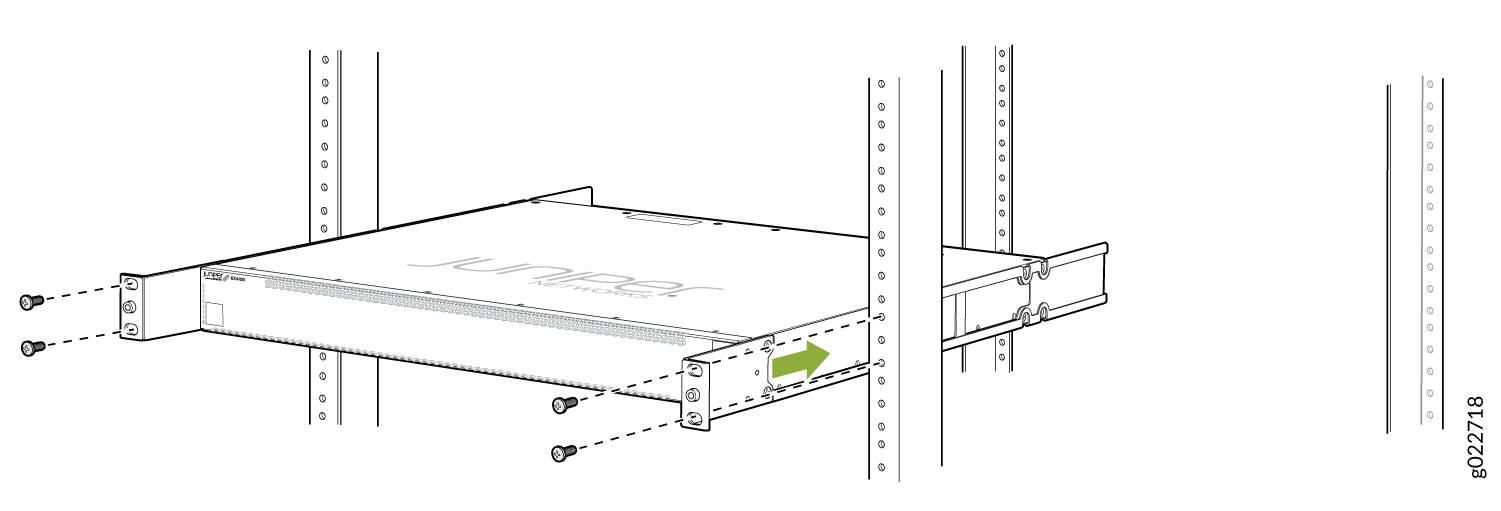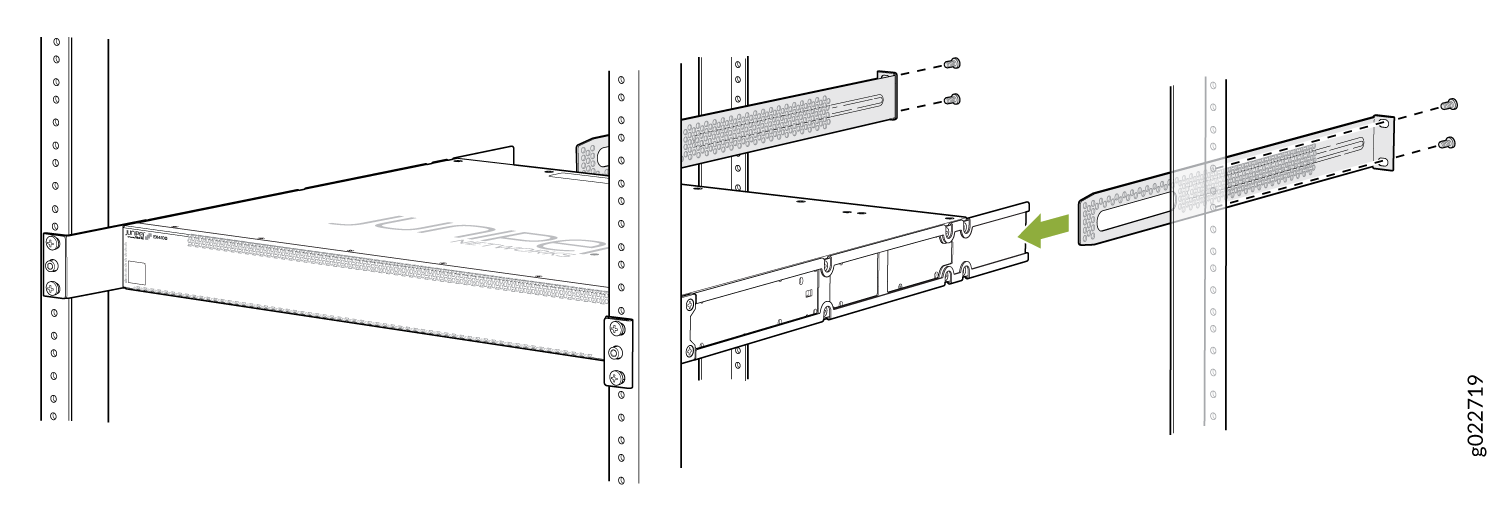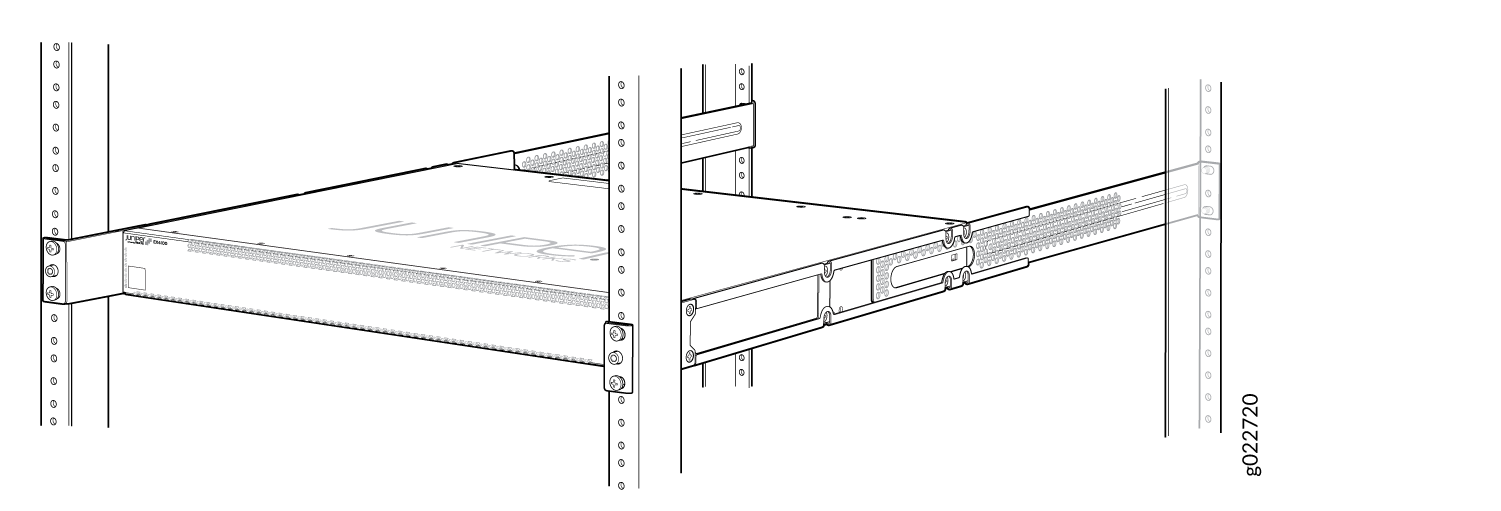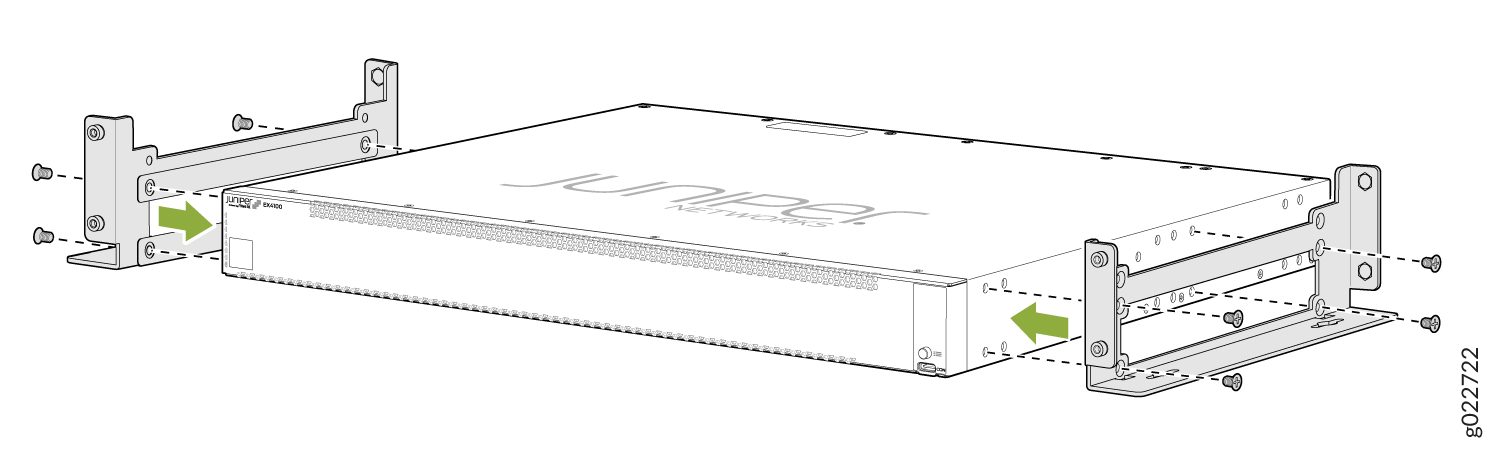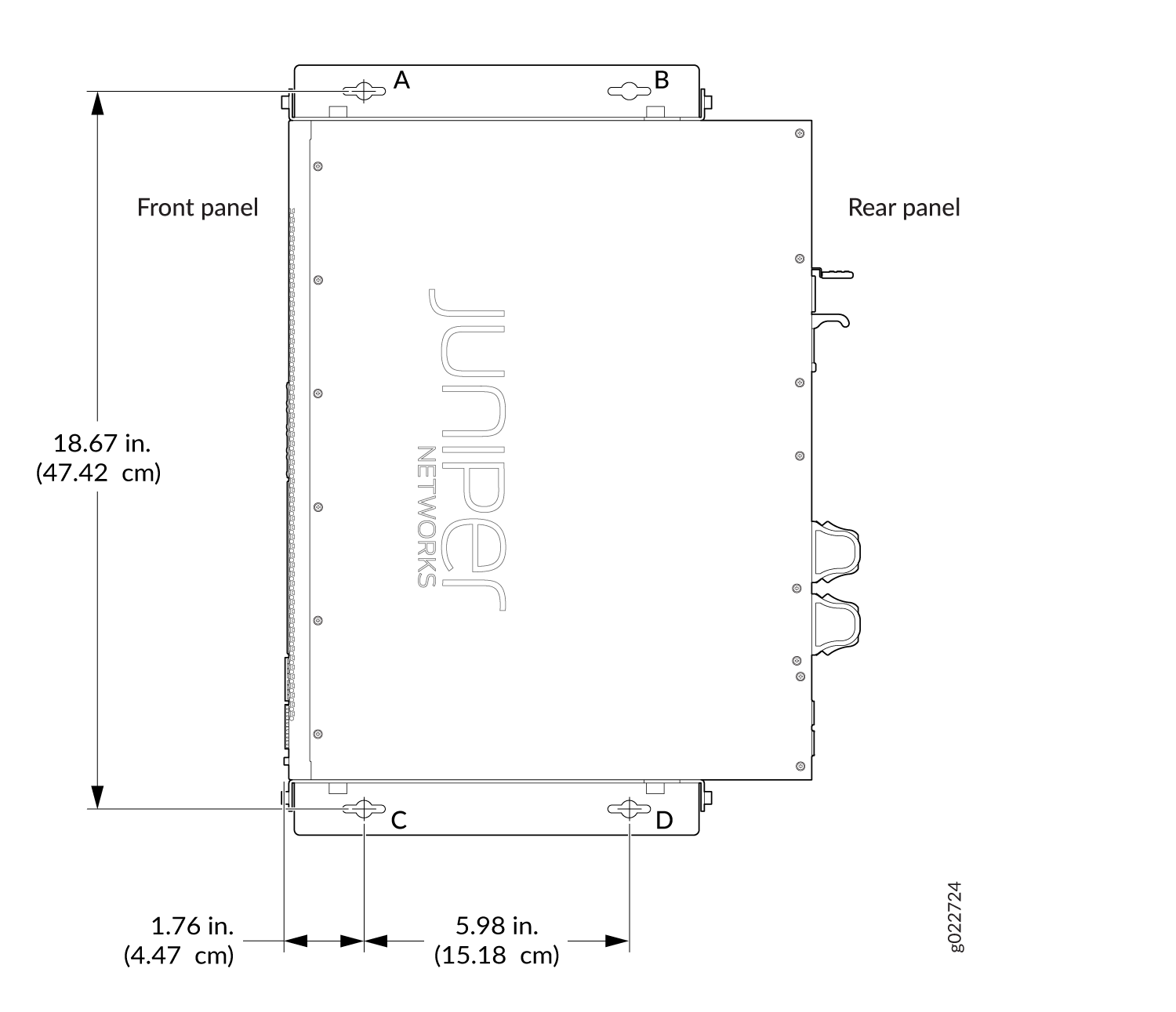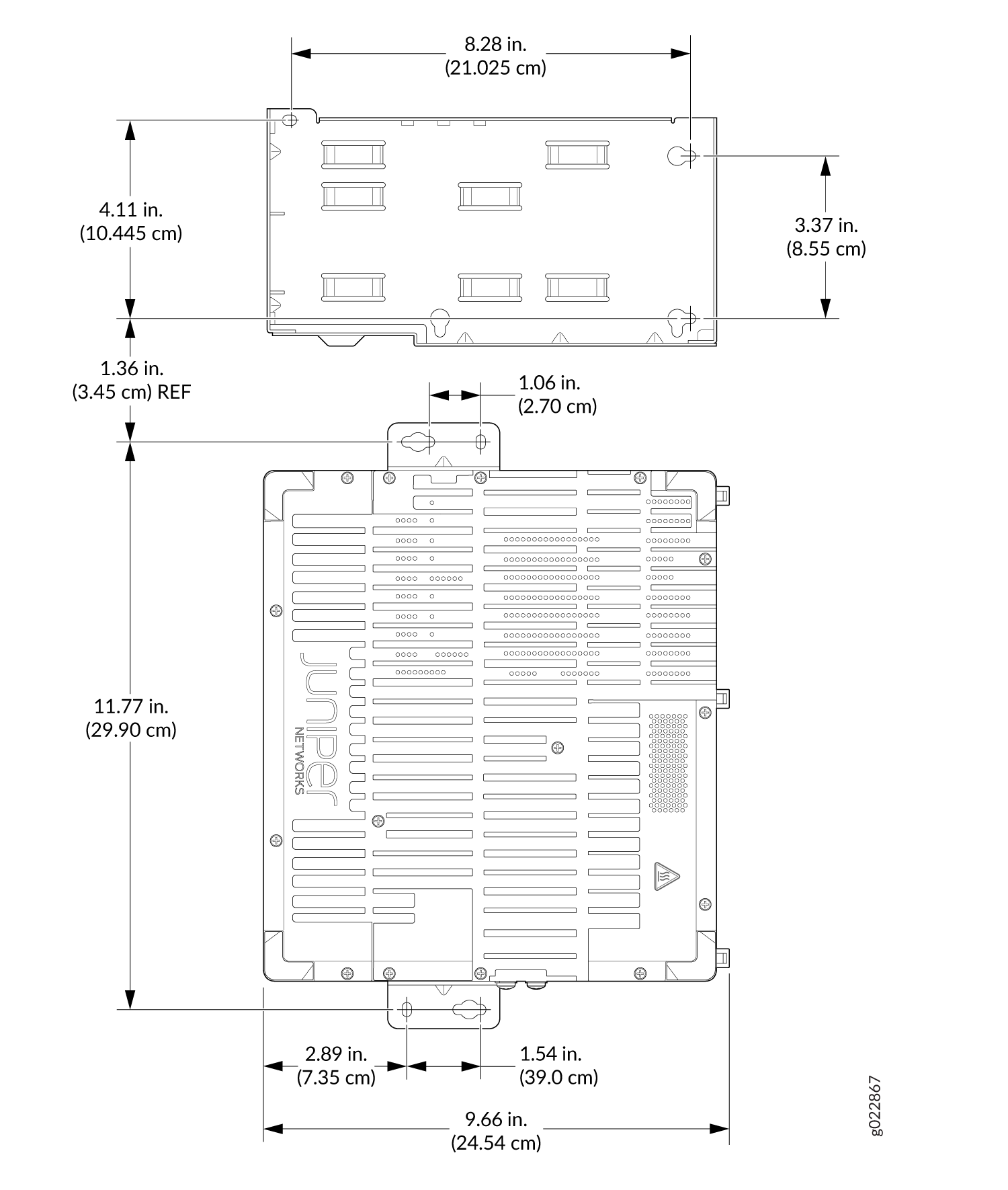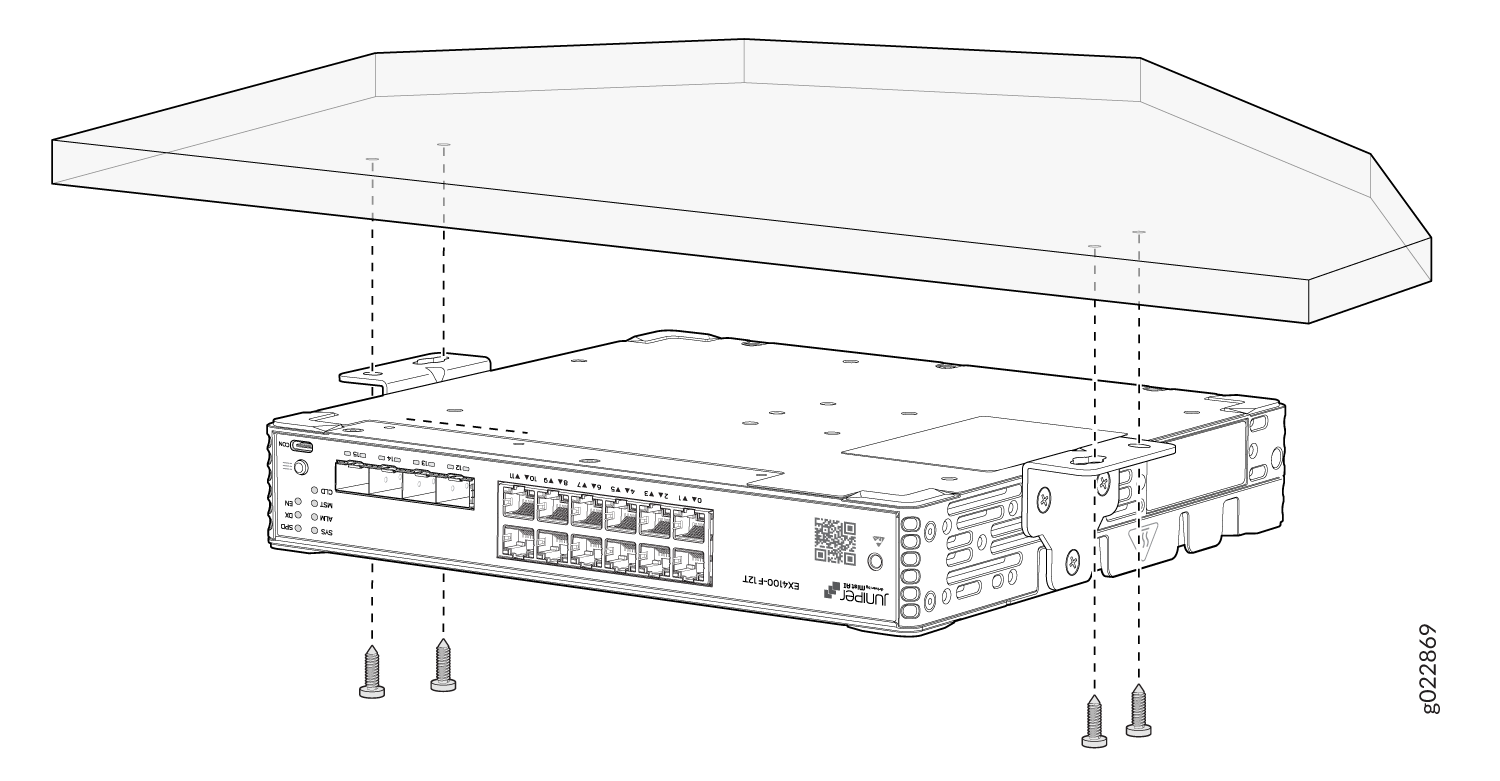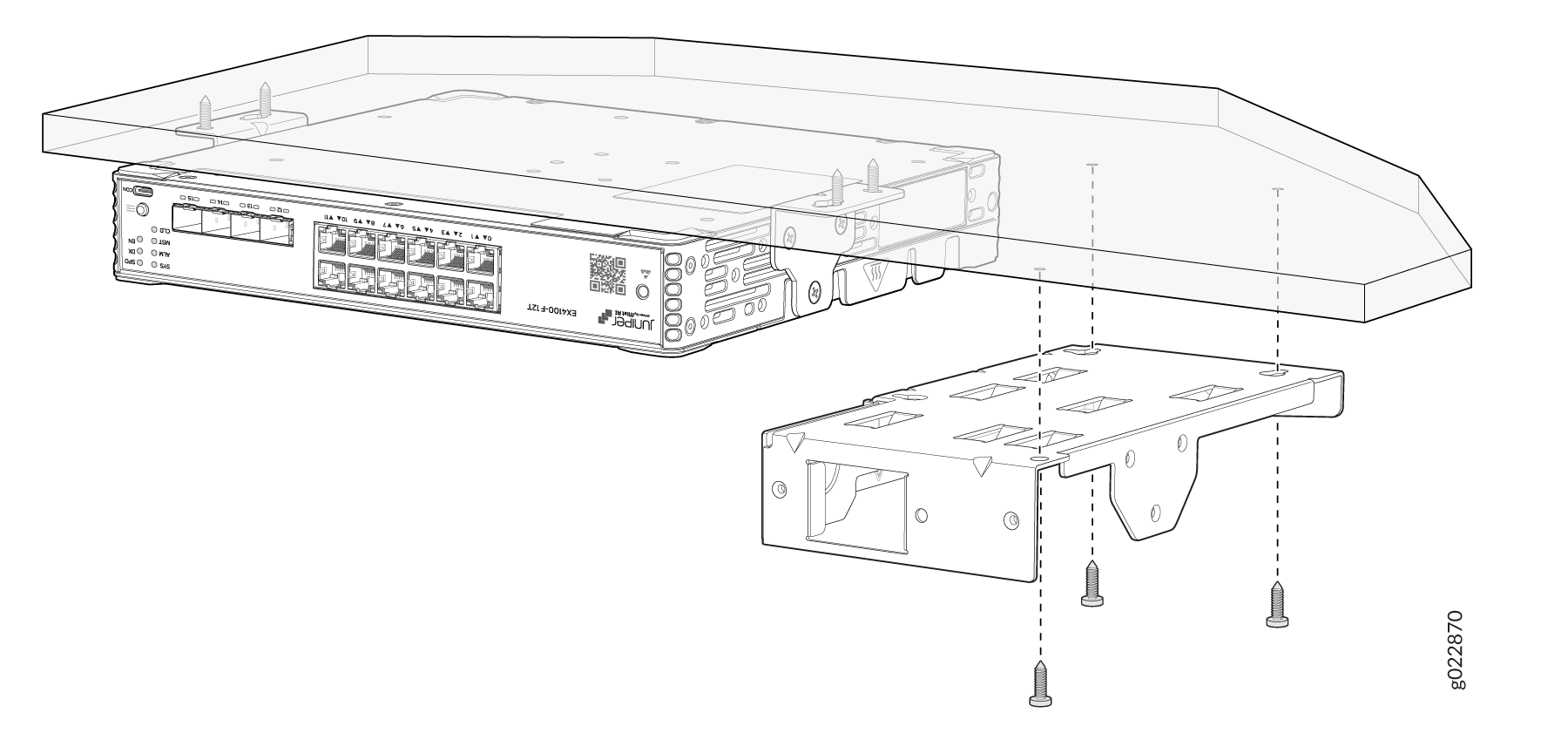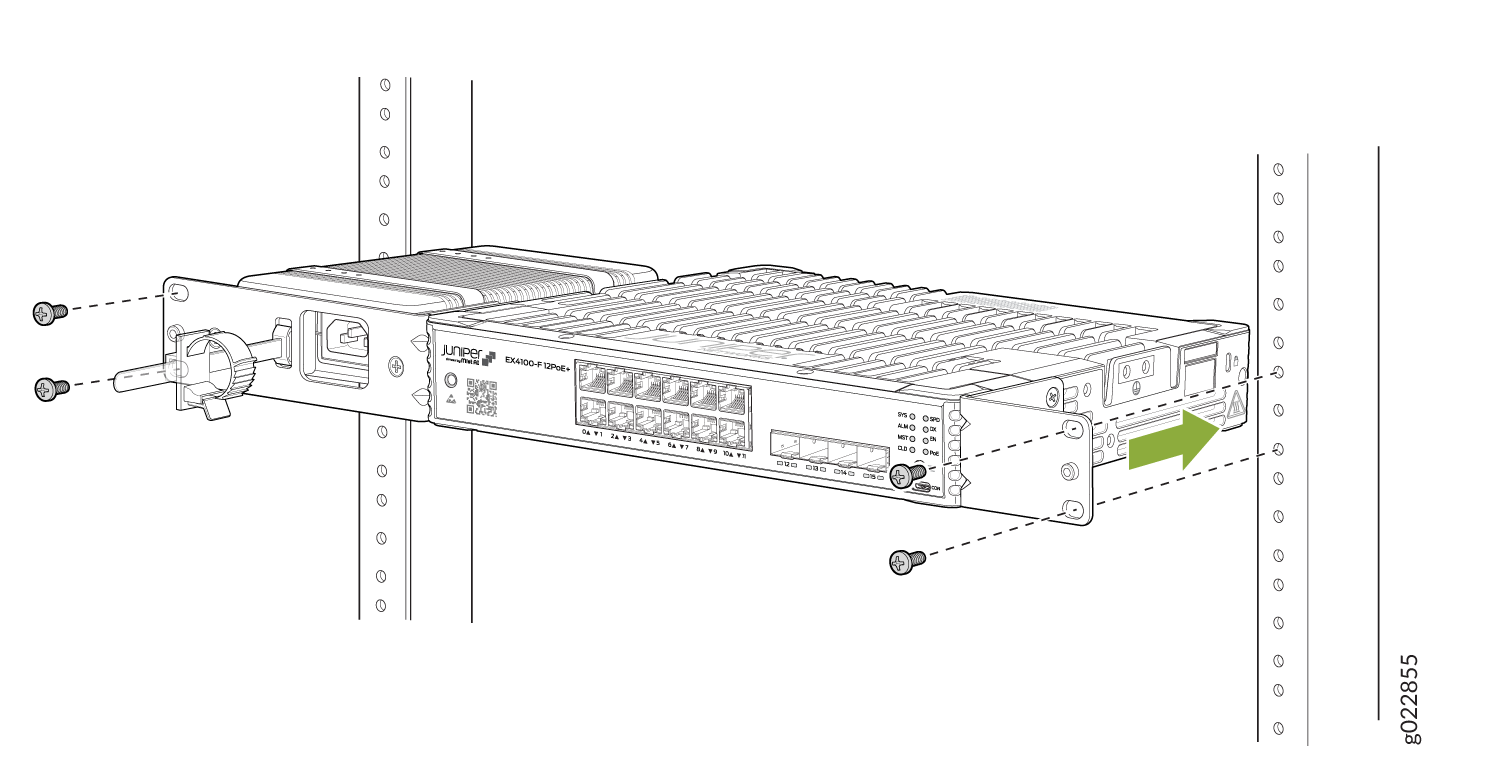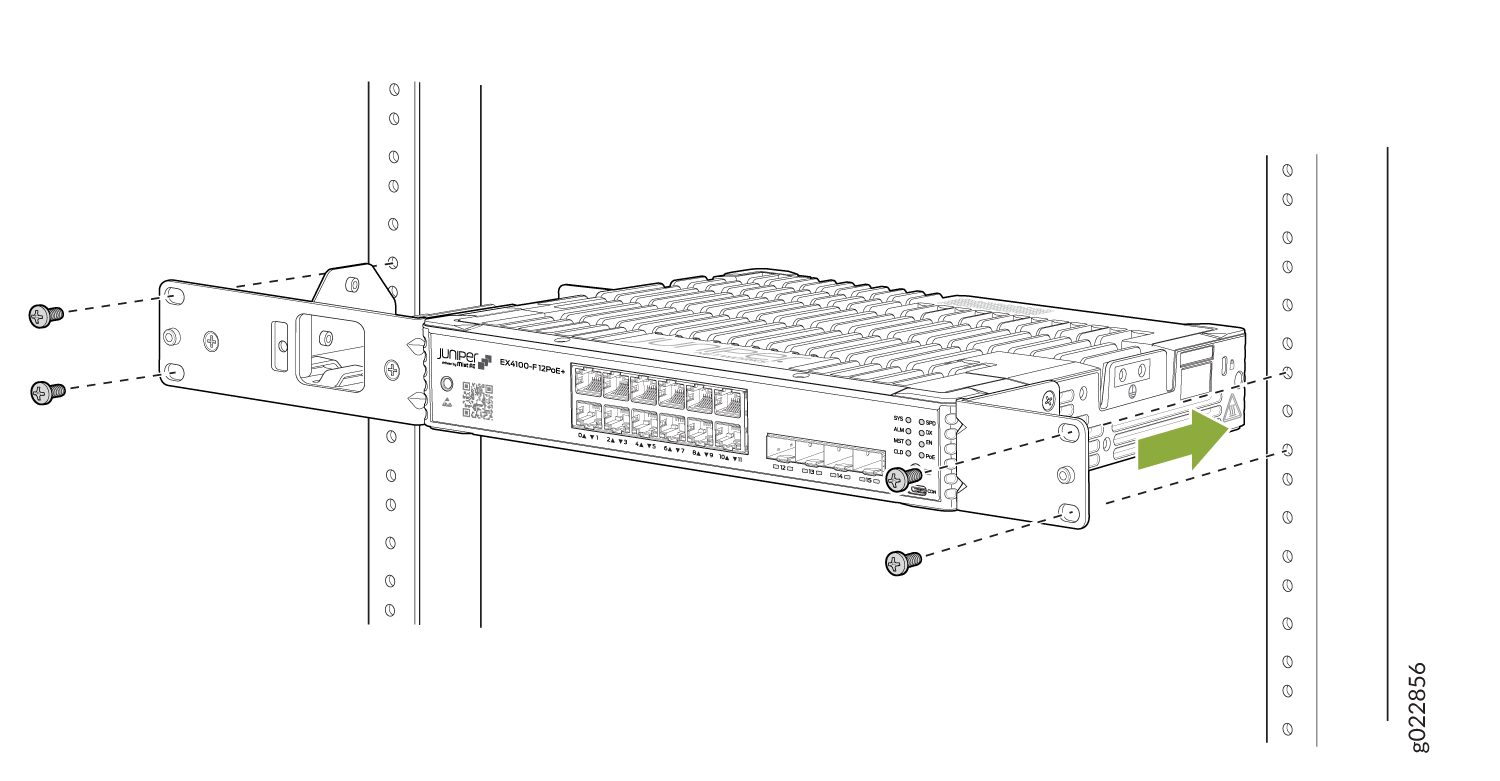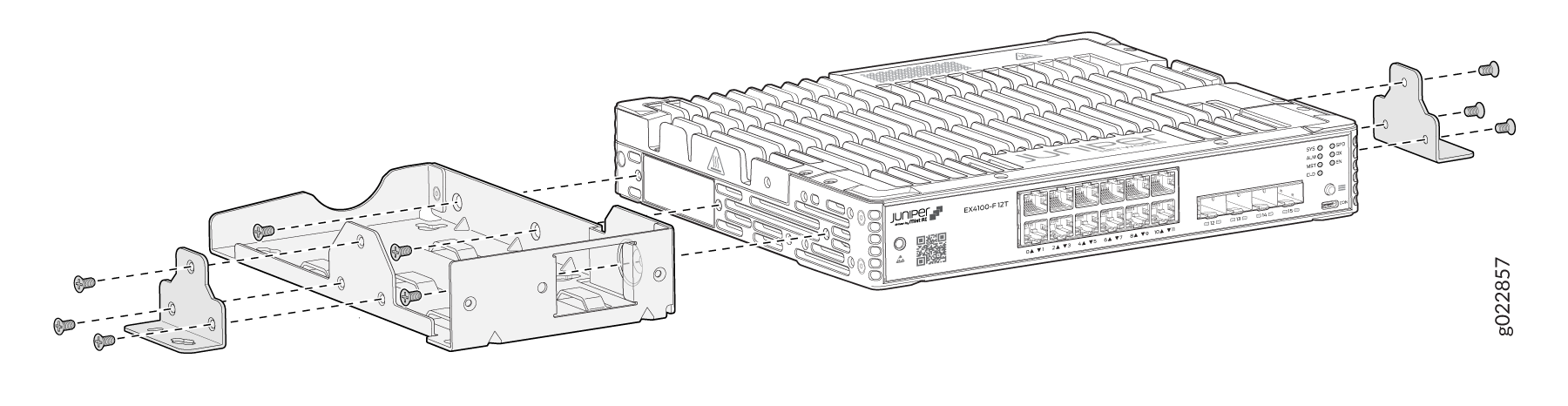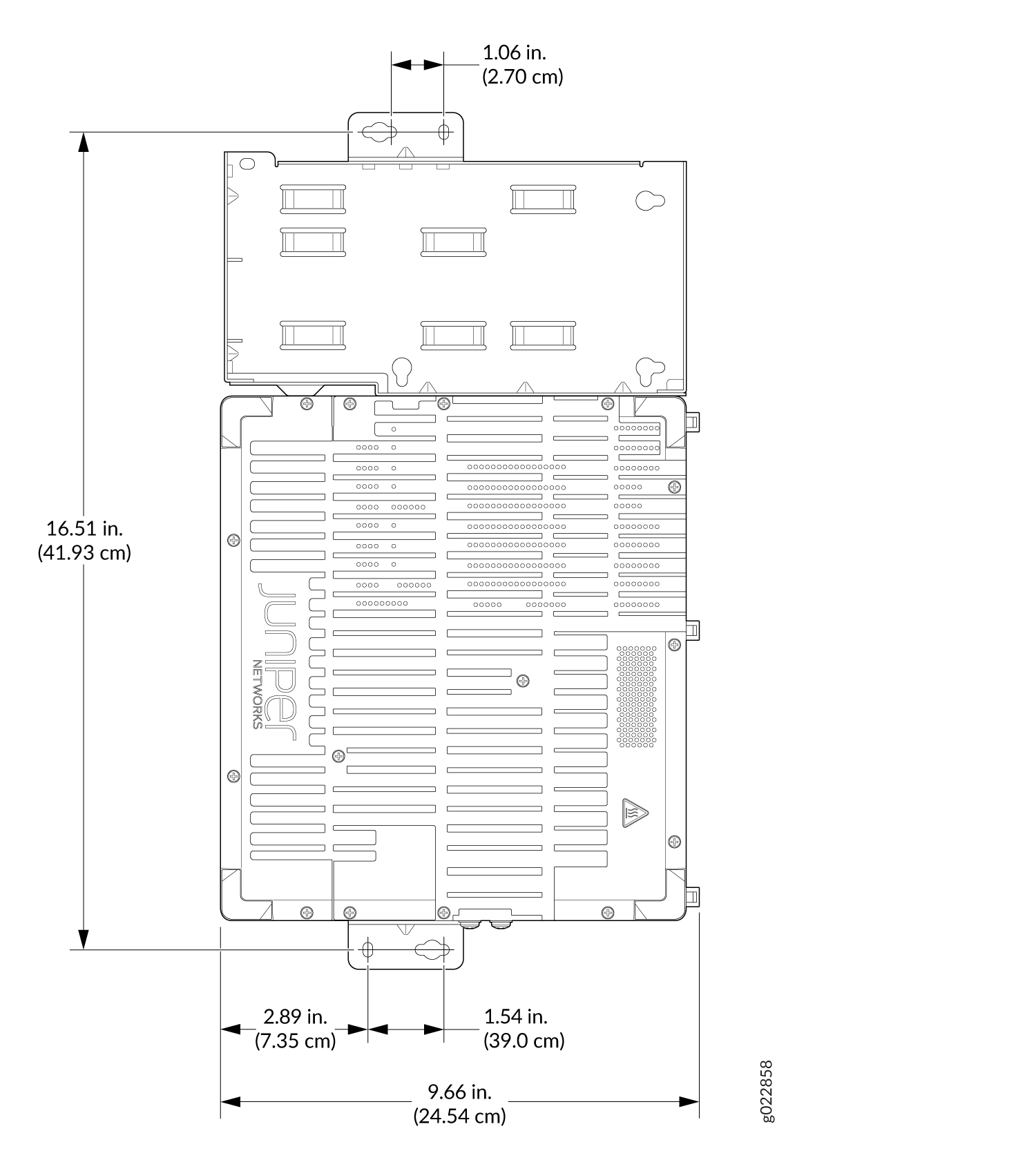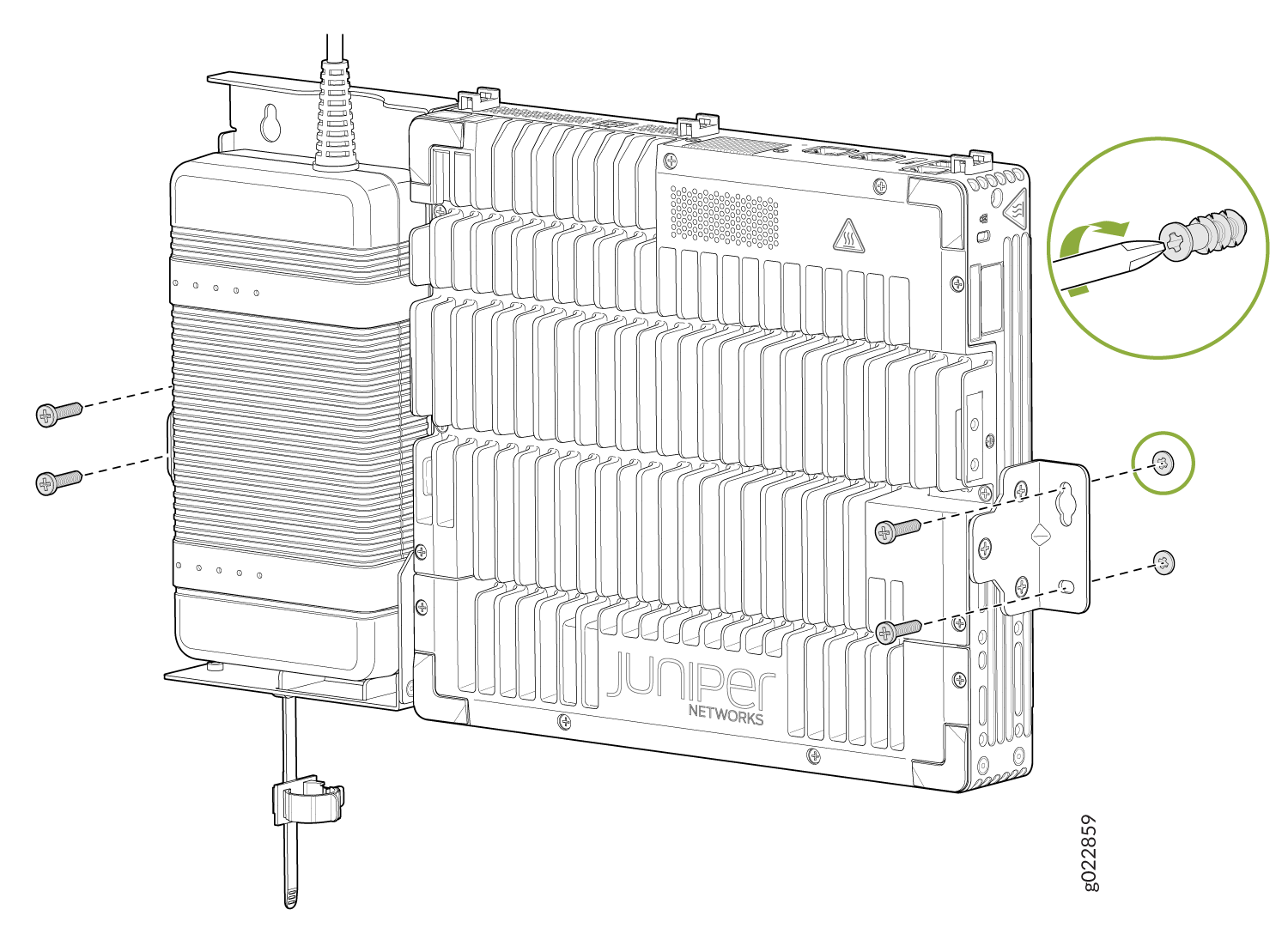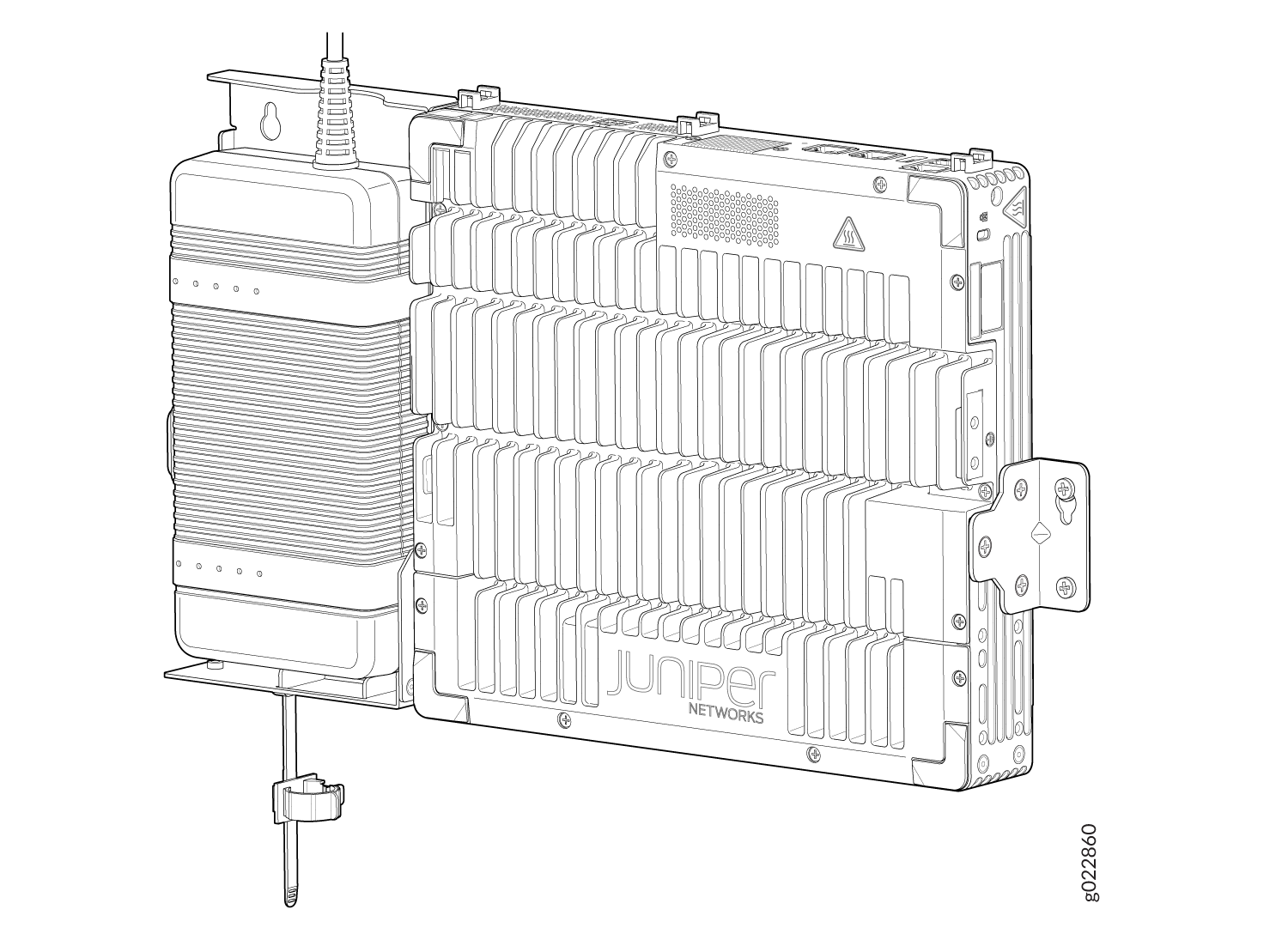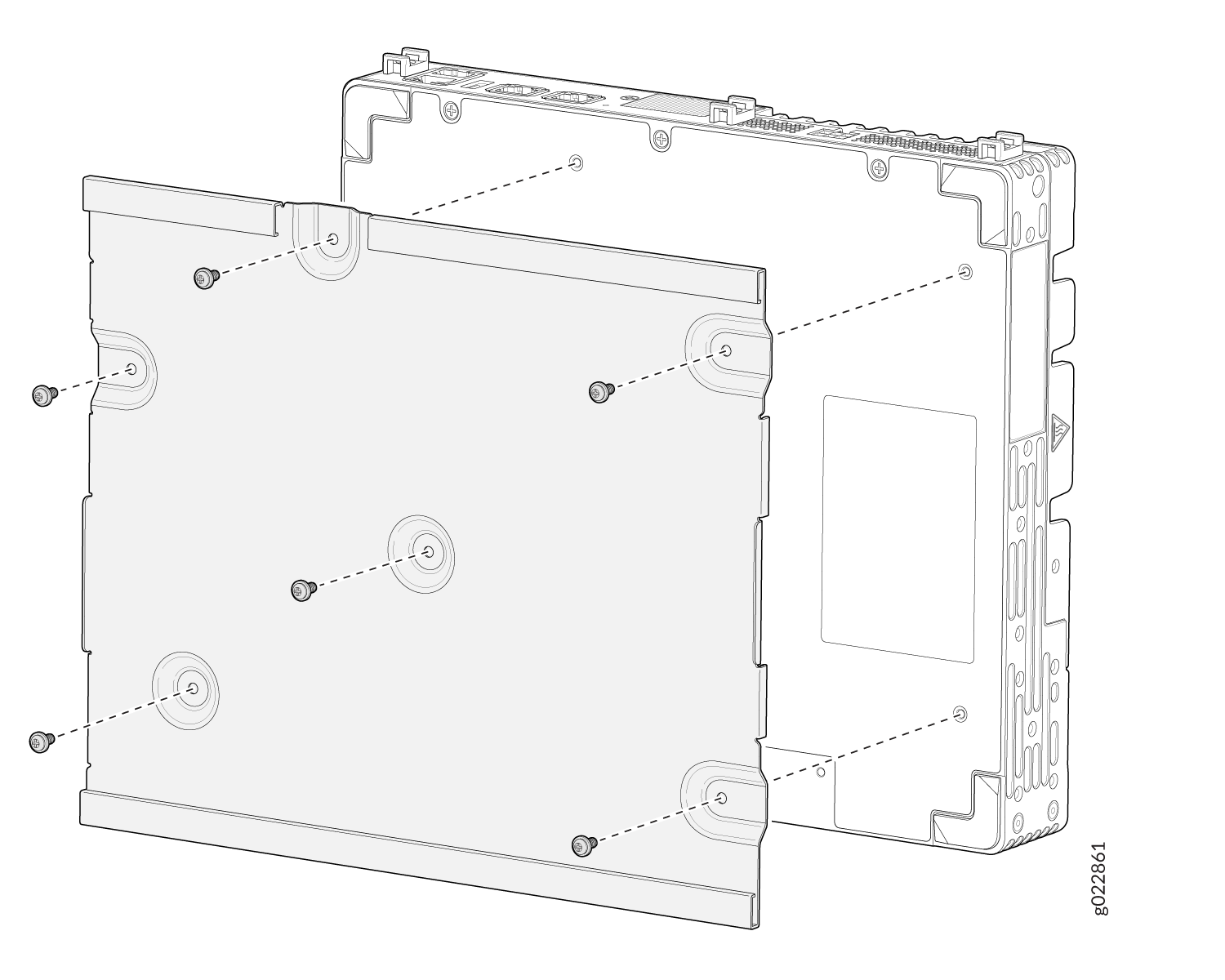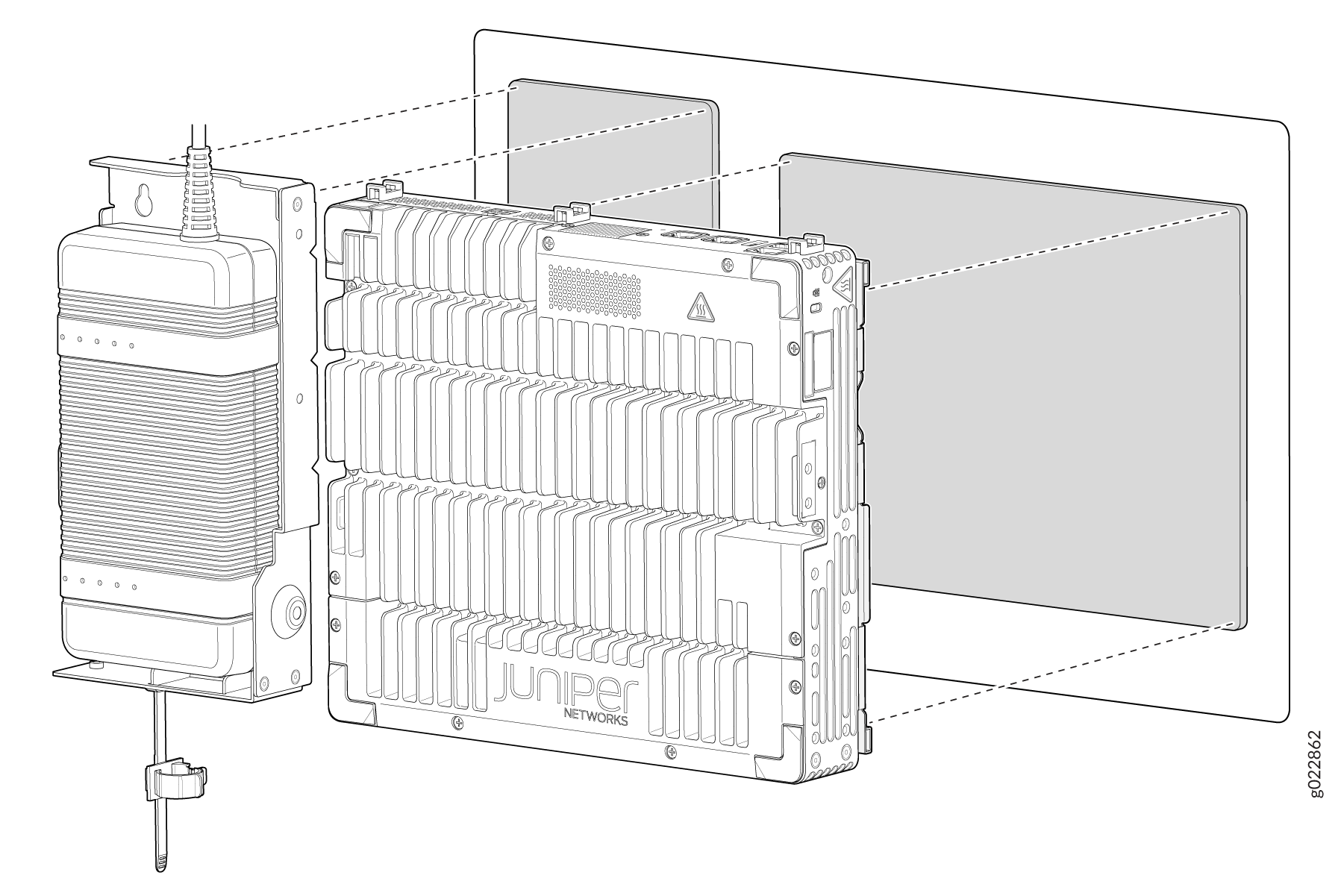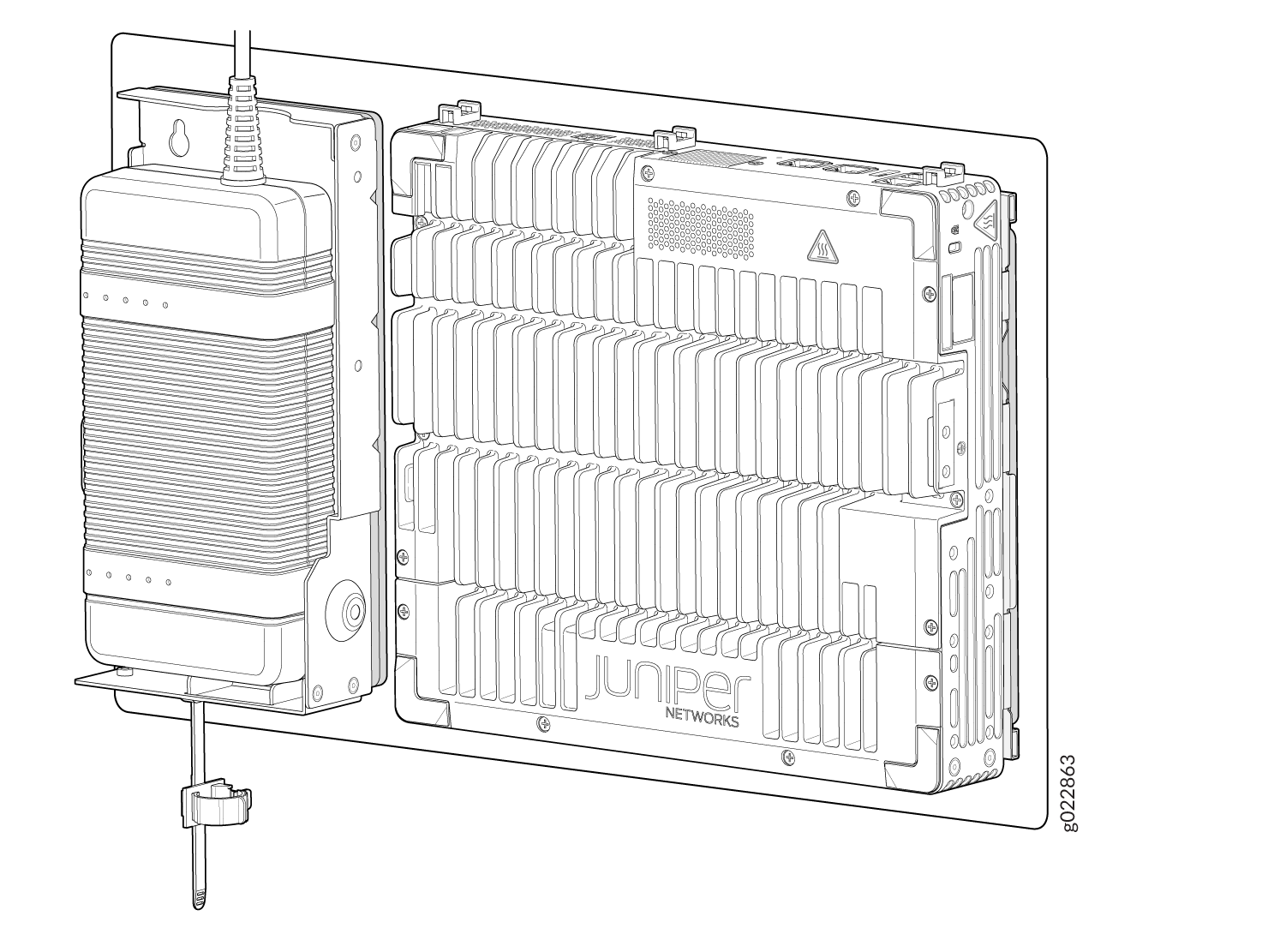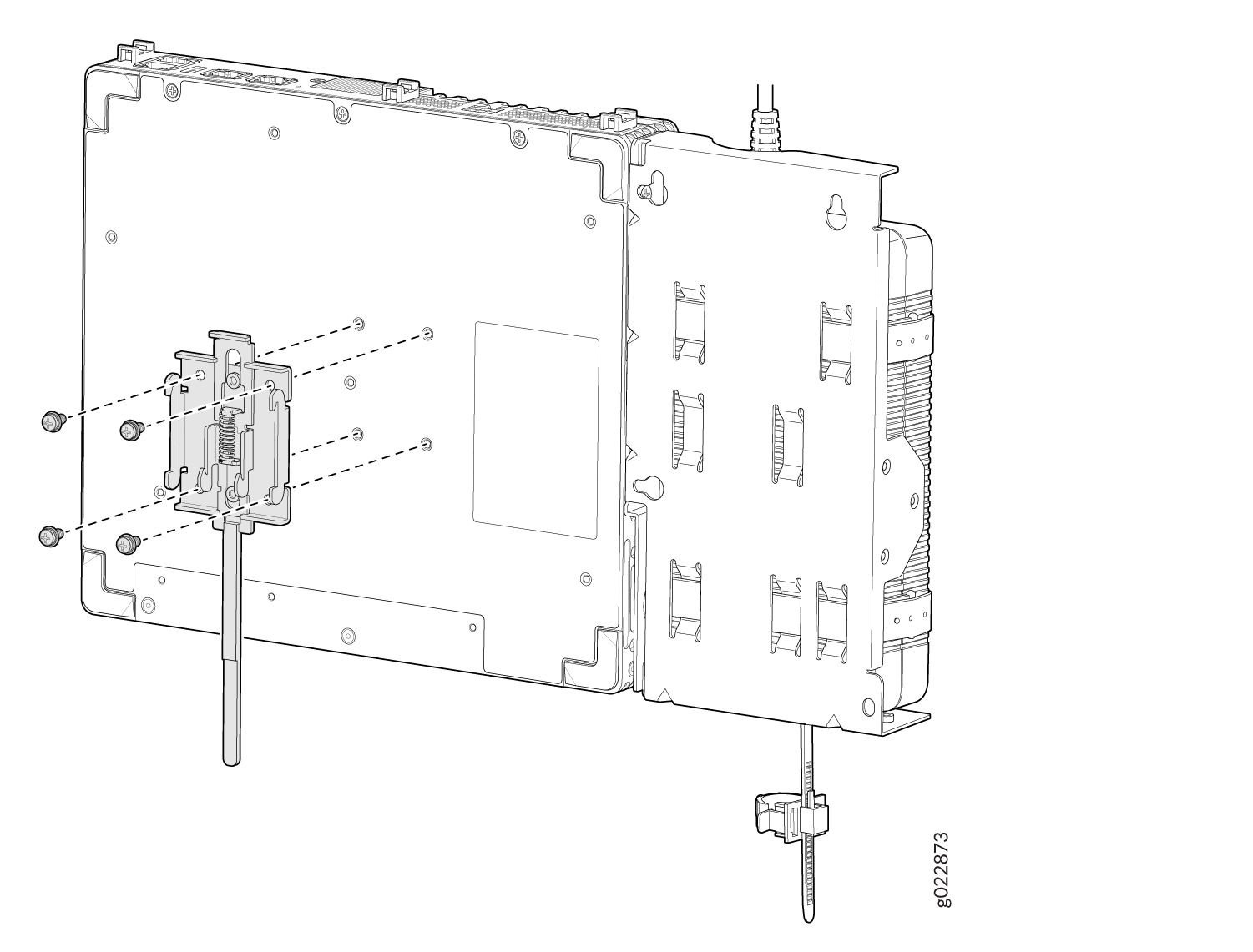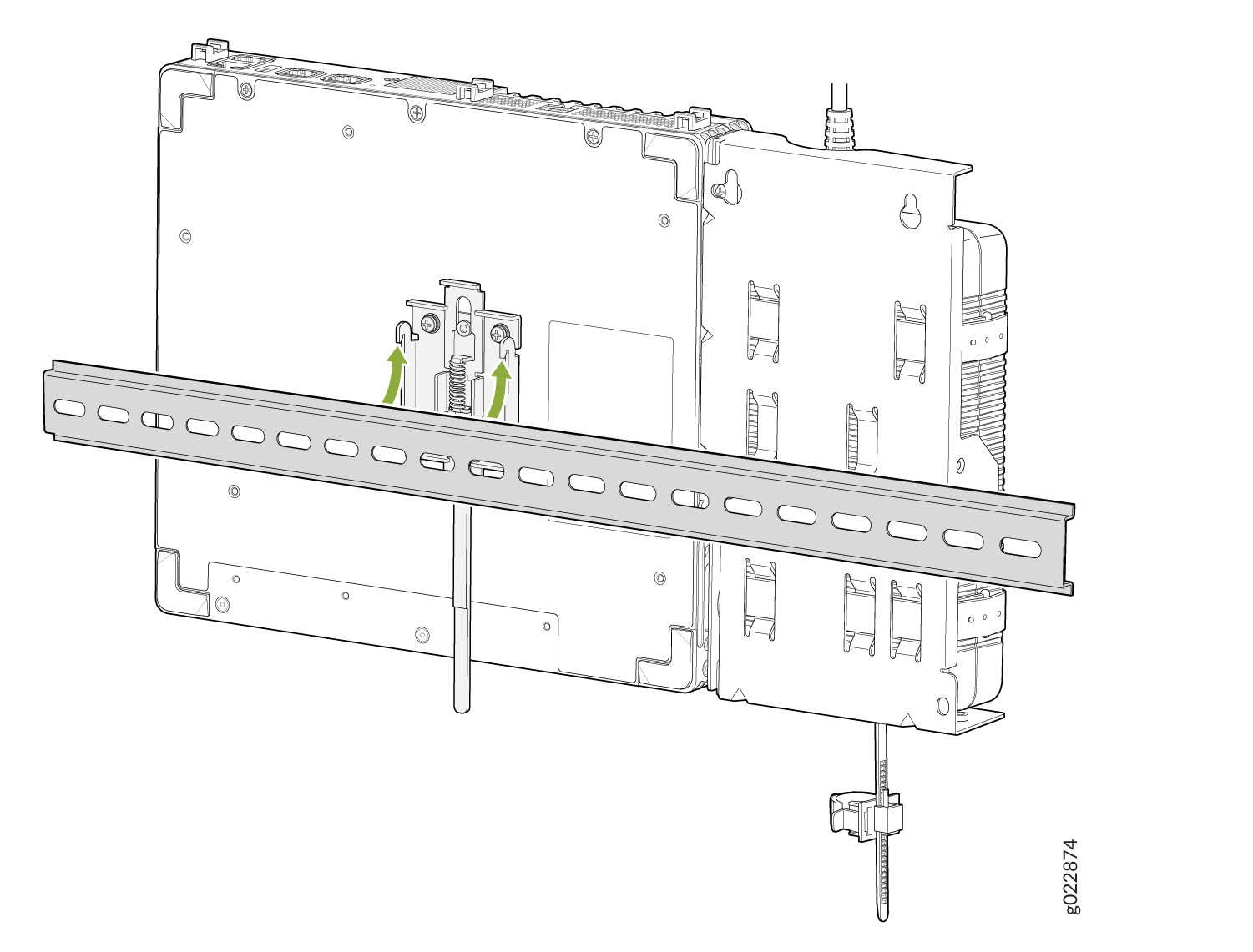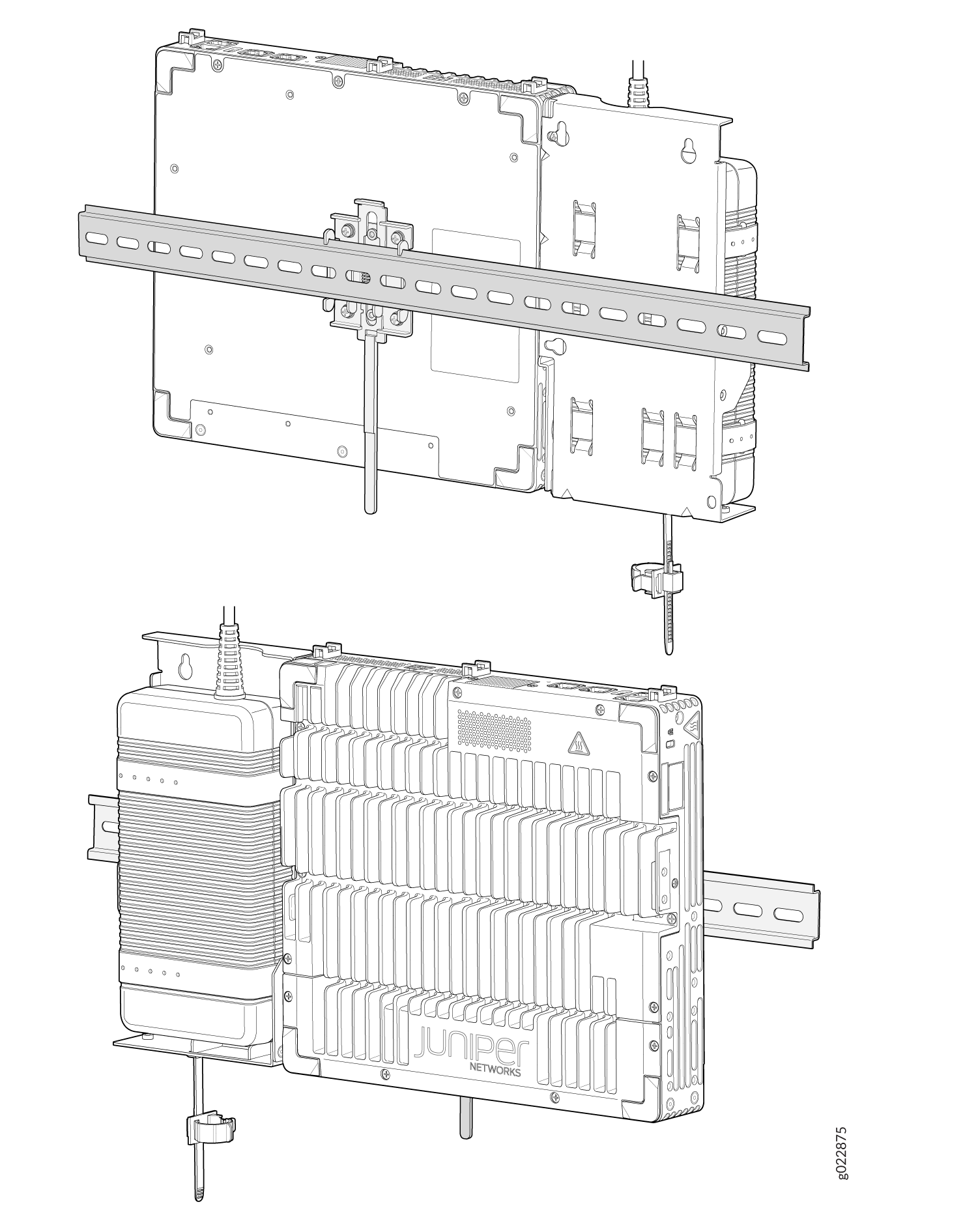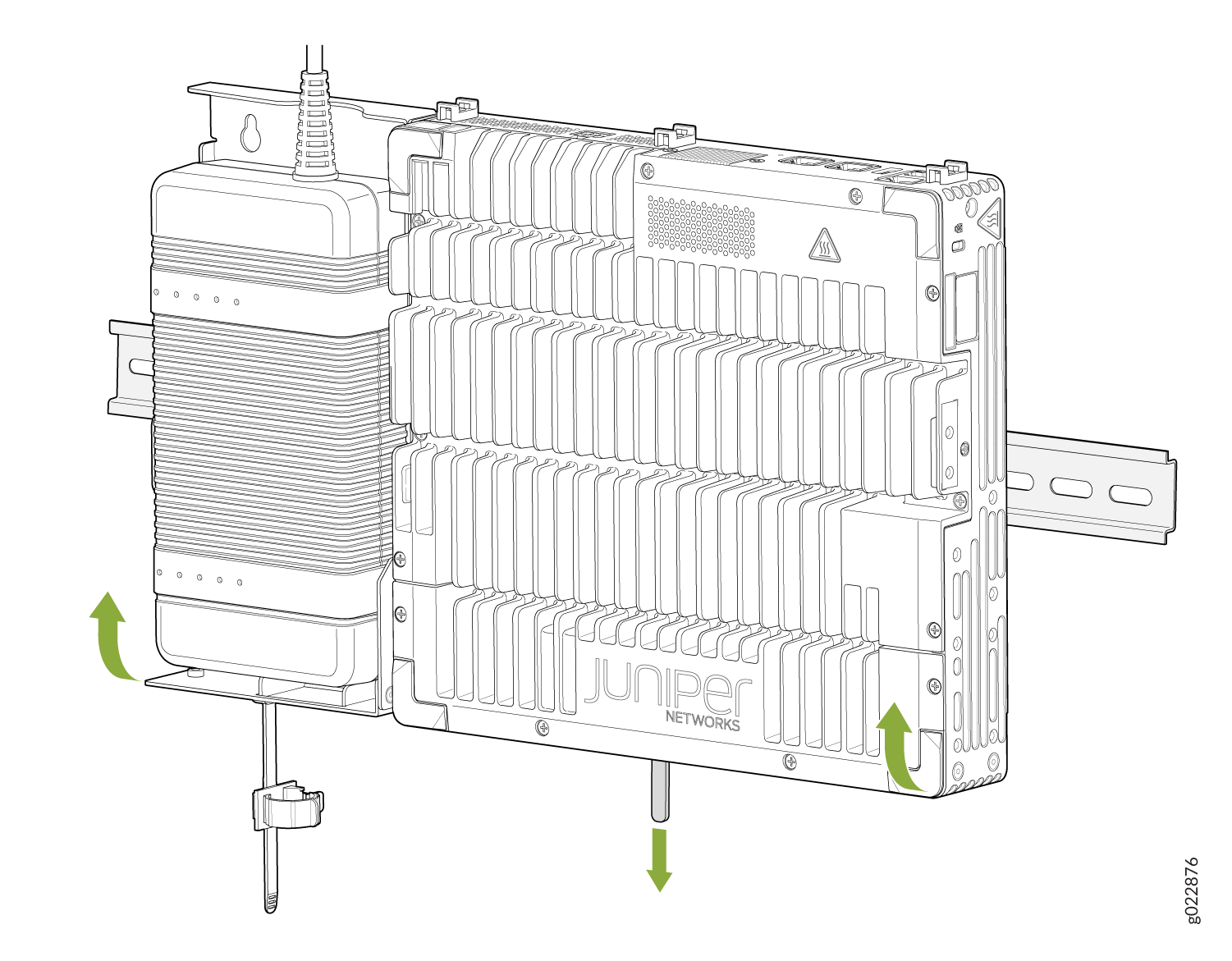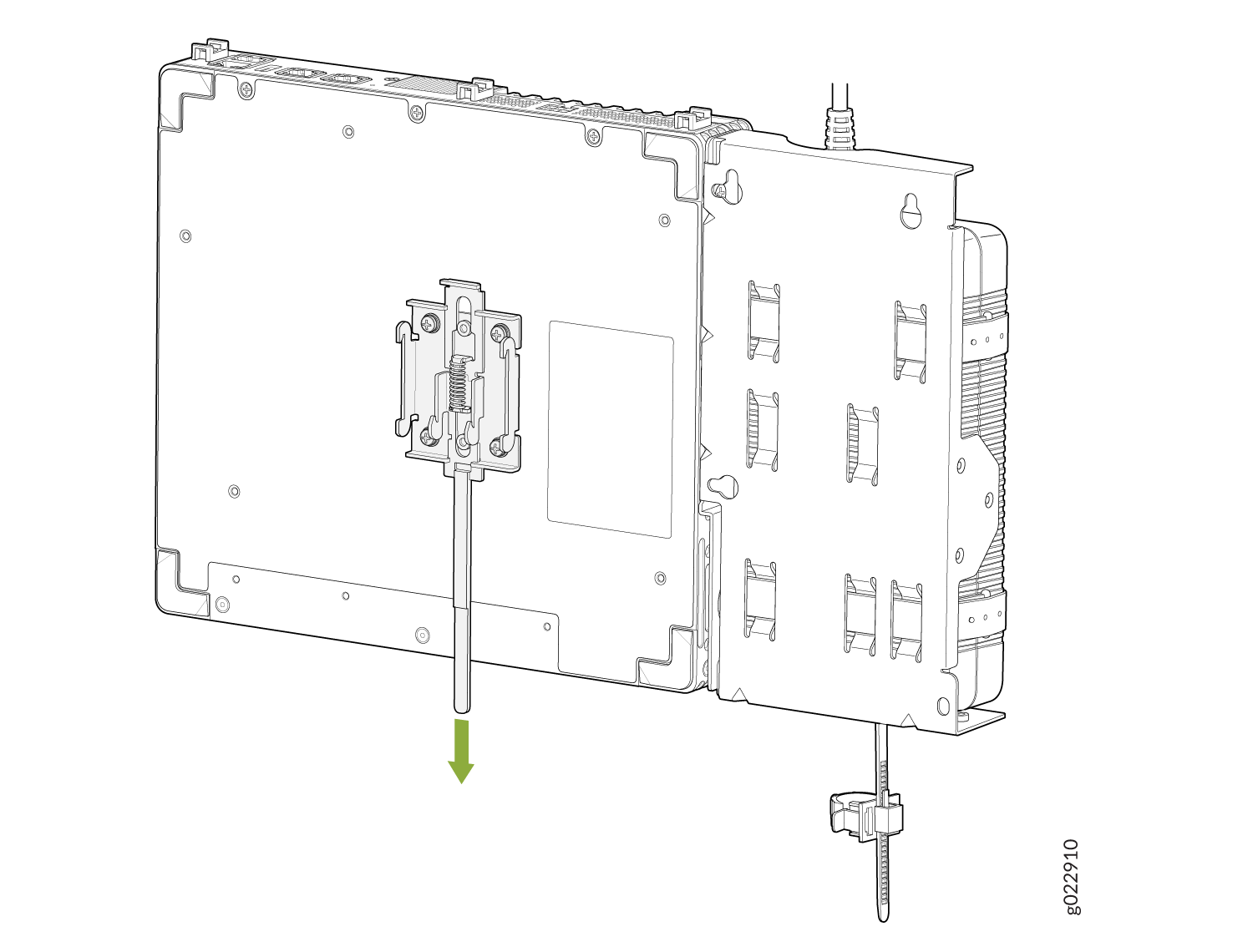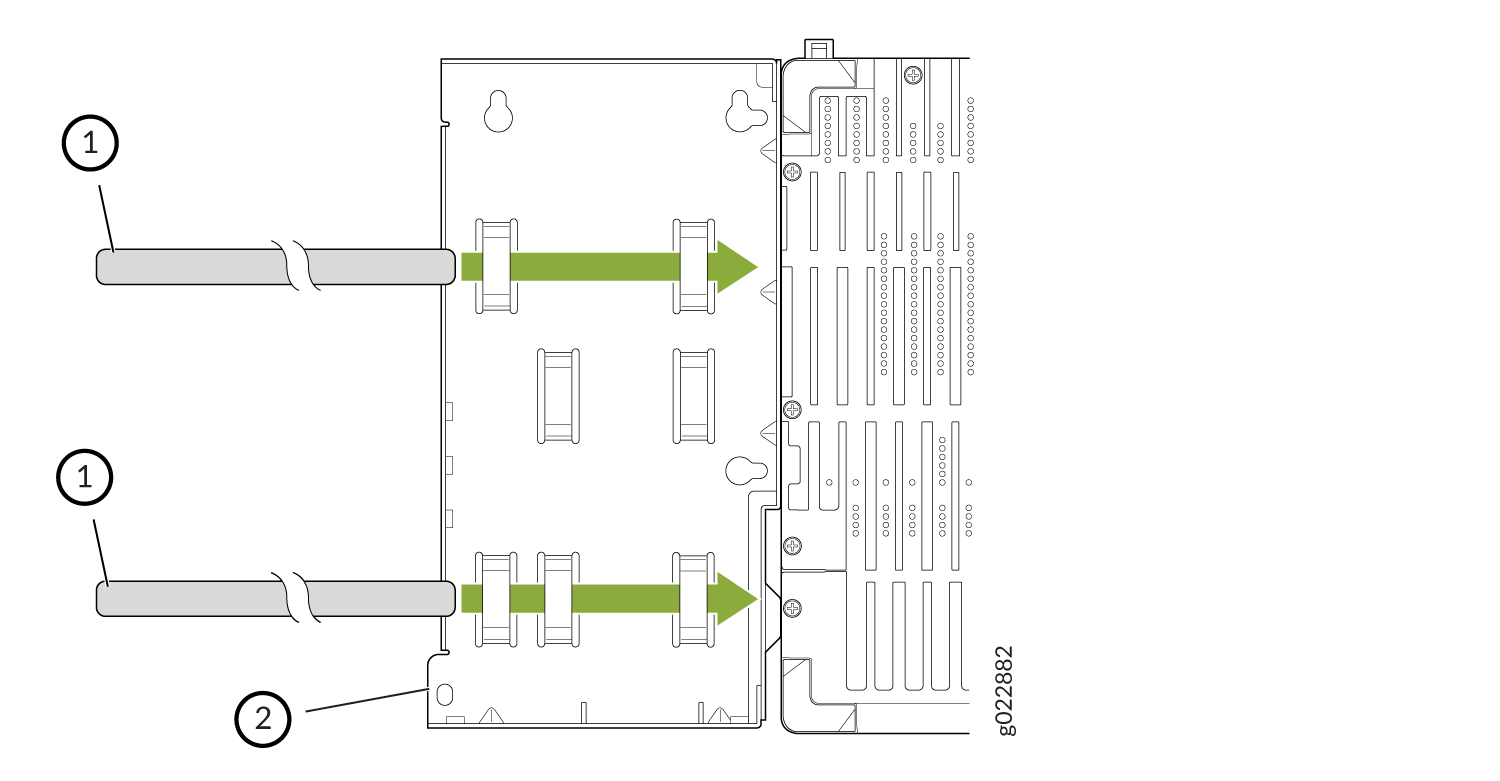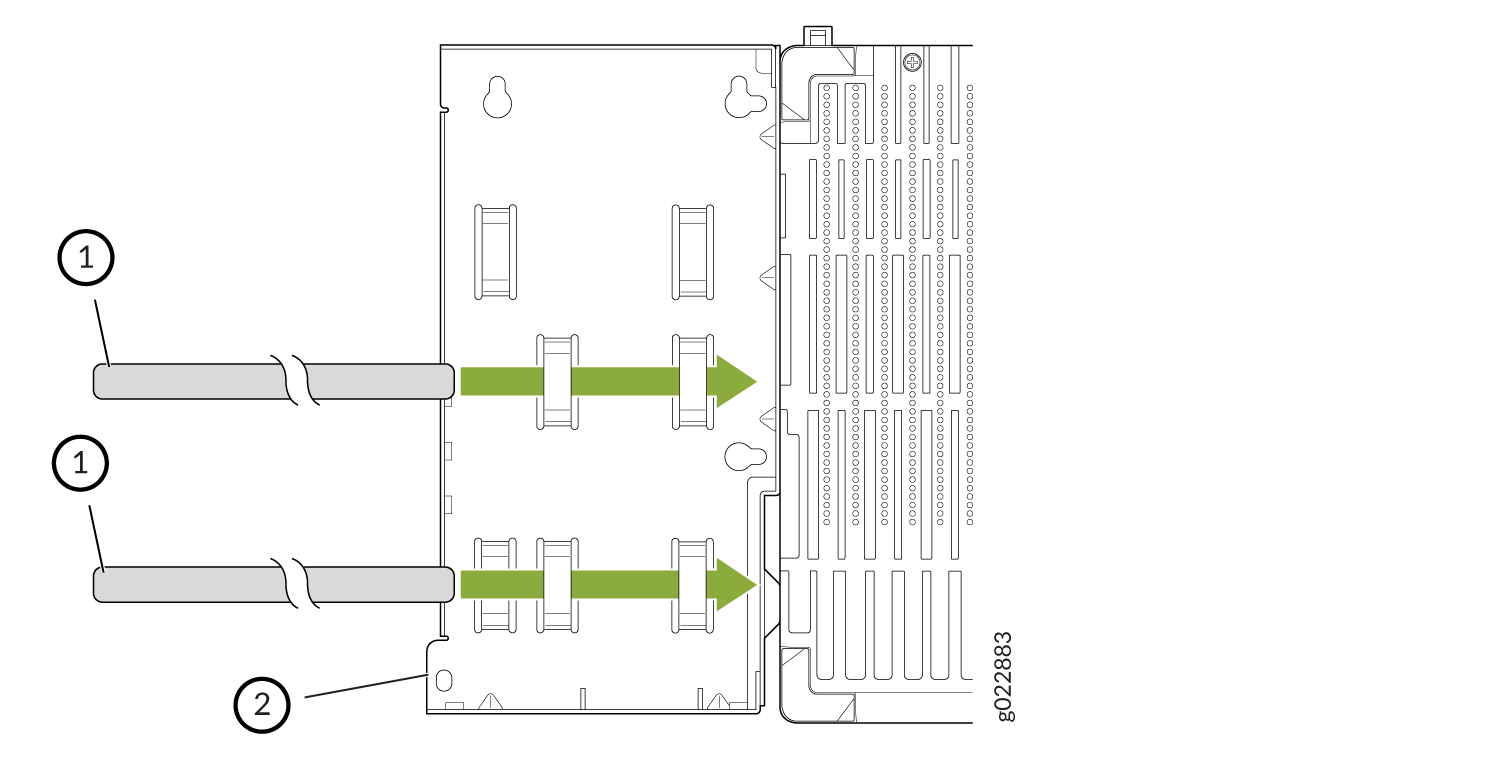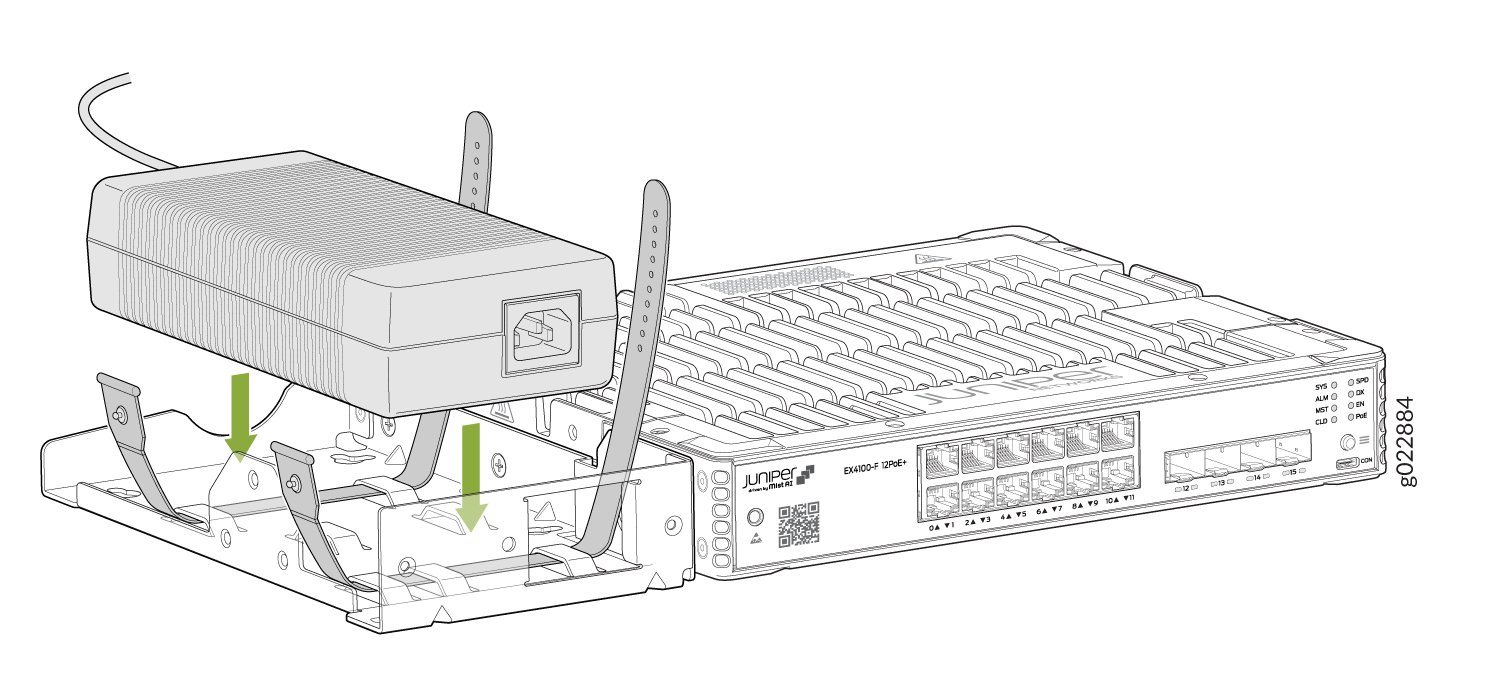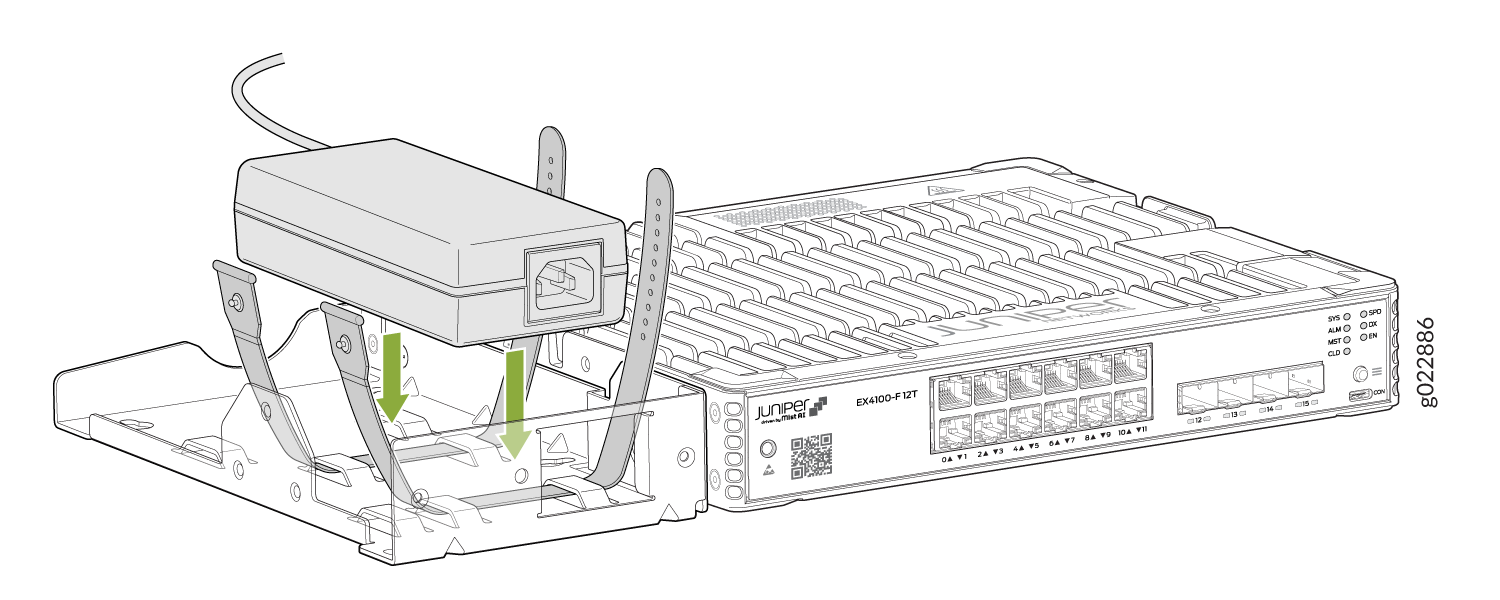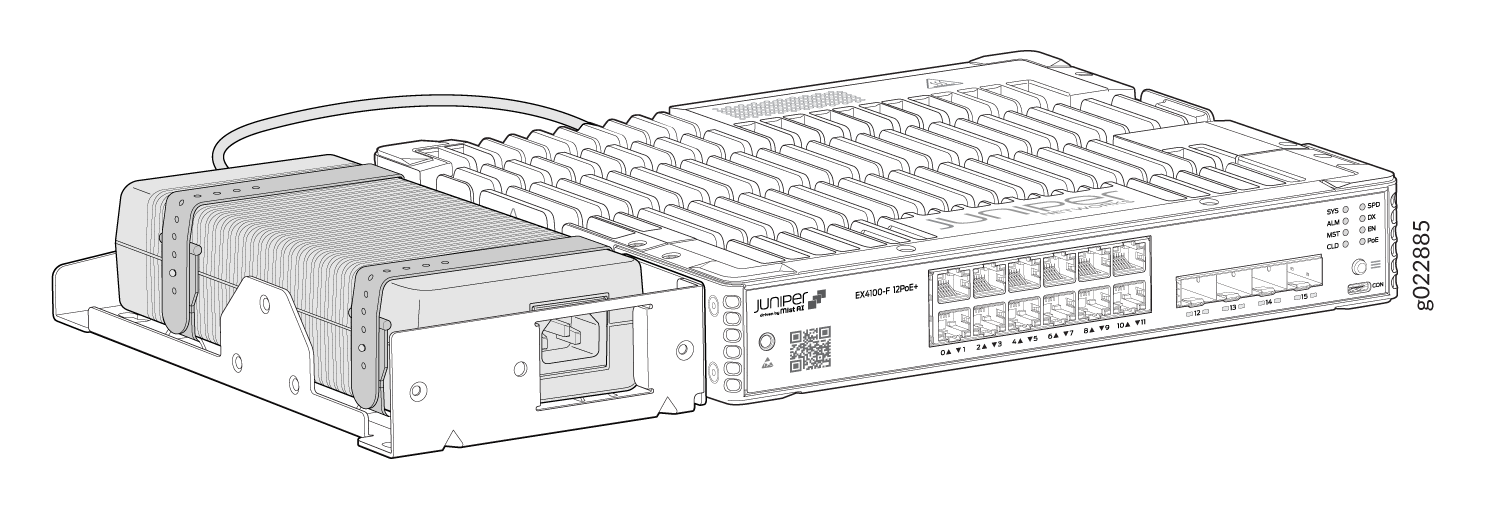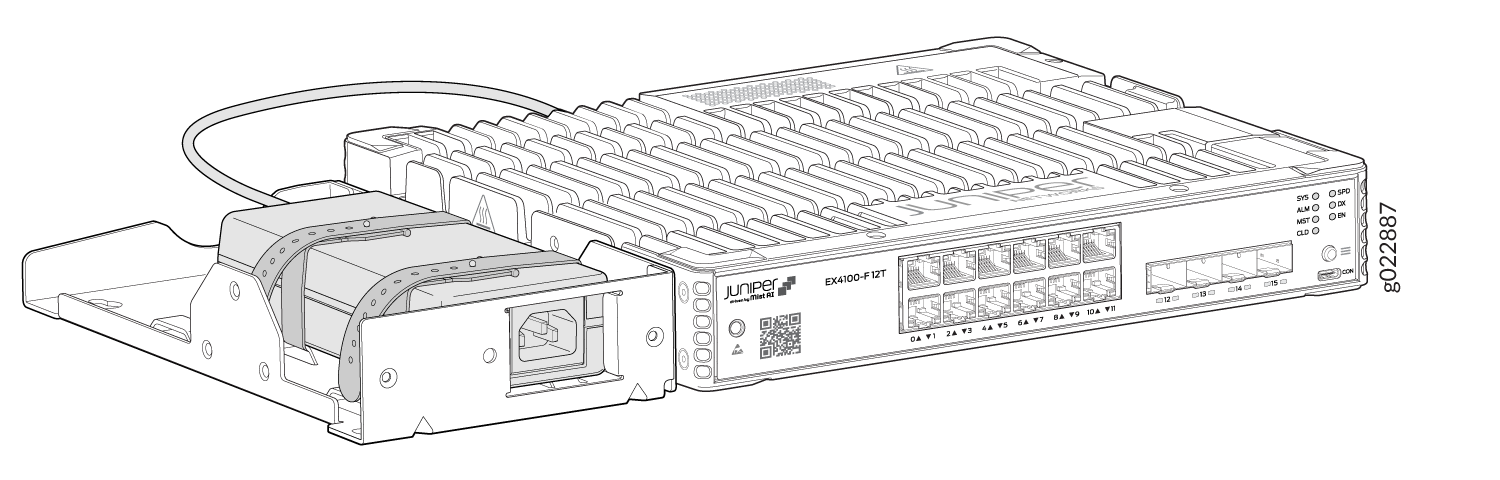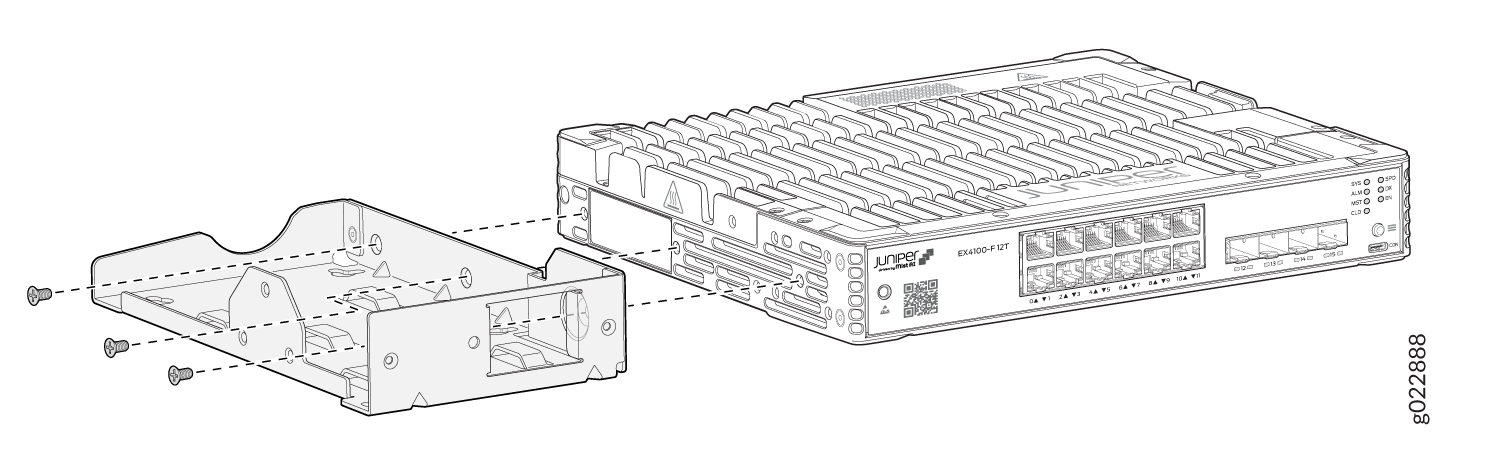- play_arrow Fast Track: Initial Installation
- play_arrow System Overview and Specifications
- play_arrow Site Planning and Preparation
- play_arrow Maintain Components
- play_arrow Troubleshoot Hardware
- play_arrow Contact Customer Support and Return the Chassis or Components
- play_arrow Safety and Compliance Information
- Safety Information for EX4100-F
- General Safety Guidelines and Warnings
- Definitions of Safety Warning Levels
- Qualified Personnel Warning
- Warning Statement for Norway and Sweden
- Fire Safety Requirements
- Installation Instructions Warning
- Chassis and Component Lifting Guidelines
- Restricted Access Warning
- Ramp Warning
- Rack-Mounting and Cabinet-Mounting Warnings
- Grounded Equipment Warning
- Radiation from Open Port Apertures Warning
- Laser and LED Safety Guidelines and Warnings
- Maintenance and Operational Safety Guidelines and Warnings
- General Electrical Safety Guidelines and Warnings
- Action to Take After an Electrical Accident
- Prevention of Electrostatic Discharge Damage
- AC Power Electrical Safety Guidelines
- AC Power Disconnection Warning
- DC Power Electrical Safety Guidelines
- DC Power Disconnection Warning
- DC Power Grounding Requirements and Warning
- DC Power Wiring Sequence Warning
- DC Power Wiring Terminations Warning
- Multiple Power Supplies Disconnection Warning
- TN Power Warning
- Agency Approvals for EX Series Switches
- Compliance Statements for EMC Requirements for EX Series Switches
- Compliance Statements for Acoustic Noise for EX Series Switches
- Statements of Volatility for Juniper Network Devices
ON THIS PAGE
Mount an EX4100-F Switch in a Recessed Position in a Rack or Cabinet
Mounting an EX4100-F-12P and EX4100-F-12T Switch Under a Desk or Other Level Surface
Mounting an EX4100-F-12P and EX4100-F-12T Switch on Two Posts of a Rack
Mounting an EX4100-F-12P and EX4100-F-12T Switch on a Ferrous Wall using Magnet Pads
Unmounting an EX4100-F-12P and EX4100-F-12T Switch From a DIN Rail
Common Instructions for EX4100-F-12P and EX4100-F-12T Mounting Options
Attaching the Standard Cable Lock to the Security Slot of the Switch
Install the EX4100-F Switch
This topic guides you through the steps to install the EX4100-F switches.
Unpack the EX4100-F Switch
Juniper Networks ships EX4100-F switches in a cardboard carton, secured with foam packing material. The carton has an accessory compartment.
The shipping carton completely protects the EX4100-F switches. Leave the switches safely in the carton until you are ready to begin installation.
To unpack the switch:
- Move the shipping carton to a staging area as close to the installation site as possible, but where you have enough room to remove the system components.
- Position the carton so that the arrows are pointing up.
- Open the top flaps on the shipping carton.
- Pull out the packing material holding the switch in place.
- Verify the parts received against the inventory on the label attached to the carton (see Packing List for an EX4100-F Switch).
- Save the shipping carton and packing materials in case you need to move or ship the switch later.
Packing List for an EX4100-F Switch
The switch shipment includes a packing list. Check the parts you receive with the switch against the items on the packing list. The packing list specifies the part number and provides a description of each part in your order. The parts shipped match the switch model you ordered (see EX4100 and EX4100-F Switch Models).
If any part on the packing list is missing, contact your customer service representative or contact Juniper customer care from within the U.S. or Canada by telephone at 1-888-314-5822. For international-dial or direct-dial options in countries without toll-free numbers, see https://www.juniper.net/support/requesting-support.html.
See:
Table 1 for inventory of components provided with EX4100-F-12P and EX4100-F-12T models.
Table 2 for inventory of components provided with EX4100-F-24P, EX4100-F-24T, EX4100-F-48P, and EX4100-F-48T models.
Component | Quantity |
|---|---|
Switch | 1 |
Power Adaptor | 1 |
AC power cord appropriate for your geographical location | 1 |
Dust covers for SFP ports | 8 preinstalled |
Documentation Roadmap/Warranty Card | 1 |
Juniper Networks Product Warranty | 1 |
End User License Agreement | 1 |
Component | Quantity | |
|---|---|---|
Switch with in-built fans and power supply | 1 | |
AC power cord appropriate for your geographical location | 1 | |
AC power cord retainer | 1 | |
Dust covers for SFP ports | 8 preinstalled | |
Mounting brackets (2-post) | 2 | |
Rubber feet | 4 | |
Documentation Roadmap/Warranty Card | 1 | |
Juniper Networks Product Warranty | 1 | |
End User License Agreement | 1 | |
Update Base Installation Data
Update the installation base data if any addition or change to the installation base occurs or if the installation base is moved. Juniper Networks is not responsible for not meeting the hardware replacement SLA for products that do not have accurate installation base data.
Update your installation base at https://supportportal.juniper.net/s/CreateCase .
Mount an EX4100-F Switch on Two Posts in a Rack or Cabinet
Before mounting the switch on two posts in a rack:
Verify that the site meets the requirements described in Environmental Requirements and Specifications for EX4100 and EX4100-F Switches.
Place the rack in its permanent location, allowing adequate clearance for airflow and maintenance, and secure it to the building structure.
Read General Safety Guidelines and Warnings, with particular attention to Chassis and Component Lifting Guidelines.
Ensure that you have the following parts and tools available:
Phillips (+) screwdriver, number 2 (not provided).
Screws to secure the chassis to the rack (not provided).
2-in.-recess front-mounting brackets (from the separately orderable four-post rack-mounting kit) if you will mount the switch in a recessed position.
You can mount an EX4100-F switch on two posts of a 19-in. rack or cabinet by using the front mounting brackets provided with the switch. (The remainder of this topic uses rack to mean rack or cabinet.)
You can mount the switch on four posts of a four-post rack by using the mounting brackets provided with the separately orderable four-post rack-mounting kit. See Mount an EX4100-F Switch on Four Posts in a Rack or Cabinet.
If you need to mount the switch in a recessed position on either a two-post rack or a four-post rack, you can use the 2-in.-recess front-mounting brackets provided in the separately orderable four-post rack-mounting kit.
One person must be available to lift the switch while another secures the switch to the rack.
If you are mounting multiple units on a rack, mount the heaviest unit at the bottom of the rack and mount the other units from the bottom of the rack to the top in decreasing order of the weight of the units.
To mount the switch on two posts in a rack:
Mount an EX4100-F Switch on Four Posts in a Rack or Cabinet
Before mounting the switch on four posts in a rack:
Verify that the site meets the requirements described in EX4100 and EX4100-F Site Guidelines and Requirements.
Place the rack in its permanent location, allowing adequate clearance for airflow and maintenance, and secure it to the building structure.
Read General Safety Guidelines and Warnings, with particular attention to Chassis and Component Lifting Guidelines.
Ensure that you have the following parts and tools available:
Phillips (+) screwdriver, number 2
6 flat-head 4-40 mounting screws (provided with the four-post rack-mounting kit)
12 flat-head 4x6-mm Phillips mounting screws (provided with the four-post rack-mounting kit)
One pair each of flush or 2-in.-recessed front-mounting brackets (provided with the four-post rack-mounting kit)
One pair of side-mounting rails (provided with the four-post rack-mounting kit)
One pair of rear-mounting blades (provided with the four-post rack-mounting kit)
Screws to secure the chassis and the rear-mounting blades to the rack (not provided)
You can mount an EX4100-F switch on four posts of a 19-in. rack or cabinet by using the separately orderable four-post rack-mounting kit. (The remainder of this topic uses rack to mean rack or cabinet.)
If you need to mount the switch in a recessed position on either a two-post rack or a four-post rack, you can use the 2-in.-recessed front-mounting brackets provided in the separately orderable four-post rack-mounting kit.
One person must be available to lift the switch while another secures the switch to the rack.
If you are mounting multiple units on a rack, mount the heaviest unit at the bottom of the rack and mount the other units from the bottom of the rack to the top in decreasing order of the weight of the units.
To mount the switch on four posts in a rack:
Mount an EX4100-F Switch in a Recessed Position in a Rack or Cabinet
You can mount an EX4100-F switch in a rack or cabinet such that the switch is recessed inside the rack from the front of the rack by 2 inches. You can use the 2-in.-recessed front-mounting brackets provided in the separately orderable four-post rack-mounting kit to mount the switch in a recessed position.
Reasons that you might want to mount the switch in a recessed position include:
You are mounting the switch in a cabinet, and the cabinet doors do not close completely unless the switch is recessed.
The switch you are mounting has transceivers installed in the uplink ports, and the transceivers in the uplink ports protrude from the front of the switch.
Before you mount an EX4100-F switch in a recessed position inside a 19-in. four-post rack:
Verify that the site meets the requirements described in EX4100 and EX4100-F Site Guidelines and Requirements.
Place the rack in its permanent location, allowing adequate clearance for airflow and maintenance, and secure it to the building structure.
Read General Safety Guidelines and Warnings, with particular attention to Chassis and Component Lifting Guidelines.
Ensure that you have the following parts and tools available:
Number 2 Phillips (+) screwdriver (not provided)
Eight screws to secure the mounting brackets to the rack (not provided)
An ESD grounding strap (not provided)
Recessed-mounting brackets to mount the switch in a recessed position from the front posts of a rack—2 (provided with the four-post rack-mounting kit)
Flat head 4-40 Phillips screws to attach the recessed-mounting brackets to the side rails of the bracket assembly—6 (provided with the four-post rack-mounting kit)
Flat head 4x6-mm Phillips screws to attach the front-mounting bracket assembly to the chassis—12 (provided with the four-post rack-mounting kit)
To mount an EX4100-F switch in a recessed position from the front posts of a 19-in. four-post rack:
Mount an EX4100-F Switch on a Wall
Before mounting a switch on a wall:
Verify that the site meets the requirements described in Site Preparation Checklist for EX4100 and EX4100-F Switches.
Read General Safety Guidelines and Warnings, with particular attention to Chassis and Component Lifting Guidelines.
Ensure that you have the following parts and tools available:
2 wall-mounting brackets (provided in the wall-mounting kit)
12 wall-mounting bracket screws (provided in the wall-mounting kit)
6 mounting screws (8-32 x 1.25 in. or M4 x 30 mm) (not provided)
Hollow wall anchors rated to support up to 75 lb (34 kg) if you are not screwing the screws directly into wall studs (not provided)
Phillips (+) screwdriver, number 2
You can mount an EX4100-F (EX4100-F-24P, EX4100-F-24T, EX4100-F-48P, and EX4100-F-48T) switch on a wall by using the separately orderable wall-mounting kit (EX-WMK).
To mount one or two switches on a wall:
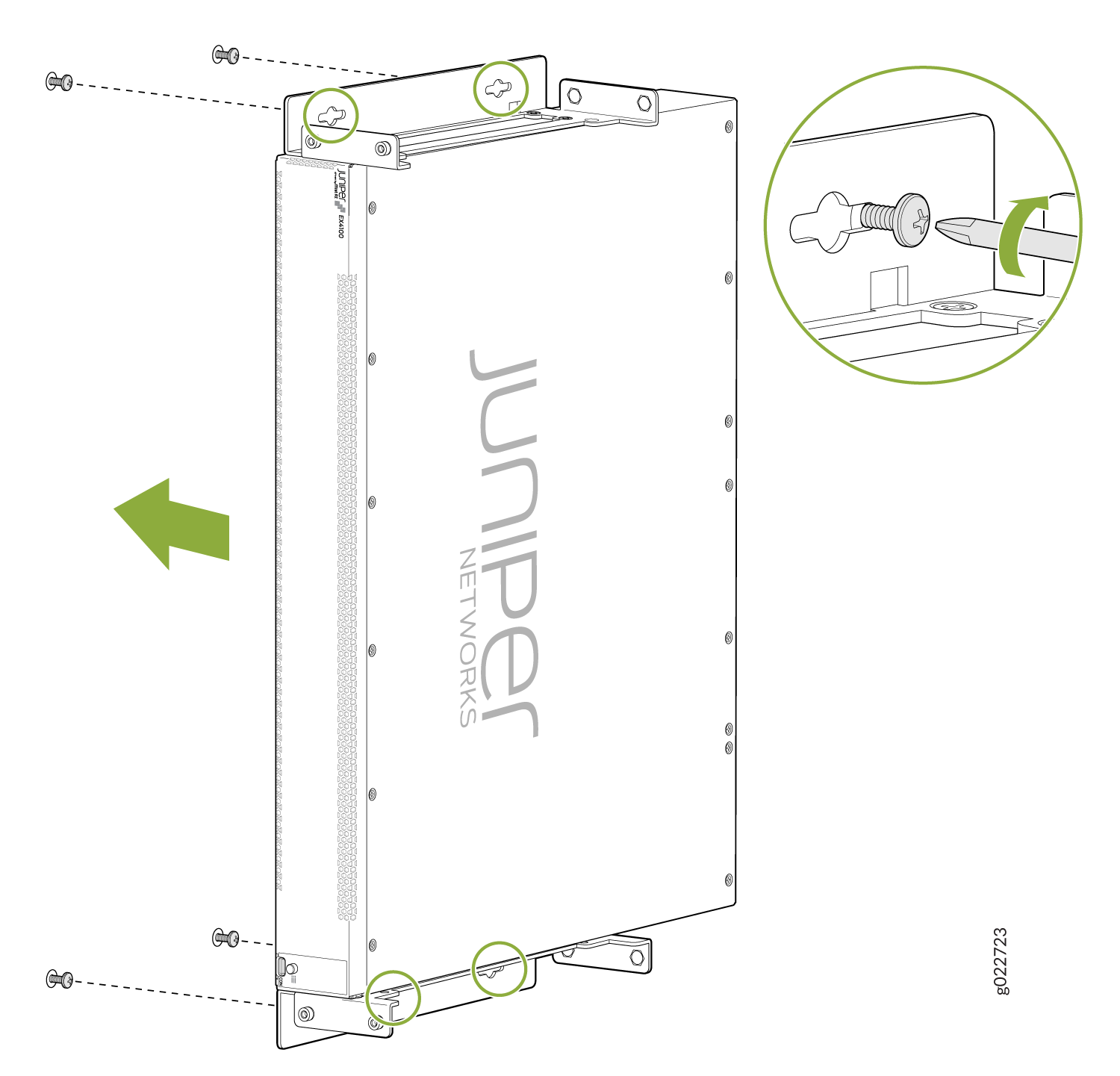
Mounting an EX4100-F-12P and EX4100-F-12T switch
You can mount an EX4100-12P and/or EX4100-12T switch on the desk, on the wall, under a desk or level surface, on a ferrous surface/metallic wall, on two posts of a rack, on two posts of a four post rack, and on a DIN rail.
The default mounting option is on the desk. For the rest of the mounting options, the mounting kits are separately orderable. Also, for all mounting options, you can optionally use the following. These are separately orderable parts:
1 cable guard kit. The kit includes the cable guard and 3 M3 screws to secure the cable guard to the switch. See Attaching the Cable Guard to Protect Cable Connections.
1 standard cable lock to secure the switch from theft by connecting the cable to the security slot on the switch and a desk or a rack to fasten the cable lock. It includes the standard cable lock and its key. See Attaching the Standard Cable Lock to the Security Slot of the Switch.
The under-the-desk mounting kit and wall-mounting kit are common.
For every mounting option, follow these guidelines:
Verify that the site meets the requirements described in Site Preparation Checklist for EX4100 and EX4100-F Switches.
Place the site of installation such as the desk, ferrous surface, or rack in its permanent location, allowing adequate clearance for airflow and maintenance, and secure it to the building structure.
Read General Safety Guidelines and Warnings with particular attention to Chassis and Component Lifting Guidelines.
Remove the switch from the shipping carton (see Unpack the EX4100-F Switch).
Mounting an EX4100-F-12P and EX4100-F-12T Switch on a Desk
You can mount the EX4100-F-12P and/or EX4100-F-12T switch and its power adapter on a desk or other level surface. The surface should be flat or level and shall not be an inclined surface or area.
Allow sufficient space of 6 inches all around the switch for cooling. Insufficient space can lead to overheating of the switch chassis.
To mount a switch on a desk or other level surface:
Mounting an EX4100-F-12P and EX4100-F-12T Switch Under a Desk or Other Level Surface
Ensure that you have the following parts and tools available:
Under the desk mounting brackets
Power Adaptor Tray
Six M4 screws to attach the mounting brackets to the chassis.
Phillips (+) screwdriver, number 2 (not provided in the mounting kit)
Seven M4 x L15mm screws for mounting the switch and power adaptor tray.
Screws for mounting switch - 4 pcs
Screws for mounting the power adaptor tray - 3 pcs
You can mount an EX4100-F-12P and/or EX4100-F-12T switch along with its power adaptor under a desk or other level surface. You do this by attaching the mounting brackets to the chassis and securing it to the surface under the desk. For the power adaptor, you use screws to secure the power adaptor tray to the surface under the desk.
Allow clearance of 6 inches all around the switch for thermal cooling.
The desk or level surface should be suitable to hold screws firmly.
Do not block the vents on the top of the switches. Blocking the vents can lead to overheating of the switch chassis.
To mount the switch under a desk or other level surface by using screws:
Mounting an EX4100-F-12P and EX4100-F-12T Switch on Two Posts of a Rack
Ensure that you have the following parts and tools available:
Two 2-post rack mounting ears
Eight M4 screws to assemble mounting ear on the left and right side.
Three M4 screws to attach power adaptor tray to the switch chassis.
Phillips (+) screwdriver, number 2 (not provided in the 2-post rack mounting kit).
Screws to mount switch to the rack (not provided).
Power adaptor tray (provided with the 2-post rack mounting kit but not provided with the 2-post rack mounting ear kit.
You can mount EX4100-F-12P and/or EX4100-F-12T switches on two-posts of a two-post rack or two-posts of a four-post 19-in. rack by using the mounting ears and screws provided in the separately orderable 2-post rack mounting kit. The remainder of this topic uses rack to mean rack or cabinet.
There are three types of 2-post rack mounting kits.
RMK (rack mounting kit) - the one with power adaptor tray
RME (rack mounting ears) - the one with rack-mounting ears or front-mounting brackets only, but with no power adaptor tray.
PAT (power adaptor tray) - Power adaptor tray can be ordered separately and to be mounted along with RME kit.
Allow 3RU space on top of the switch and 6 inch space all around the switch.
To mount the switch on two posts of a two-post rack or two posts of a four-post rack:
Mounting an EX4100-F-12P and EX4100-F-12T Switch on a Wall
Before mounting the switch on a wall, verify that you have the following parts available in your wall-mounting kit:
Allow sufficient space of 6 inches all around the switch for cooling. Insufficient space can lead to overheating of the switch chassis.
You can mount the EX4100-F-12P and/or EX4100-F-12T switches on a wall, at a height of no more than 2 meters.
Two wall-mounting brackets
Screws to attach the wall-mounting brackets – six M4 screws (3 pcs each side)
Power adaptor tray; three M4 screws to attach power adaptor tray to switch
Phillips (+) screwdriver, number 2 (not provided in the wall mounting kit)
Four plastic wall anchors
Four M4xL20mm screws to mount switch and power adaptor tray on the wall
To install the device on a wall:
Mounting an EX4100-F-12P and EX4100-F-12T Switch on a Ferrous Wall using Magnet Pads
Ensure that you have the following parts and tools available:
Magnet tray
Six M3 screws
Two magnet pads
You can mount the EX4100-F-12P and/or EX4100-F-12T switches on a ferrous wall using magnet pads, at a height of no more than 2 meters.
The ferrous wall shall be smooth and free of any contaminants like oil, grease, dirt, etc., as otherwise the unit may fall.
The ferrous wall on which the switch is mounted shall not be close to any area where vibration or impact may occur. Also, mounting the product near any heat generating area can cause the mounting to malfunction.
Allow sufficient space of 6 inches all around the switch for cooling. Insufficient space can lead to overheating of the switch chassis.
The ferrous wall on which the switch will be mounted shall be flat and the surface shall be without any undulation. The ferrous wall shall be well supported and strong enough to support the switch.
To mount the switch on a surface made of ferrous material:
Mounting an EX4100-12P and EX4100-12T Switch on a DIN Rail
Ensure that you have the following parts and tools available:
DIN mounting bracket
Four M4 Pan Head screws
The product can be mounted onto a standard 35mm DIN rail
Allow sufficient space of 6 inches all around the switch for cooling. Insufficient space can lead to overheating of the switch chassis.
Unmounting an EX4100-F-12P and EX4100-F-12T Switch From a DIN Rail
To unmount the switch from a DIN rail:
Common Instructions for EX4100-F-12P and EX4100-F-12T Mounting Options
The following instructions are common across the mounting options for EX4100-F-12P and EX4100-F-12T.
Attaching the Power Adaptor to the Power Adaptor Tray
Attaching the power adaptor to the power adaptor tray is a pre-step for 2-post racking, under the desk, wall, magnet, and DIN rail mounting of the EX4100-F-12P and EX4100-F-12T switch.
To attach the power adaptor to the power adaptor tray:
Attaching the Power Adaptor Tray to the Switch Chassis
Attaching the power adaptor tray to the switch chassis is a pre-step for 2-post rack mounting and DIN rail mounting of the EX4100-F-12P and EX4100-F-12T switch. However, for 2-post rack mounting, secure the power adaptor tray to the switch chassis, only after securing the front-mounting brackets.
Attaching the Cable Guard to Protect Cable Connections
You can optionally attach cable guard to the chassis to protect cable connections.