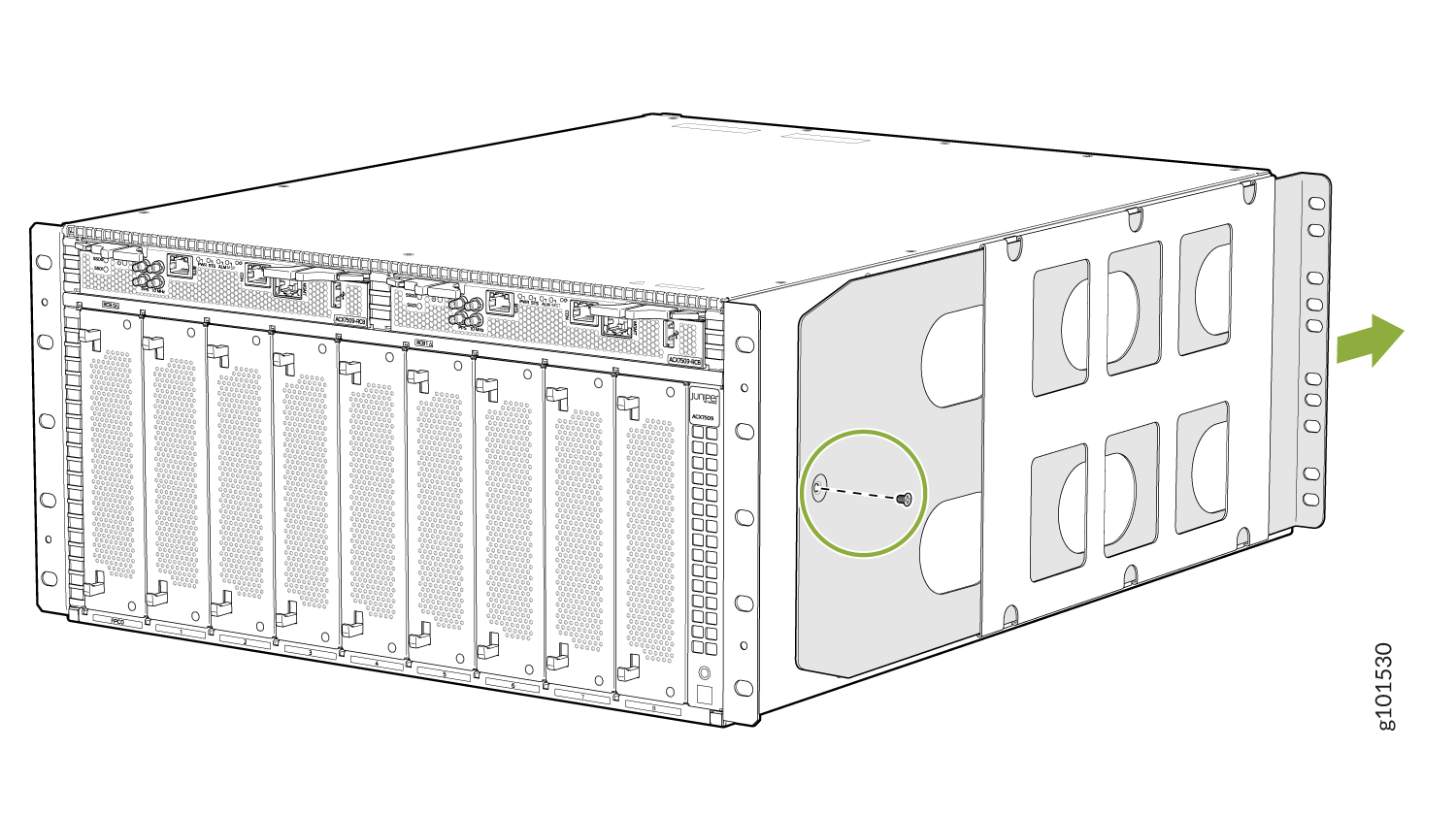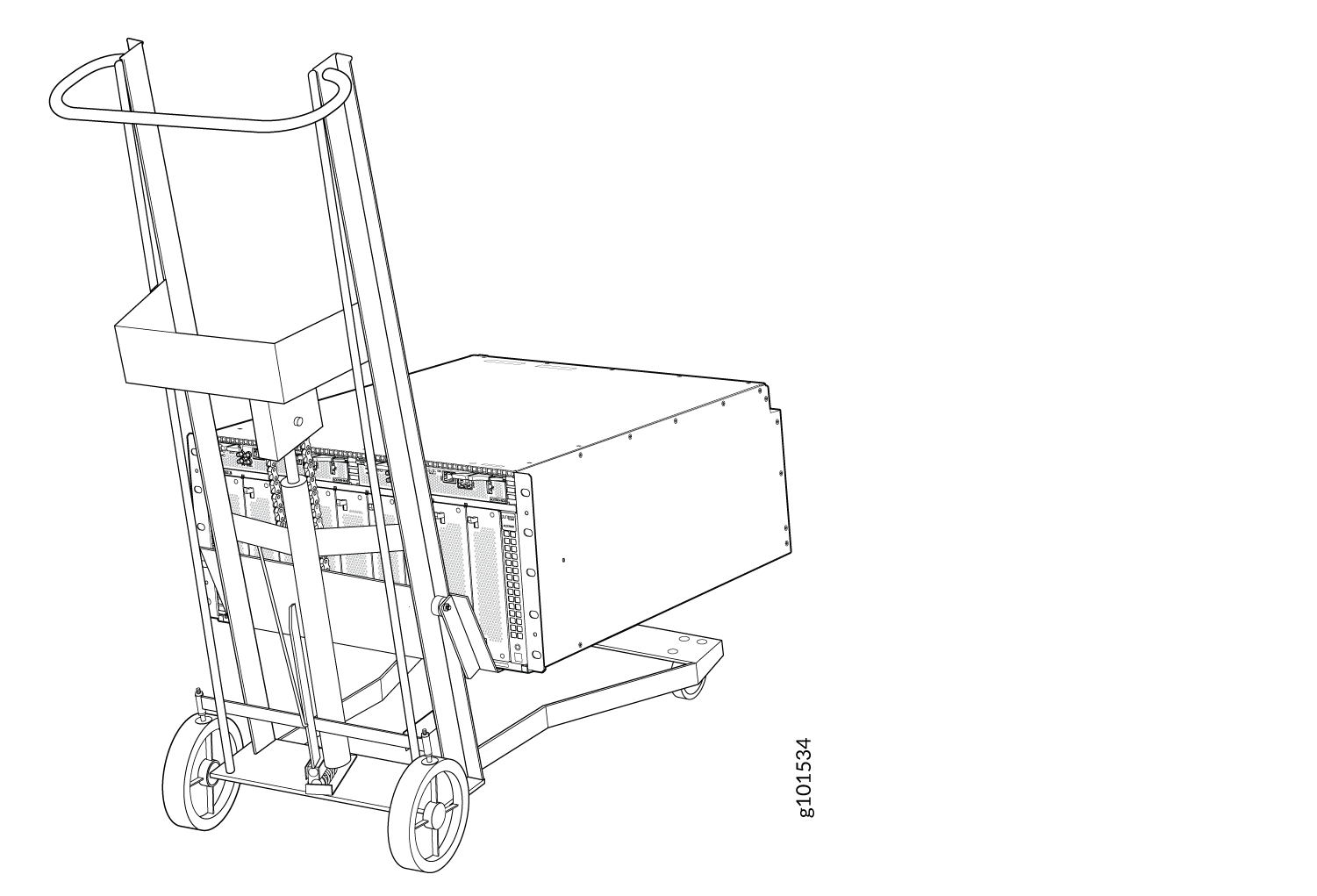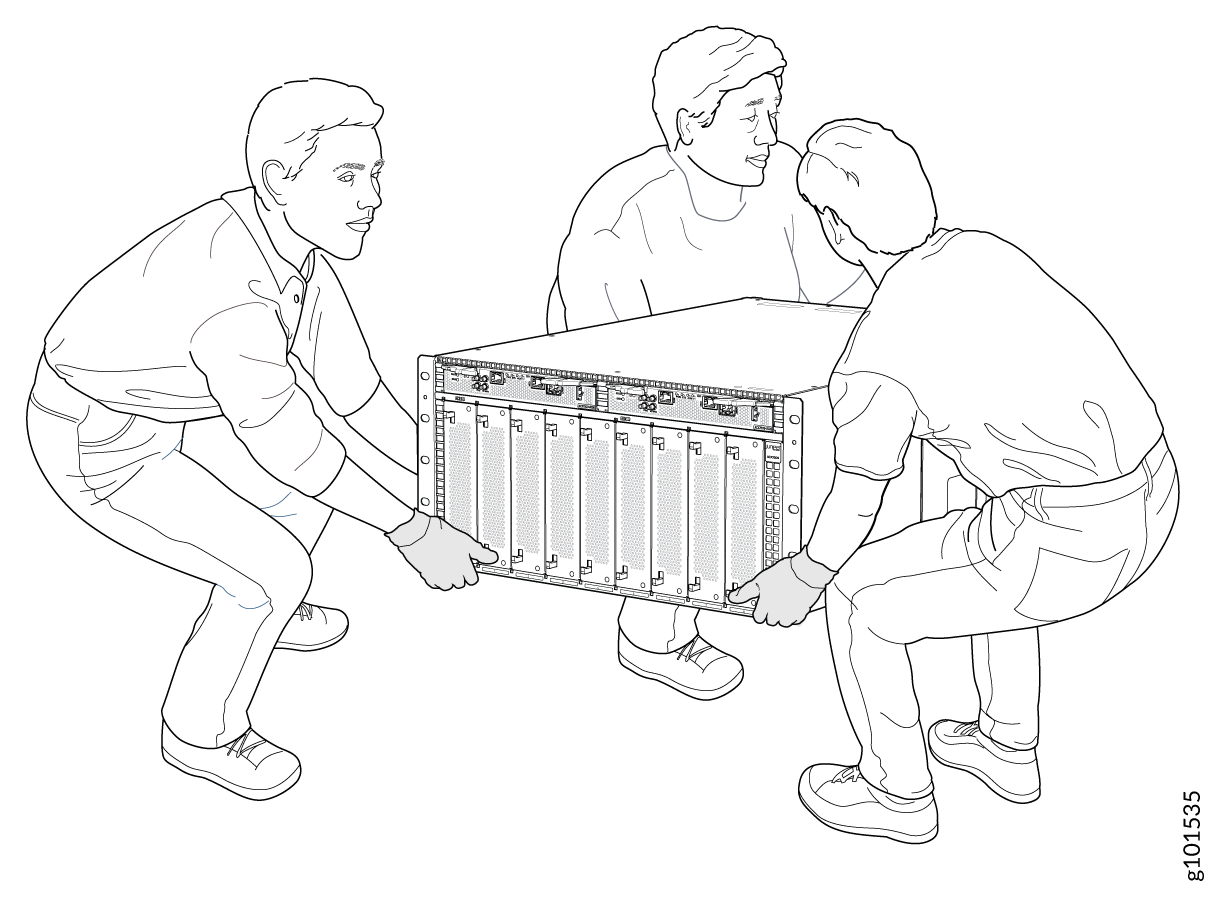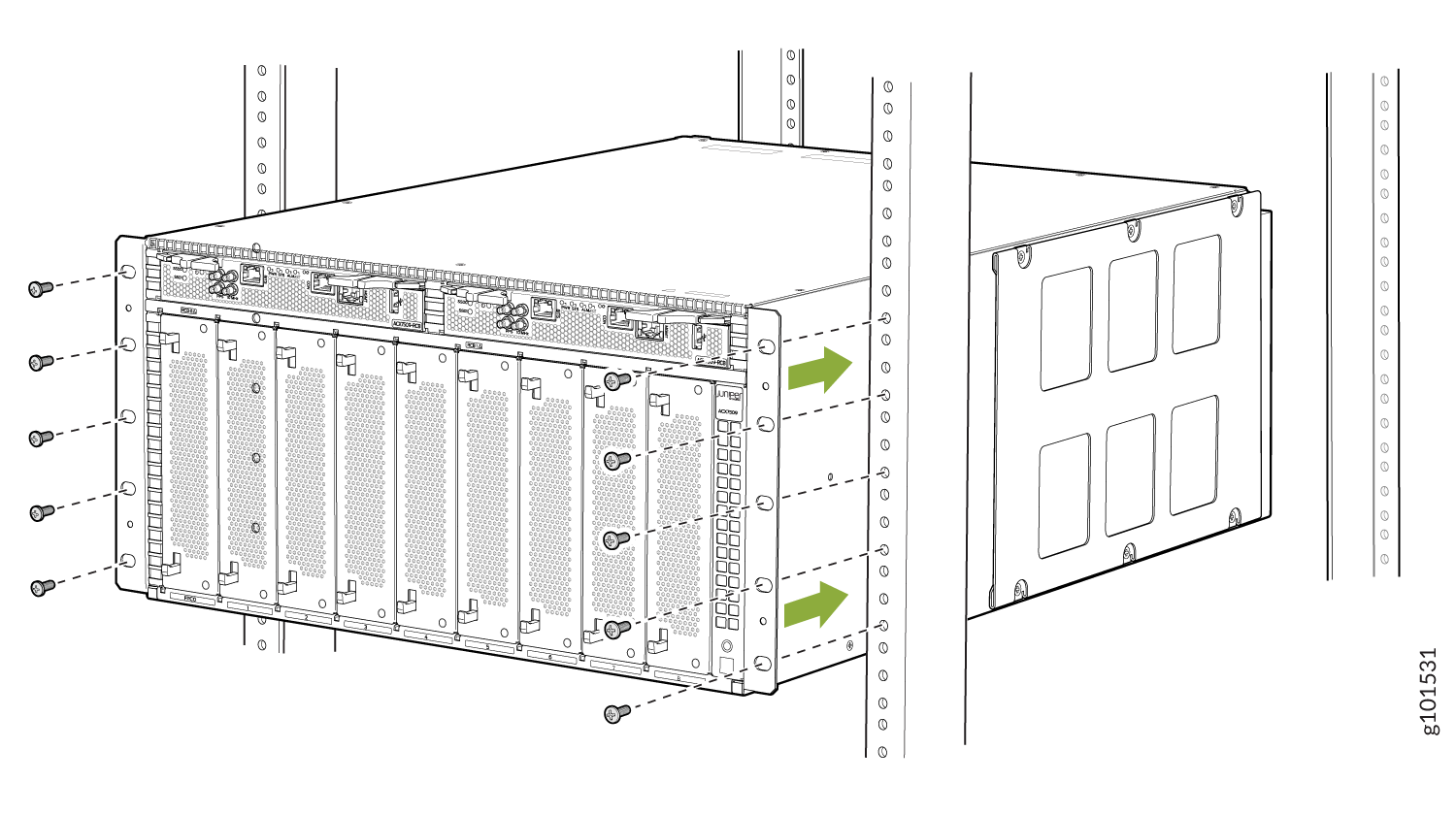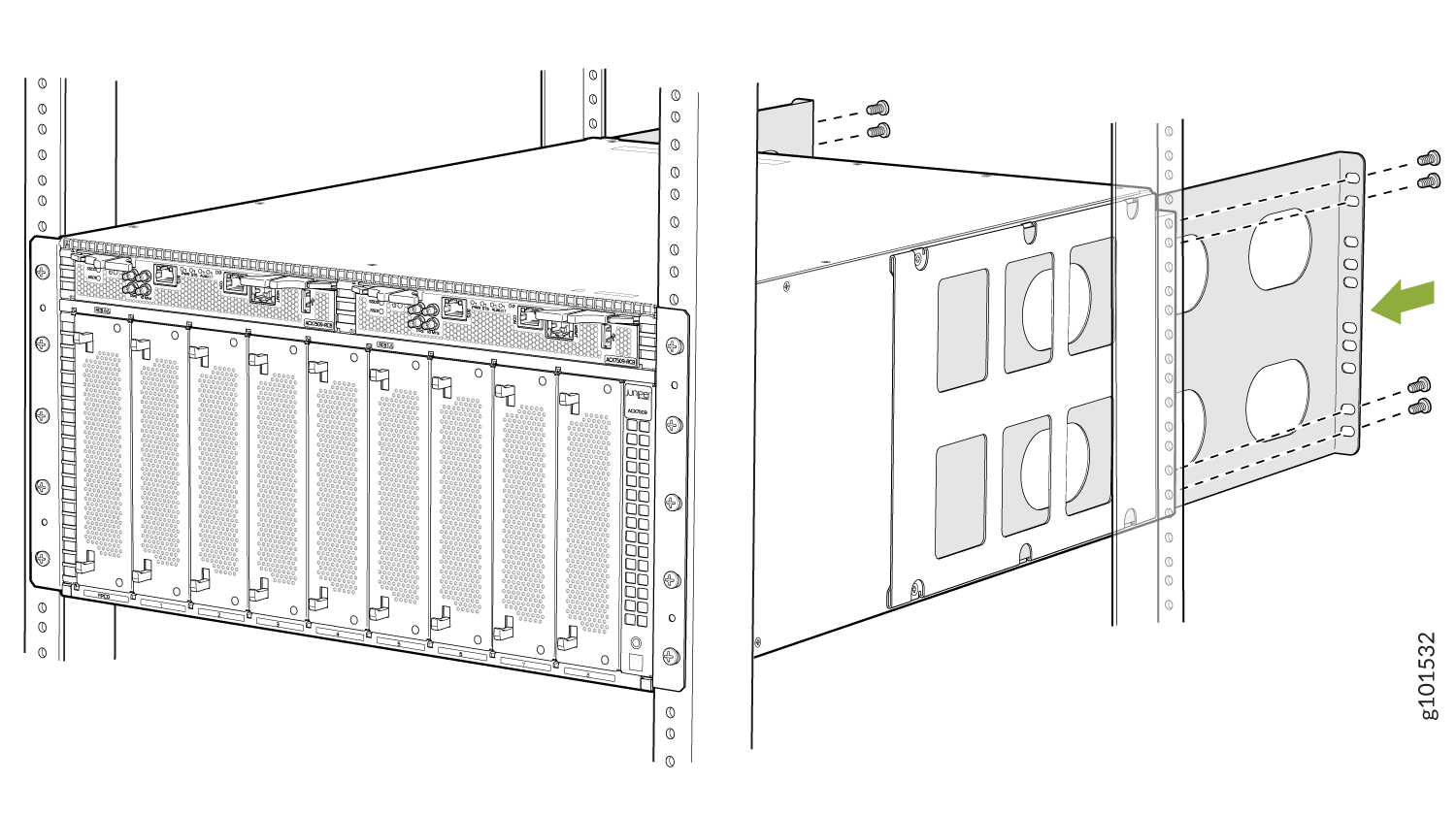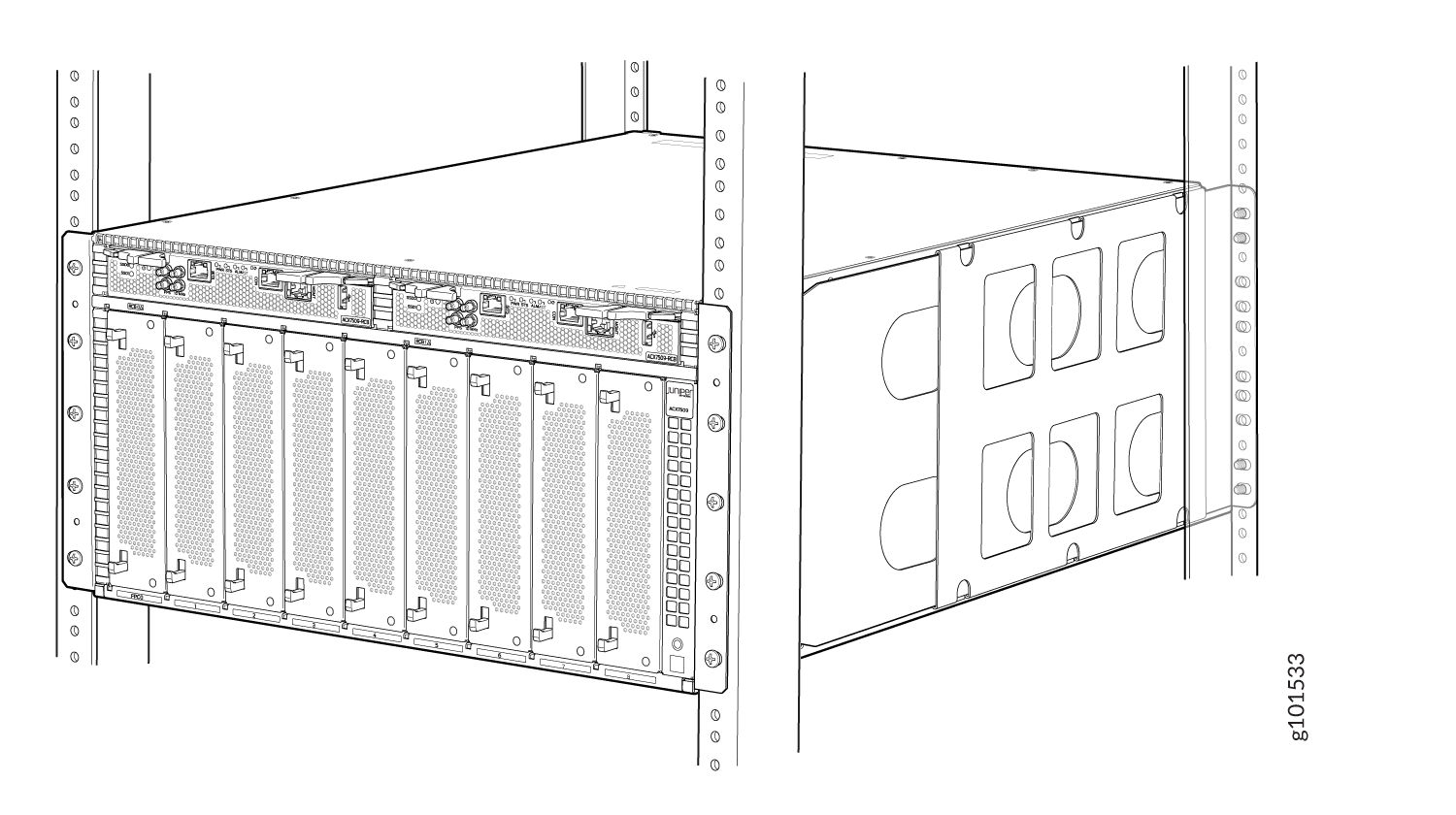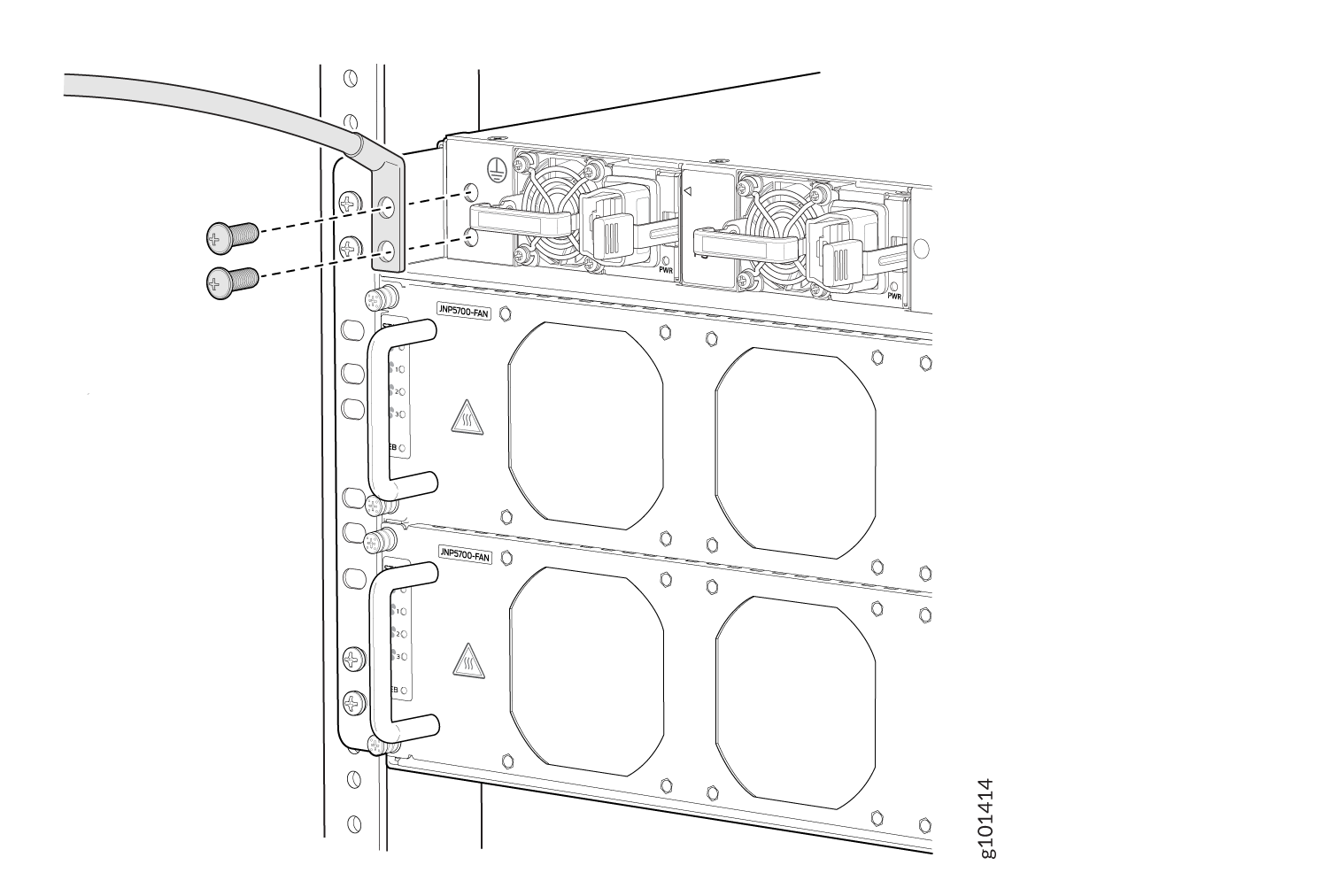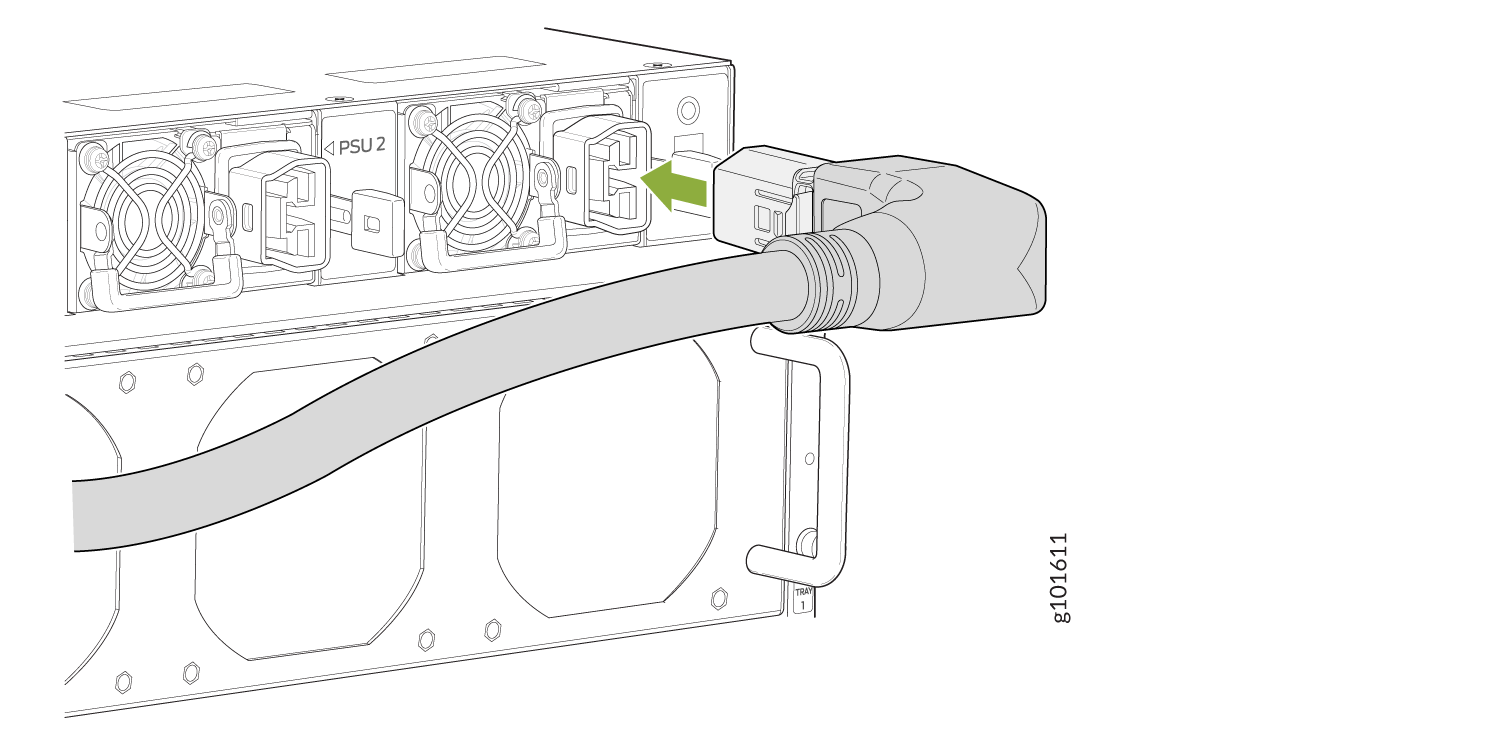ON THIS PAGE
Step 1: Begin
In this guide, we provide a simple, three-step path, to quickly get you up and running with the Juniper Networks® ACX7509 Cloud Metro Router. You'll learn how to install, power on, and configure basic settings for an AC-powered ACX7509 router.
If you need instructions to install a DC-powered ACX7509, see the ACX7509 Router Hardware Guide.
Meet the ACX7509
The ACX7509 Cloud Metro Router is a high-performance and fully redundant (control plane and data plane) high-end aggregation router which supports IP services to service providers, web and enterprise networks. The ACX7509 also comes with several other capabilities that include segment routing, advanced timing, flexible licensing and a comprehensive set of features that are suited for 5G and cloud metro architectures.
You can use either Paragon Automation or the device CLI to deploy the ACX7509 Router to the network.
The ACX7509 router with a 5-U form factor (occupies 6-U rack space with the cable management system) provides a throughput of 4.8 Tbps while maintaining a power-efficient footprint. It supports three types of Flexible PIC Concentrators (FPCs) which offer 1GbE, 10GbE, 25GbE, 40GbE, 50GbE, 100GbE, 200GbE, and 400GbE port speeds and MACsec–ready ports.
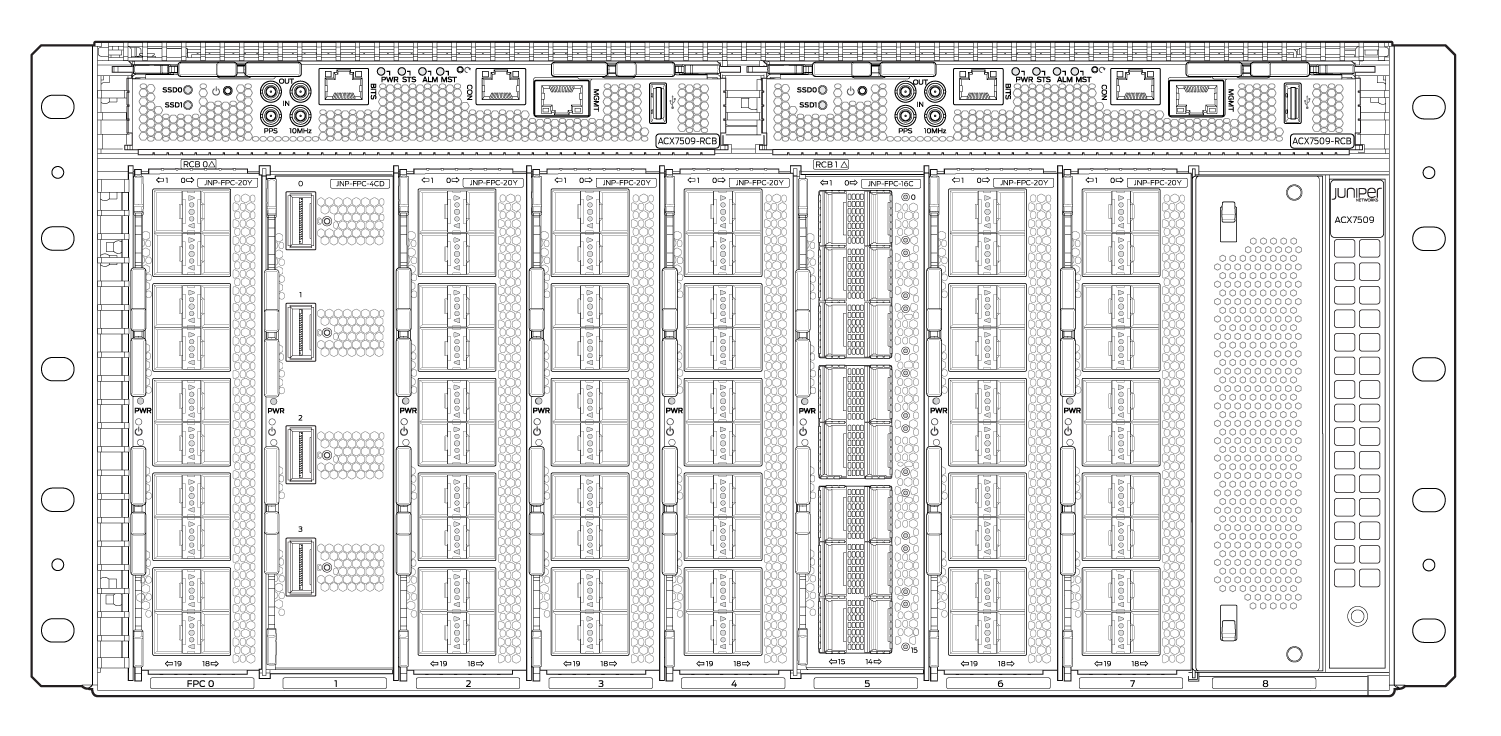
Install the ACX7509
What's in the Box?
Along with your ACX7509, you’ll also find:
An accessory kit which includes:
Warranty card
Media kit (USB flash drivers)
RJ-45 Y-splitter cable
AC power cord (country specific)
Electrostatic discharge (ESD) wrist strap with cable
What Else Do I Need?
You’ll need:
A mechanical lift rated for 250 lb (113.4 kg) to mount the router
Three people to help you secure the router to the rack
A Phillips (+) screwdriver, number 2 or number 3, depending on the size of your rack-mount screws
-
RJ-45 Ethernet cable and RJ-45 to DB-9 serial port adapter
Note:We no longer include the RJ-45 console cable with the DB-9 adapter as part of the device package. If the console cable and adapter are not included in your device package, or if you need a different type of adapter, you can order the following separately:
-
RJ-45 to DB-9 adapter (JNP-CBL-RJ45-DB9)
-
RJ-45 to DB-9 adapter (JNP-CBL-RJ45-DB9)
-
RJ-45 to USB-C adapter (JNP-CBL-RJ45-USBC)
If you want to use RJ-45 to USB-A or RJ-45 to USB-C adapter you must have X64 (64-Bit) Virtual COM port (VCP) driver installed on your PC. See, https://ftdichip.com/drivers/vcp-drivers/ to download the driver.
-
A management host such as a laptop or desktop PC
A grounding cable: 4 AWG (21.1 mm²) stranded wire should be rated 90° C or per local electrical code, with a Panduit LCD6-14A-L or equivalent lug attached
CAUTION:Ensure that a licensed electrician has attached the appropriate grounding lug to your grounding cable. Using a grounding cable with an incorrectly attached lug can damage the router.
Install the ACX7509 in a Rack
Here’s how to install the ACX7509 in a four-post rack:
Power On
Now that you’ve installed your ACX7509 in the rack and grounded the chassis, you’re ready to connect it to power.
The ACX7509 router supports redundant AC/HDVC or DC power supplies that are pre-installed at the factory. In this guide, we show you how to connect AC power for AC power installations. See the ACX7509 Router Hardware Guide for information on DC power installation.
The AC-powered ACX7509 router comes with four AC power supplies preinstalled on the rear of the device.