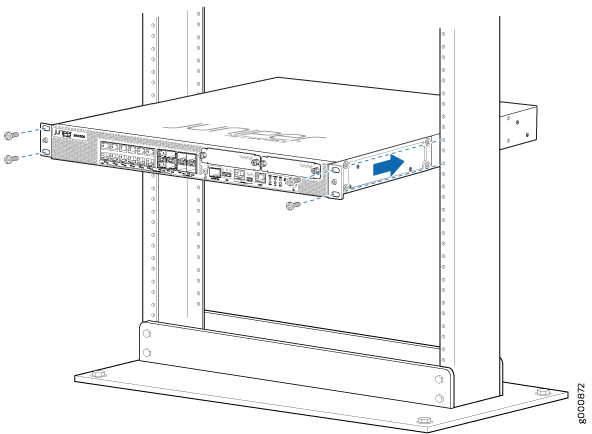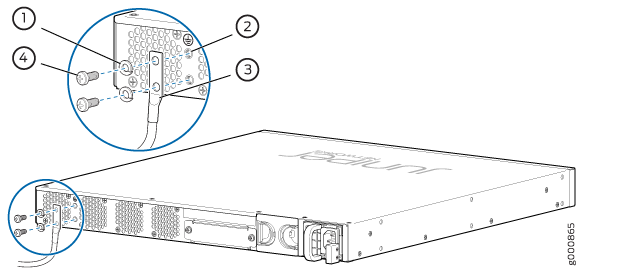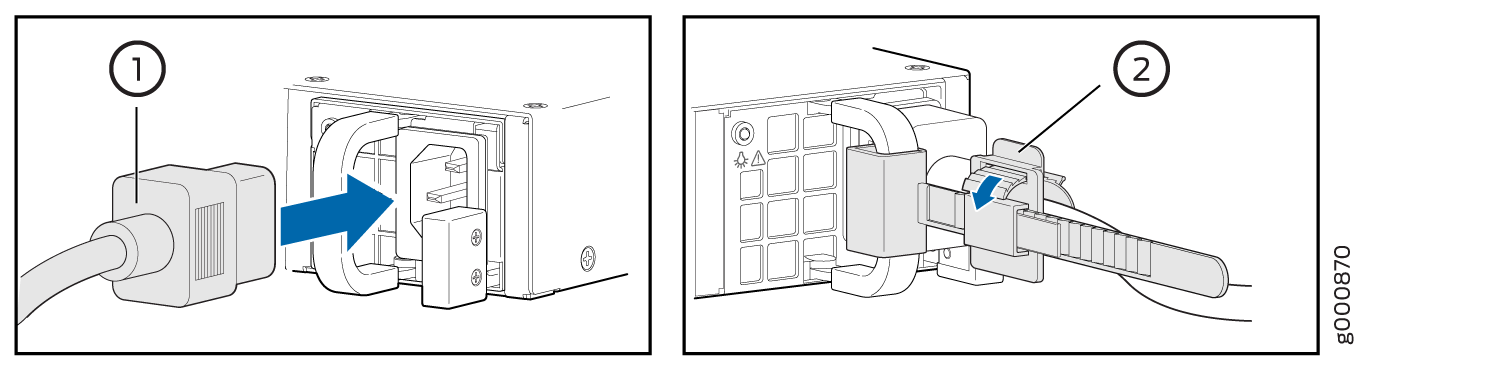ON THIS PAGE
Step 1: Begin
In this guide, we walk you through how to rack an AC-powered SRX1500 with the power supplies preinstalled, power it up, and deploy it on your network using the J-Web Setup wizard. If you need instructions for installing power supplies, see the SRX1500 Firewall Hardware Guide.
Are you interested in getting hands-on experience with the topics and operations covered in this guide? Visit Juniper Networks Virtual Labs and reserve your free sandbox today! You’ll find the Junos Day One Experience sandbox in the stand alone category.
Meet the SRX1500
The Juniper Networks® SRX1500 Firewall is a high-performance, next-generation firewall suited for enterprise campuses, regional headquarters, and data center networks. With twelve 1-GbE Ethernet ports, four 1-GbE SFP ports, and four 10-GbE SFP+ ports, the SRX1500 provides high onboard port densities with the flexibility of multiple Ethernet interface speeds.

Install the SRX1500
What’s in the Box?
SRX1500 Firewall
Power cord appropriate for your geographic location
Rack mount kit with:
Eight flat-head M4x6-mm Phillips mounting screws
Two mounting brackets
What Else Do I Need?
You’ll also need:
Someone to help you do the installation
Eight rack mount screws appropriate for your rack
A power cord retainer
A number two Phillips (+) screwdriver
-
Console cable with the required adapter
-
Note:
We no longer include the console cable as part of the device package. If the console cable and adapter are not included in your device package, or if you need a different type of adapter, you can order the following separately:
-
RJ-45 to DB-9 adapter (JNP-CBL-RJ45-DB9)
-
RJ-45 to USB-A adapter (JNP-CBL-RJ45-USBA)
-
RJ-45 to USB-C adapter (JNP-CBL-RJ45-USBC)
If you want to use an RJ-45 to USB-A or RJ-45 to USB-C adapter, you must have the X64 (64-Bit) Virtual COM port (VCP) driver installed on your PC. See https://ftdichip.com/drivers/vcp-drivers/ to download the driver.
-
Rack It
Here’s how to install the SRX1500 in a rack:
Power On
Now that you’ve installed your SRX1500 in the rack, you’re ready to connect it to power.