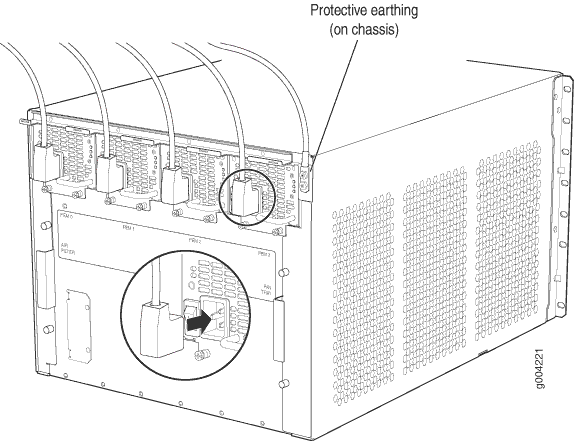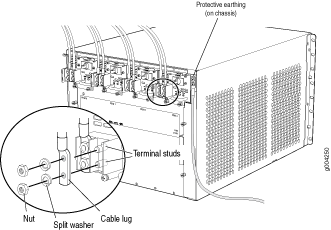Step 6: Connect Power Cables
Depending on its configuration, the firewall uses either AC or DC power supplies. Perform the appropriate procedures for each power supply in the firewall.
Connect Power to an AC-Powered Firewall
This procedure addresses connecting power to firewalls equipped with either standard-capacity or high-capacity AC power supplies.
To meet safety and electromagnetic interference (EMI) requirements and to ensure proper operation, you must properly ground the firewall chassis before connecting power. See Step 4: Connect the Grounding Cable for instructions.
The firewall must be running Junos OS Release 12.1X44-D10 or later in order to use high-capacity AC or DC power supplies.
The device is not shipped with AC power cords. Make sure to order or obtain AC power cords with a plug appropriate for your geographical location.
- Attach an electrostatic discharge (ESD) grounding strap to your bare wrist, and connect the strap to one of the ESD points on the chassis. For more information about ESD, see the SRX5600 Firewall Hardware Documentation at www.juniper.net/documentation/.
- Locate the power cords you will use to connect the device to AC power. See the SRX5600 Firewall Hardware Documentation at www.juniper.net/documentation/ for specifications.
- For each power supply:
Connect Power to a DC-Powered Firewall
This procedure addresses connecting power to firewalls equipped with either standard-capacity or high-capacity DC power supplies.
To meet safety and electromagnetic interference (EMI) requirements and to ensure proper operation, you must properly ground the firewall chassis before connecting power. See Step 4: Connect the Grounding Cable for instructions.
The firewall must be running Junos OS Release 12.1X44-D10 or later in order to use high-capacity AC or DC power supplies.
Table 1 describes the firewall input voltage requirements.
Item |
Specification |
|---|---|
DC input voltage |
Operating range: –40.5 to –72 VDC |