SRX2300 Chassis
The SRX2300 Firewall chassis is a rigid sheet metal structure that houses all the other hardware components.
Chassis Physical Specifications for SRX2300
The SRX2300 Firewall has a 1RU form factor and can be installed in a standard 19-inch rack. Table 1 summarizes the physical specifications of SRX2300.
| Model | Height | Width | Depth | Weight |
|---|---|---|---|---|
| SRX2300 | 1.74 in. (4.42 cm) | 17.28 in. (43.89 cm) | 18.20 in. (46.23 cm) | 17.10 lb (7.6 kg) |
We ship the SRX2300 with only one power supply unit (PSU). The weight of an SRX2300 device configured with 2 PSUs is 19.12 lb (8.5 kg).
Front Panel of an SRX2300
Figure 1 shows the front panel of an SRX2300.
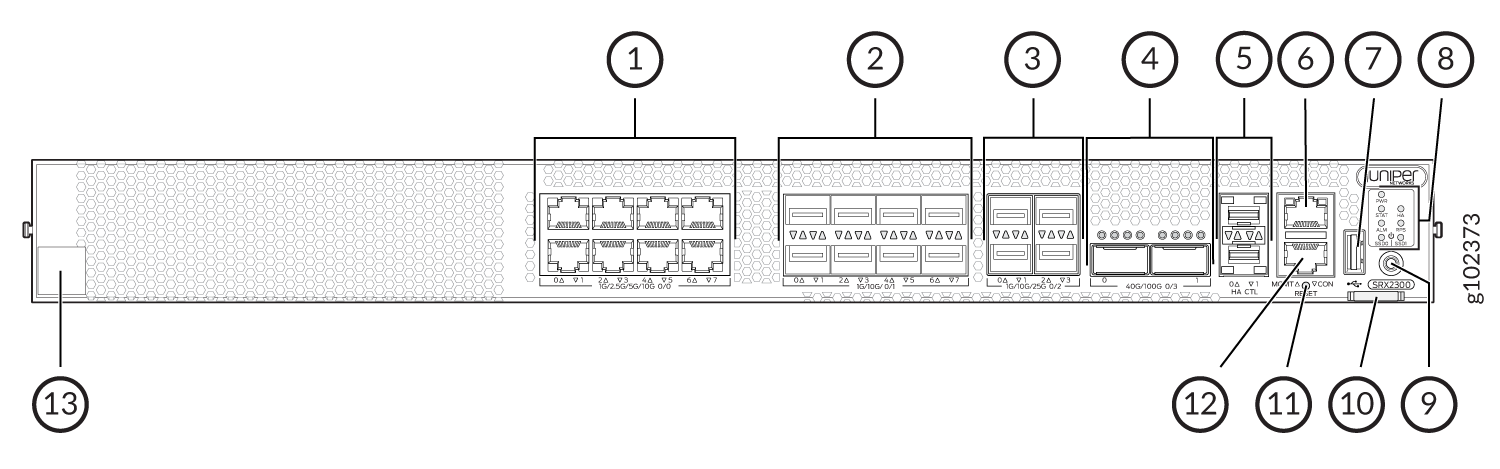
Table 2 lists and describes the front panel components of the firewall.
|
Callout |
Component (Label on the Chassis) |
Description |
|---|---|---|
| 1 |
Ethernet ports |
Eight 1/2.5/5/10-Gigabit Ethernet MACsec ports for network traffic. |
| 2 |
SFP+ ports |
Eight 1/10-Gigabit Ethernet SFP+ MACsec ports for network traffic. |
| 3 |
SFP28 ports |
Four 1/10/25-Gigabit Ethernet SFP28 MACsec ports for network traffic. |
| 4 |
QSFP28 |
Two 40/100-Gigabit Ethernet QSFP28 MACsec ports for network traffic. |
| 5 |
Chassis cluster ports (HA) |
Two 1-Gigabit Ethernet SFP chassis cluster control CTL ports with MACsec support |
| 6 |
Management port (MGMT) |
1-Gigabit Ethernet RJ-45 port |
| 7 |
USB port |
One USB 3.0 Type A port that accepts a USB storage device. |
| 8 | Chassis LEDs |
Indicate component and system status and troubleshooting information at a glance. |
| 9 |
Power button |
Power button |
| 10 | Pull tab | Contains the CLEI code and serial number of the device. |
| 11 |
RESET |
Reset button. To reset the system, press and hold the RESET button for around 250 ms. |
| 12 |
Console port (CON) |
You can connect a laptop to the SRX2300 for CLI management. The port uses an RJ-45 serial connection and supports the RS-232 (EIA-232) standard. |
| 13 |
Claim code |
You can use the QR code to claim and onboard your device to Juniper Security Director. |
Rear Panel of an SRX2300
Figure 2 shows the rear panel of the AC variant of the SRX2300.
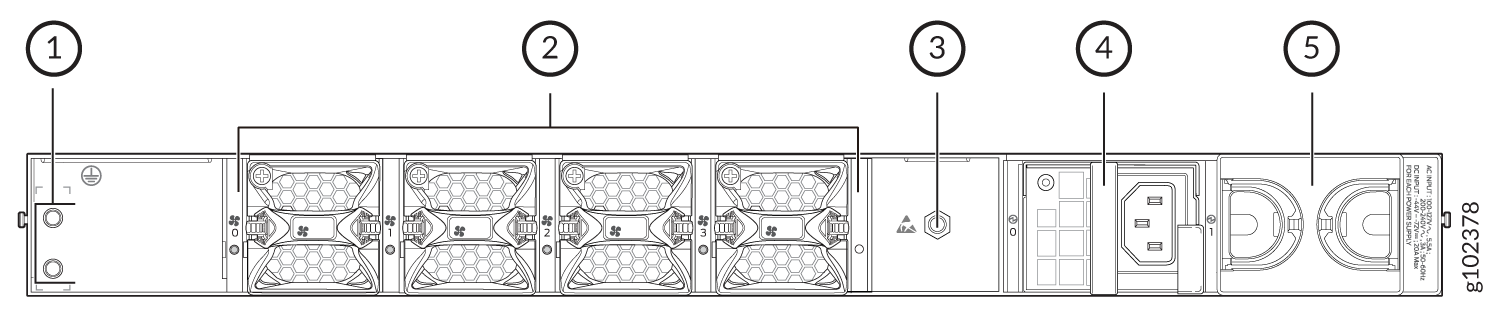
Table 3 lists and describes the rear panel components of the AC variant of the SRX2300.
| Callout |
Component |
Description |
|---|---|---|
| 1 | Grounding point | Grounding point |
| 2 |
Fan modules |
Four airflow out (AFO) fan modules (3+1 redundancy). Three fan modules are required for proper airflow across the chassis internal components. The fourth fan module provides redundancy. |
| 3 | ESD | ESD socket |
| 4 |
PSU (Power Supply Unit) |
A 450W AC PSU is provided with the SRX2300. |
| 5 | Empty PSU slot | Blank slot to install an additional PSU (1+1 redundancy). |
We ship the SRX2300 with only one power supply. You can order the second power supply separately, if required.
You must not mix AC and DC power supplies in the same chassis.
Chassis Status LEDs
Figure 3 shows the LEDs on the front panel.
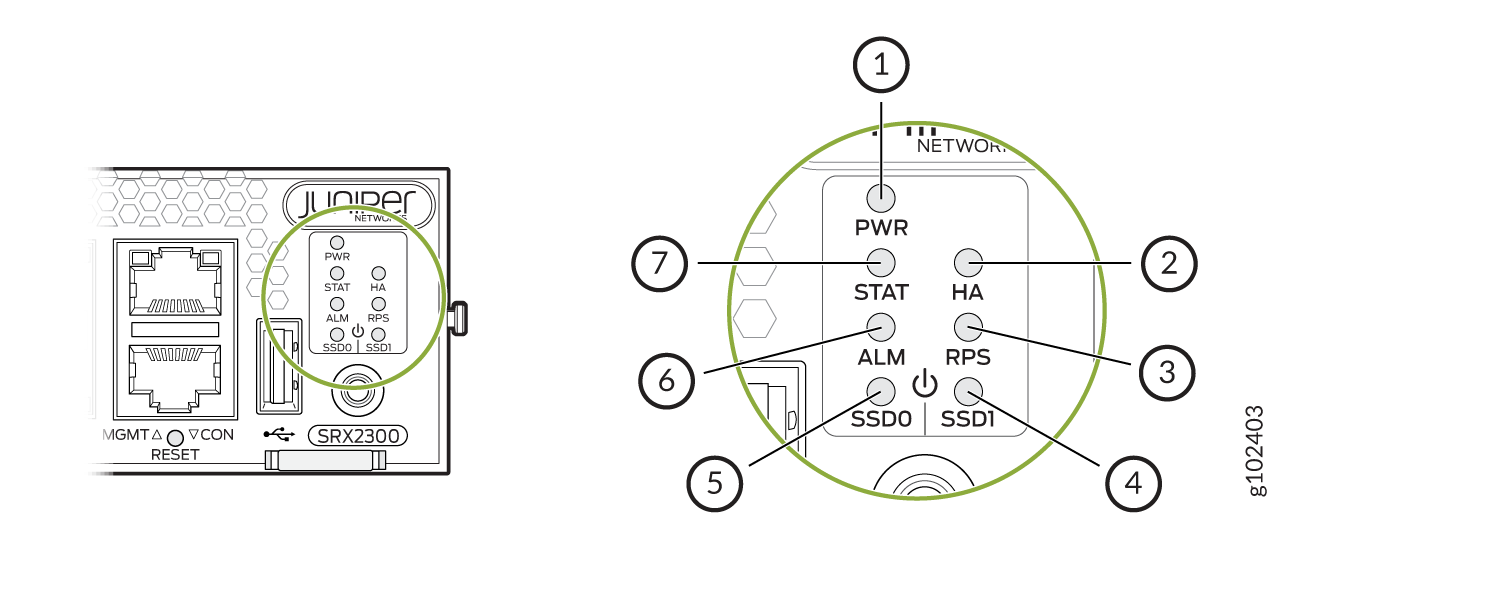
| Callout | LED | Description |
|---|---|---|
| 1 | PWR |
|
| 2 | HA |
|
| 3 | RPS |
|
| 4 and 5 | SSD1 and SSD0 |
|
| 6 | ALM |
|
| 7 | STAT |
|
Management Port LEDs
Figure 4 shows the LEDs for the management ports.
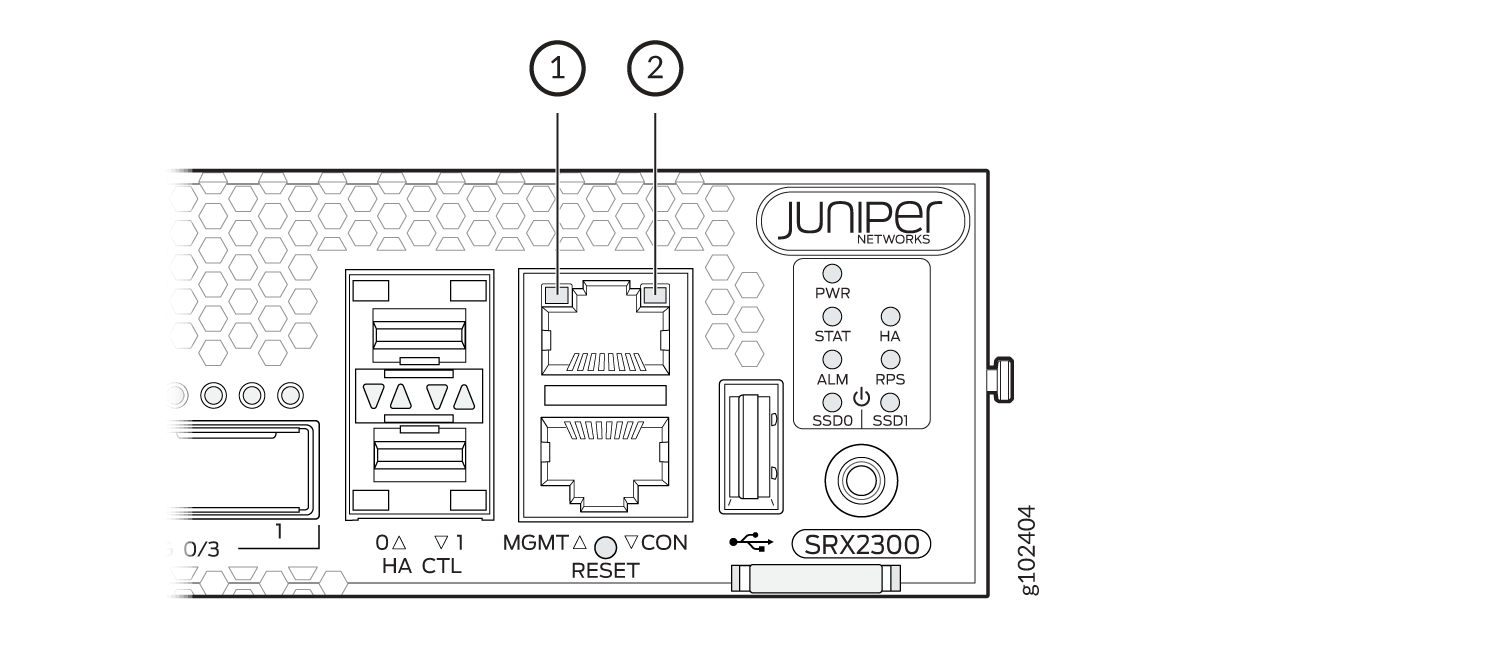
| Callout | LED | Description |
|---|---|---|
| 1 | Link (LED on the left) |
|
| 2 | Activity (LED on the right) |
|
Network Port LEDs
The Ethernet and SFP ports have two LEDs to indicate the link activity and status. Figure 5 shows the location of the LEDs on the 10G SFP+ ports and Table 6 describes the LEDs.
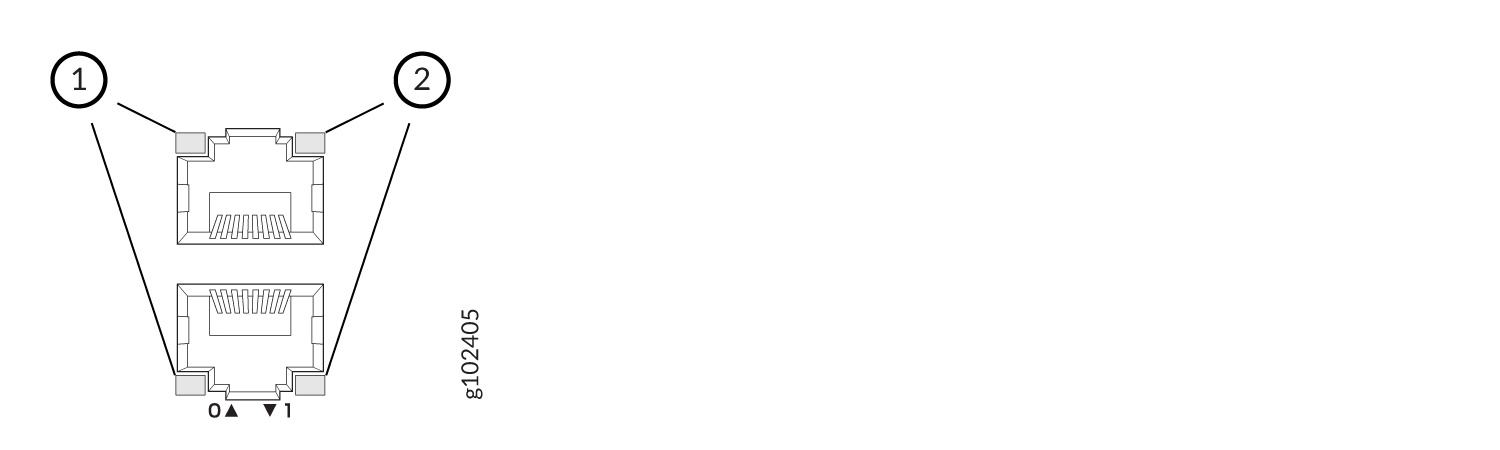
| Callout 1 | Callout 2 | Description (for RJ-45, SFP, SFP+, and SFP28 ports) |
|---|---|---|
|
Link and Activity LED (Right LED) |
Status LED (Left LED) |
|
| Off | Off | Default (power on with or without Transceiver) |
| Solid Green | Solid Green | 25 Gbps link is up but there is no traffic on the port. |
| Blinking Green | 10 Gbps link is up but there is no traffic on the port. | |
| Off | 1 Gbps link is up but there is no traffic on the port. | |
| Blinking Green | Solid Green | 25 Gbps link is up and there is traffic on the port. |
| Blinking Green | 10 Gbps link is up and there is traffic on the port. | |
| Off | 1 Gbps link is up and there is traffic on the port. | |
| Off | Off | This indicates one of the following:
|
The QSFP28 ports have four LEDs to indicate the link activity and status. Figure 6 shows the location of the LEDs on the QSFP28 ports and Table 7 describes the LED behaviour.
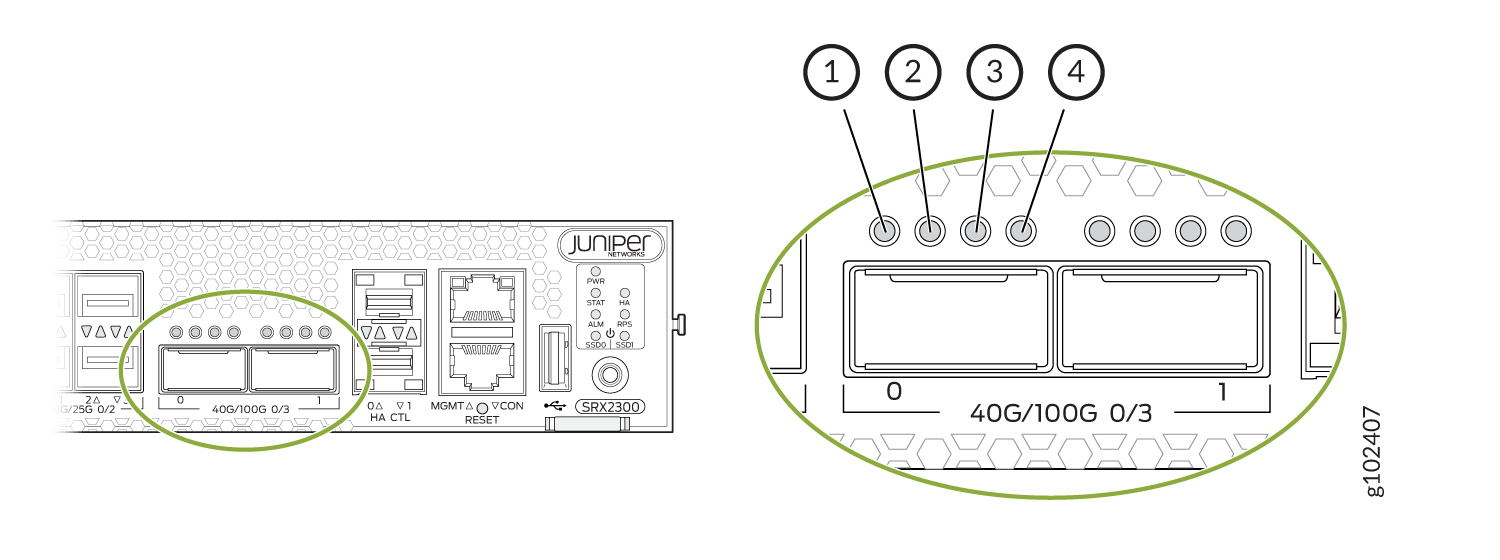
| LED | State | Description |
|---|---|---|
| 1 (non-channelized) | Solid Green | 100 Gbps or 40 Gbps link is up but there is no traffic on the port. |
| Blinking Green | 100 Gbps or 40 Gbps link is up and there is traffic on the port. | |
| 1-4 (channelized) | Solid Green | 4x25 Gbps or 4x10 Gbps link is up but there is no traffic on the port. |
| Blinking Green | 4x25 Gbps or 4x10 Gbps link is up and there is traffic on the port. | |
| 1-4 | Off | This indicates one of the following:
|
Figure 7 shows the location of the LEDs on the HA ports and Table 8 describes the LEDs.
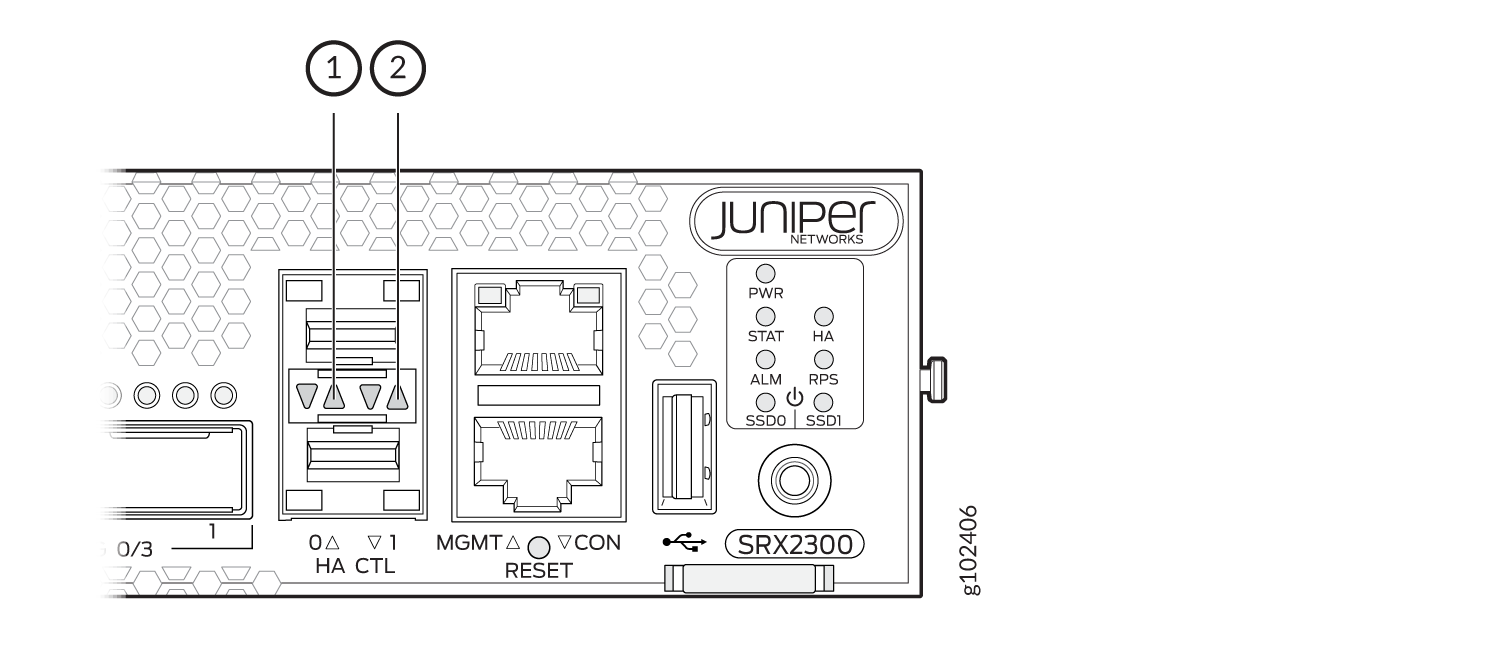
| Callout | LED | Description |
|---|---|---|
| 1 | Link (LED on the left) |
|
| 2 | Activity (LED on the right) |
|
