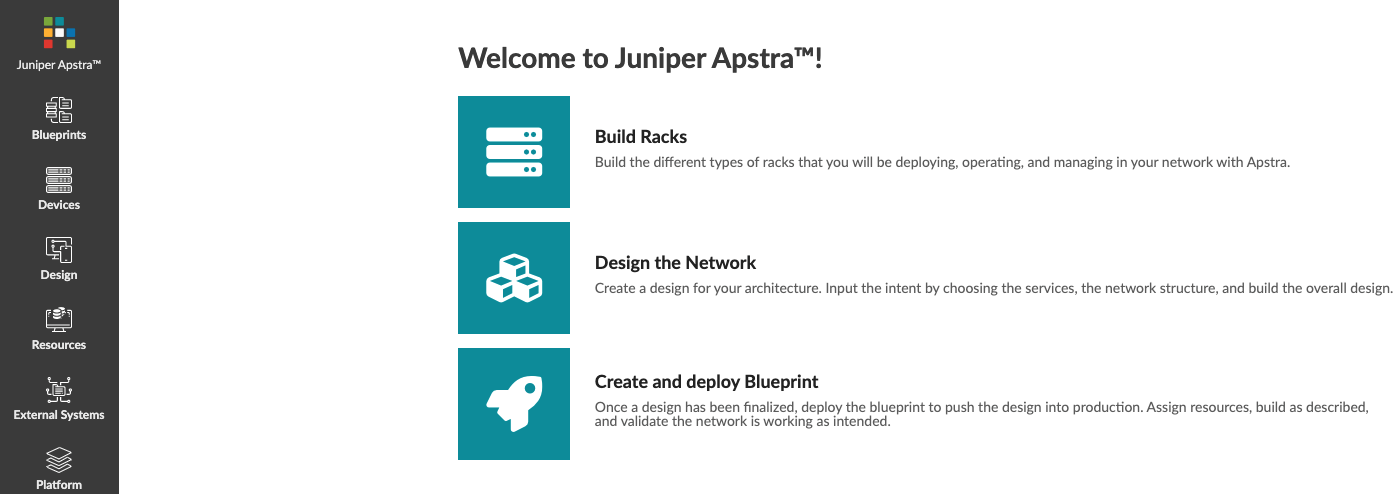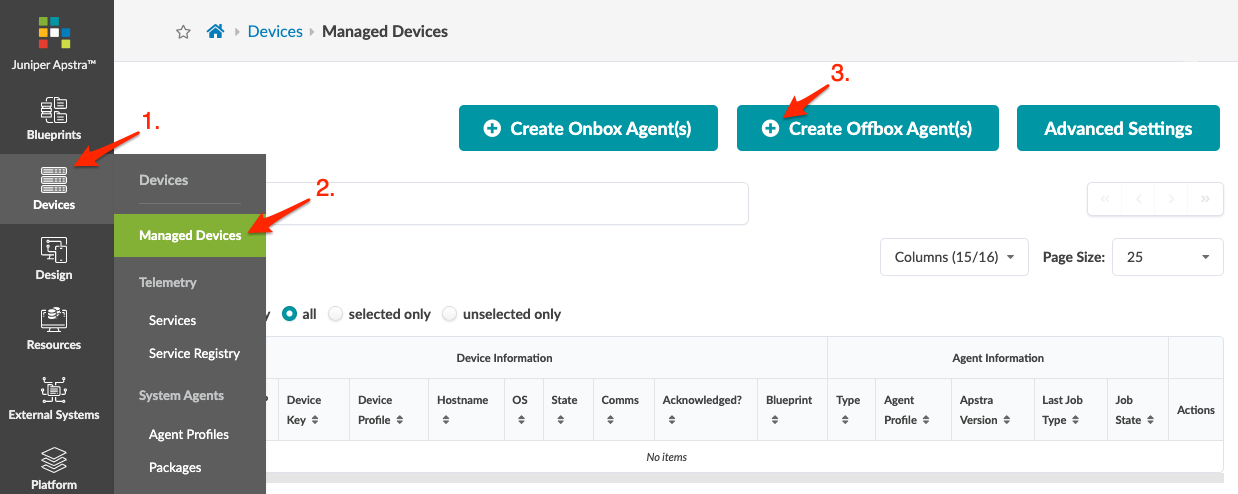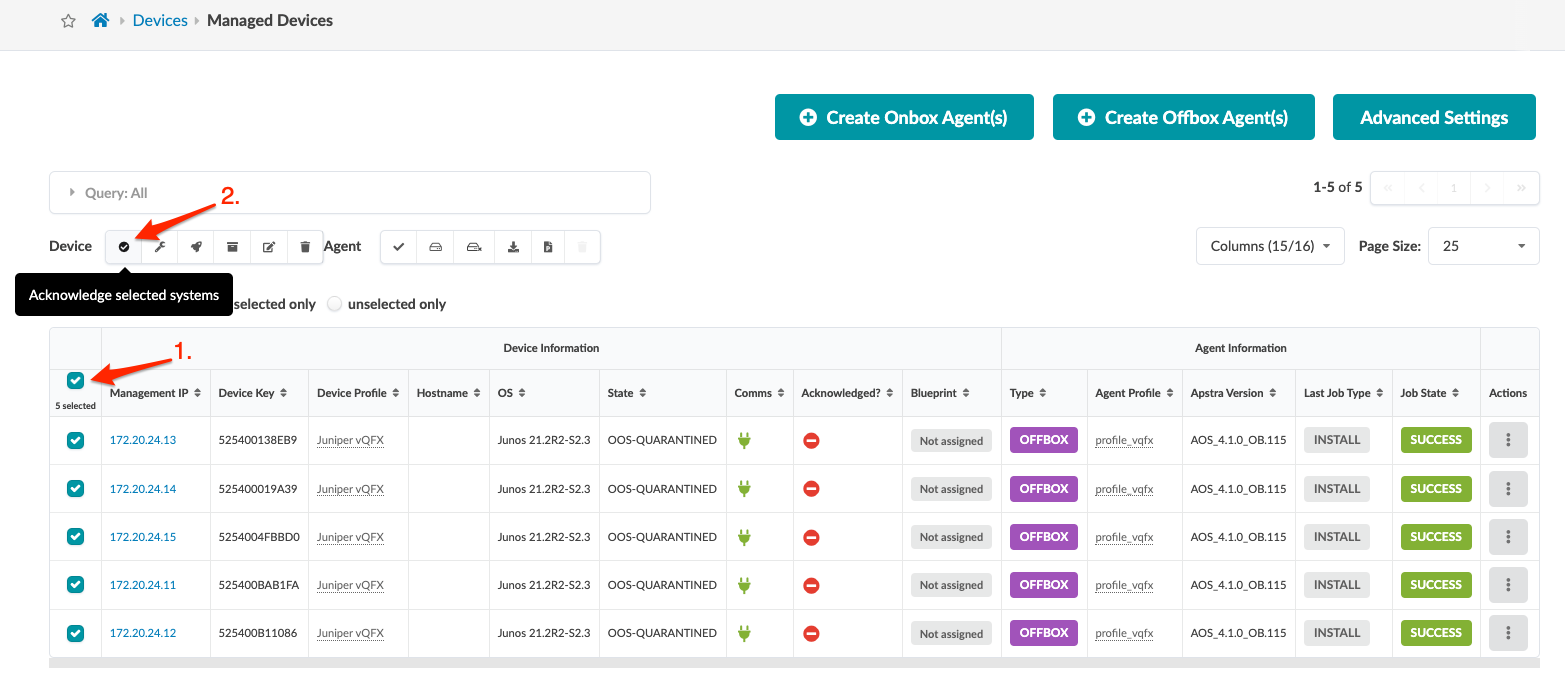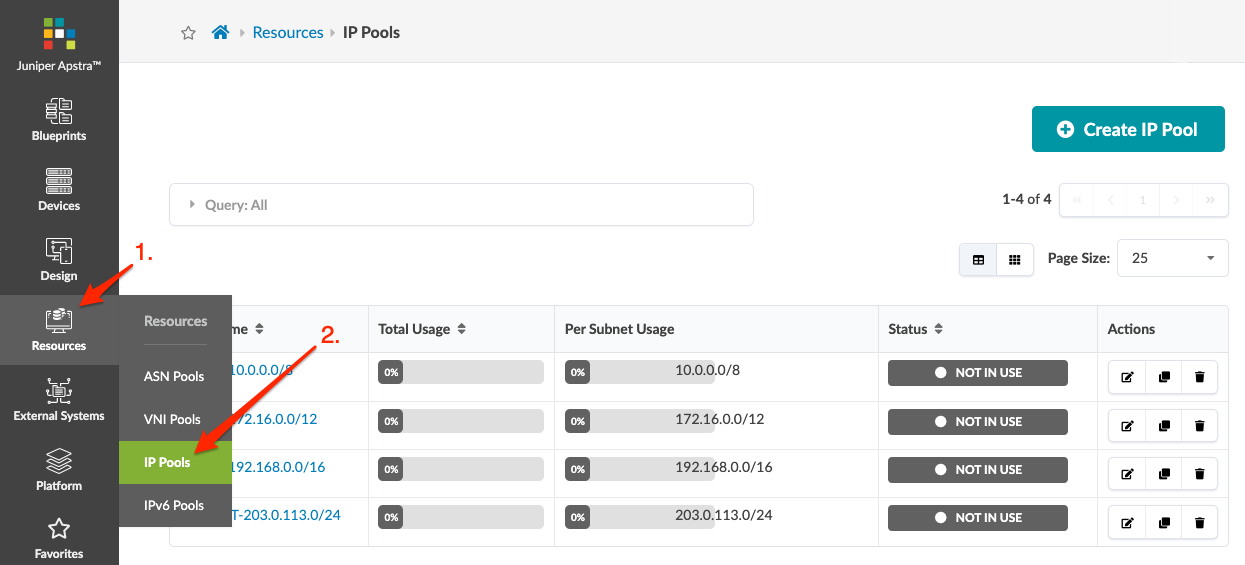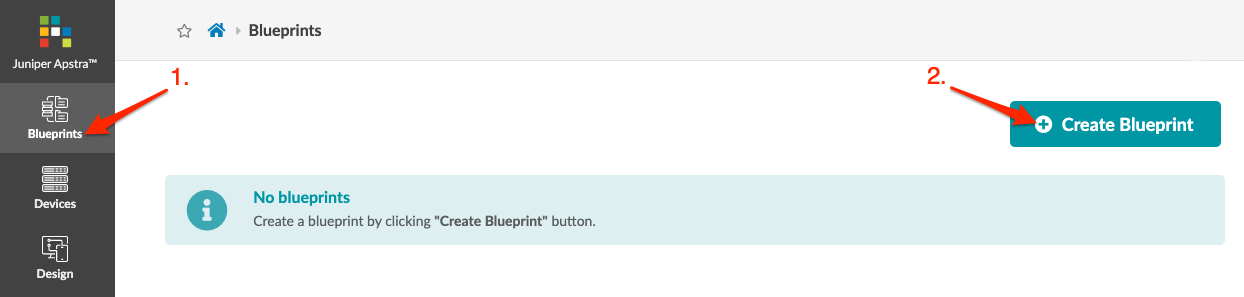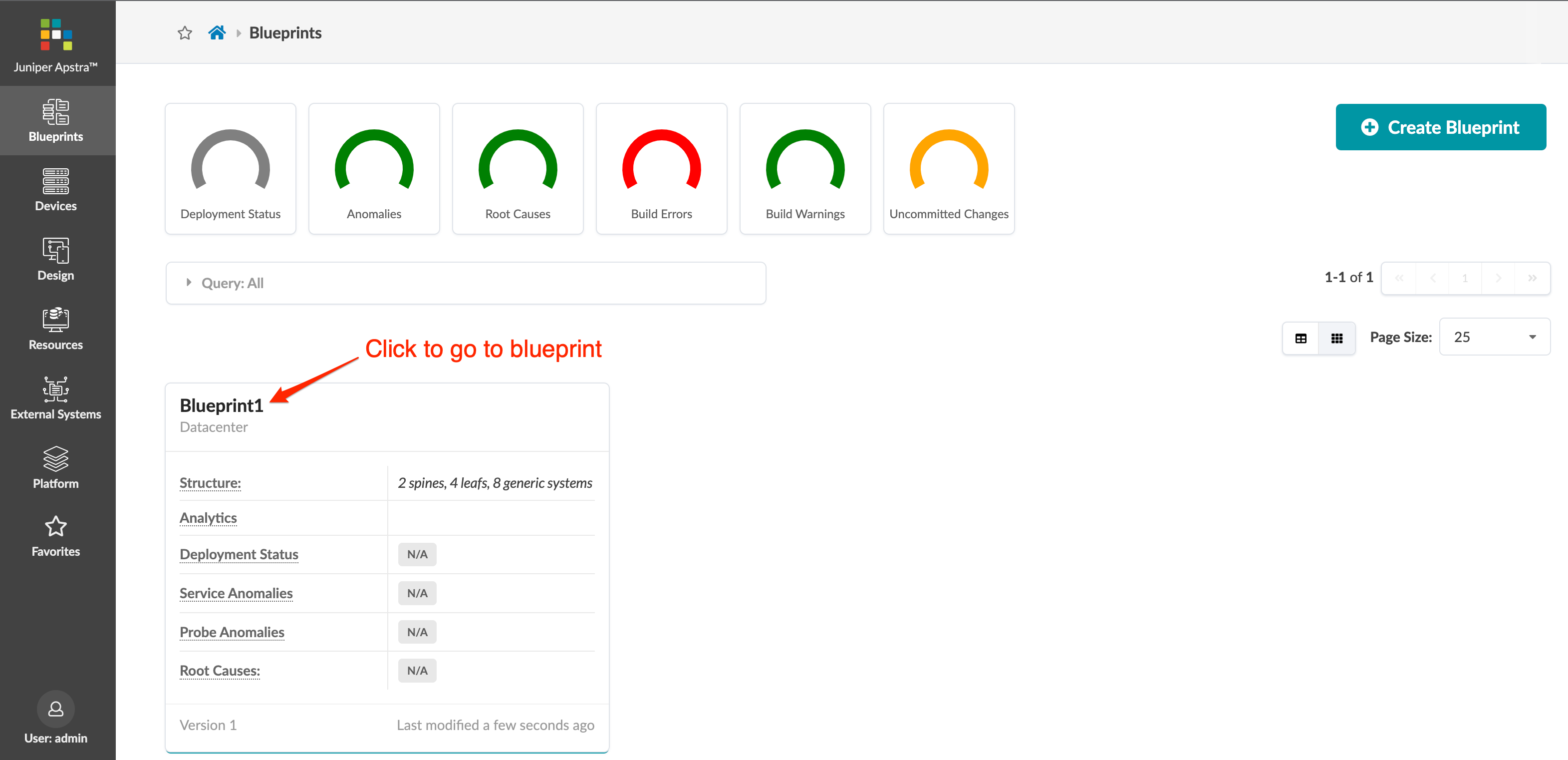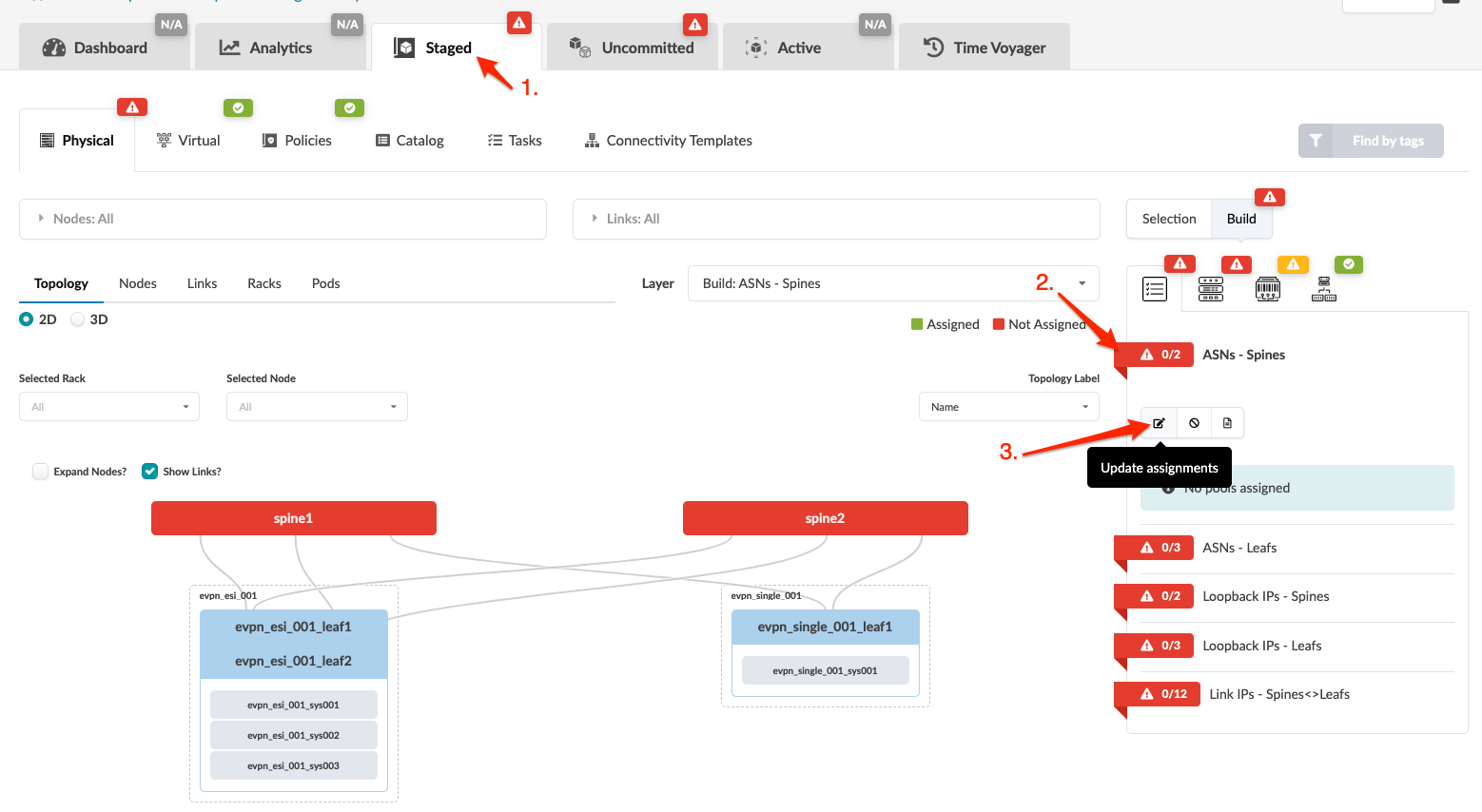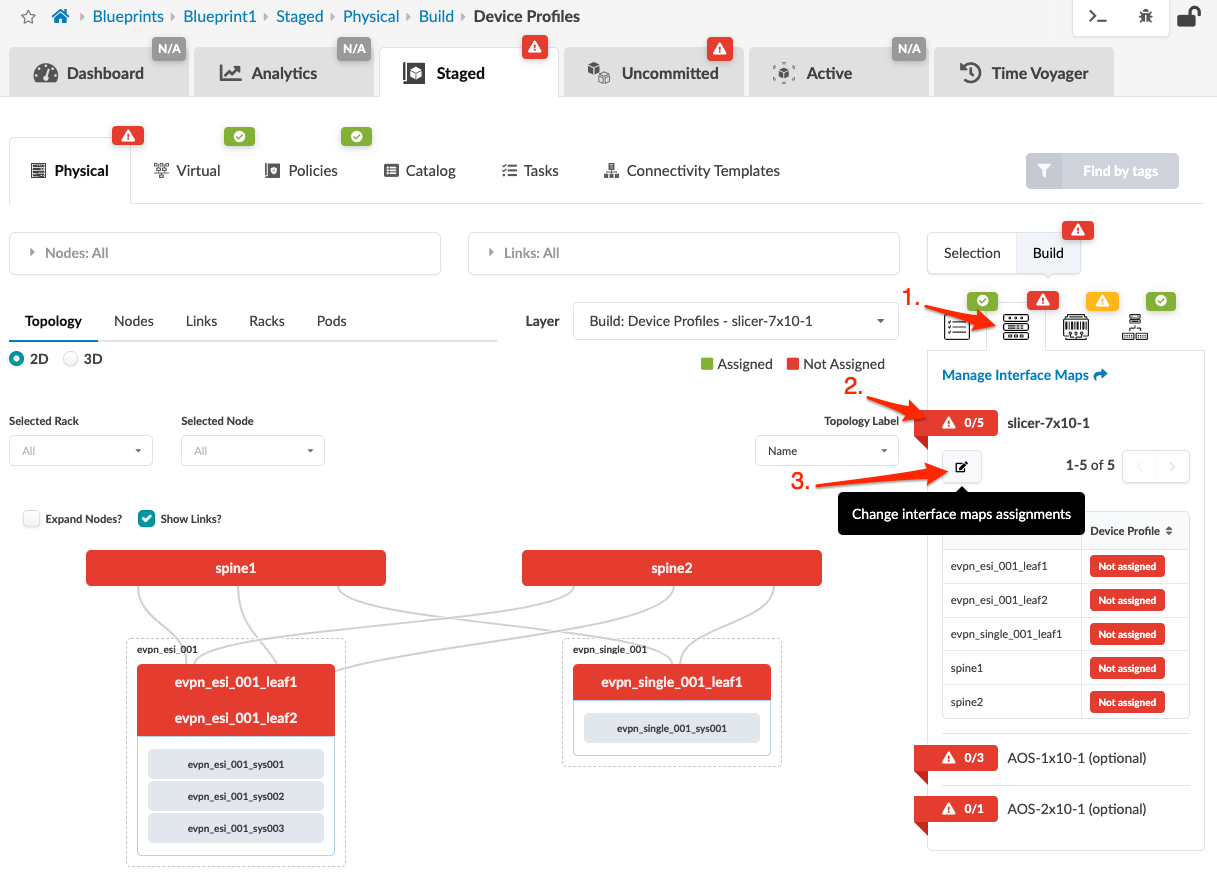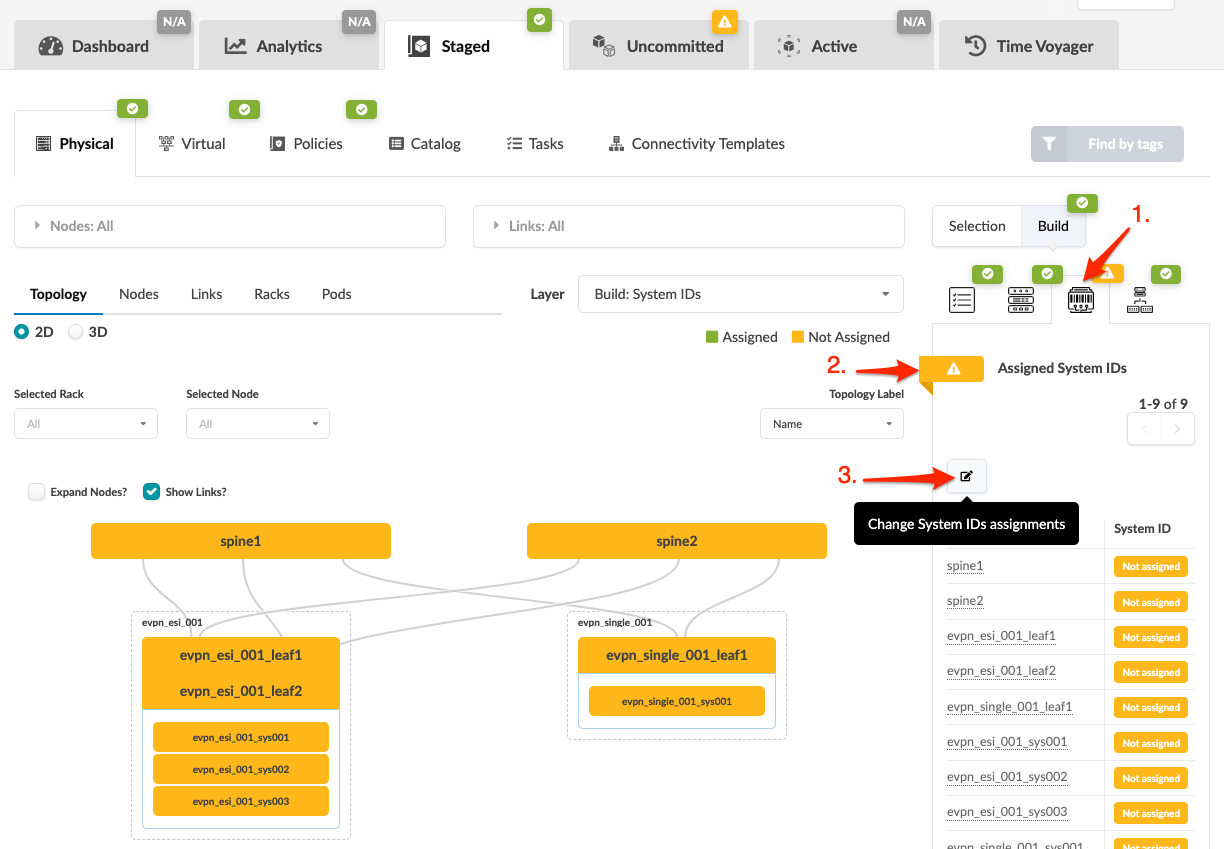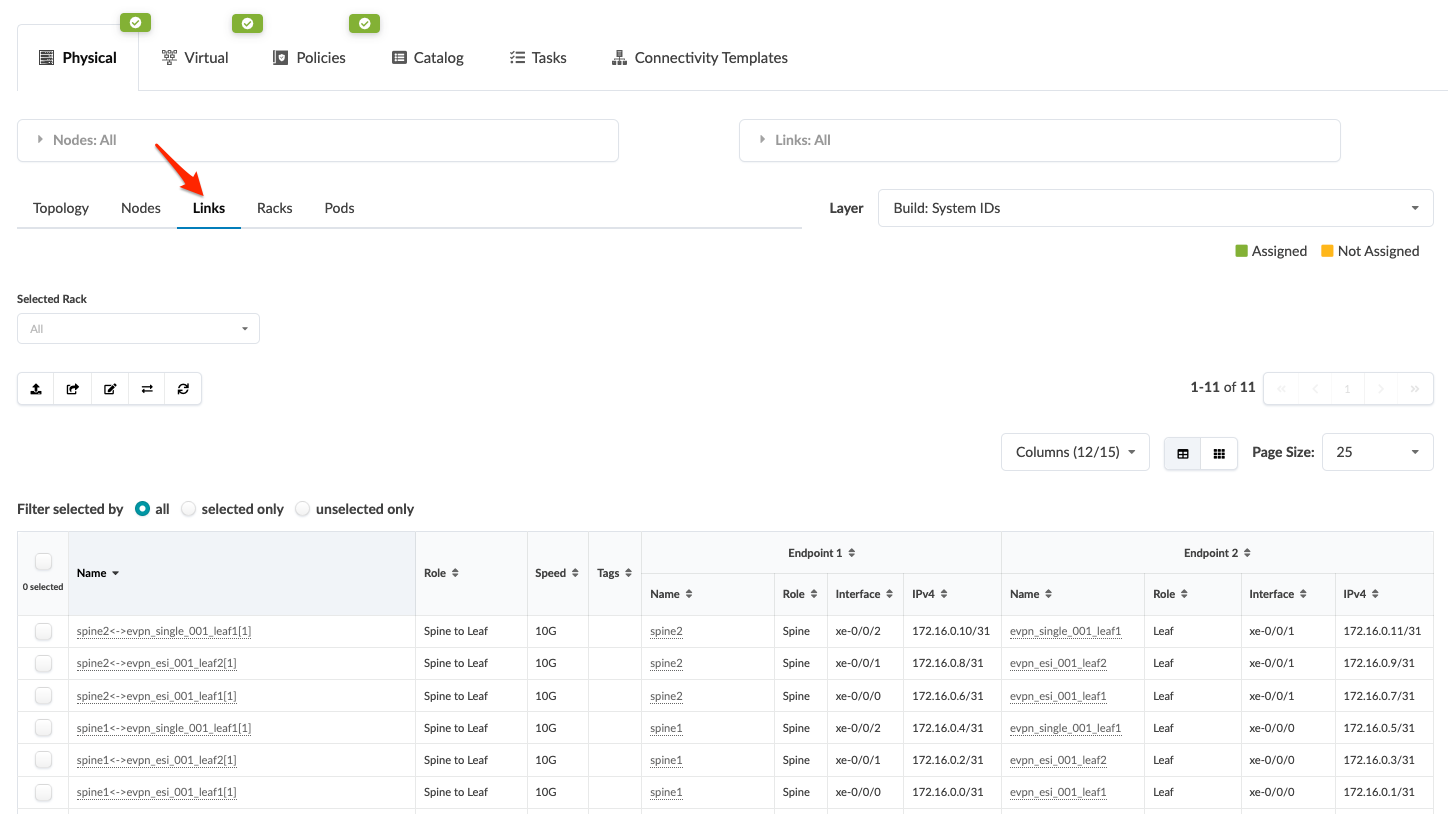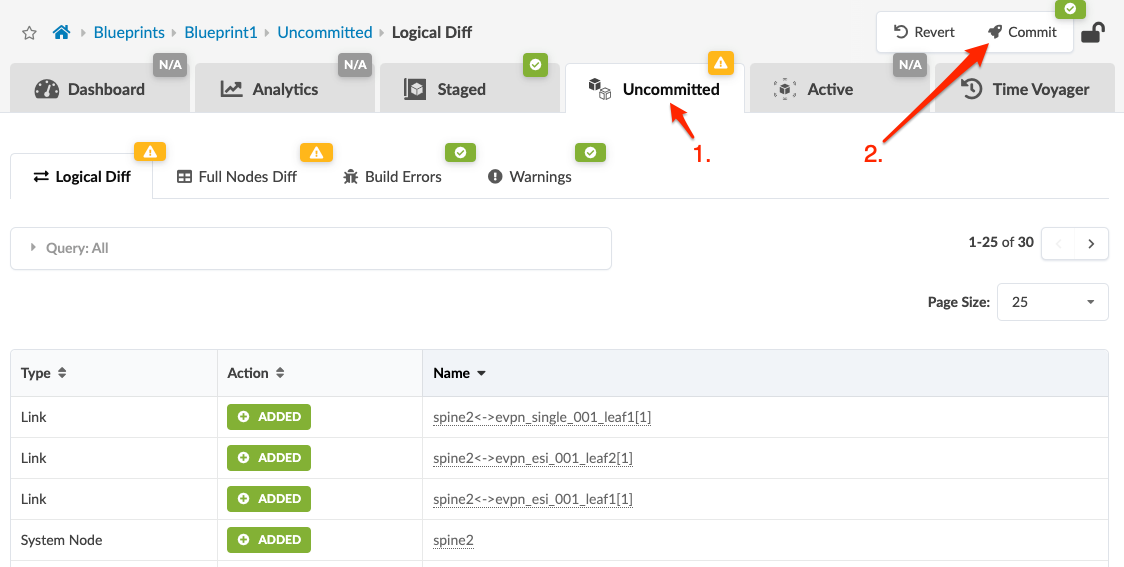Step 2: Up and Running
Design Your Network
The Apstra design process is highly intuitive because you base your design on physical building blocks such as ports, devices, and racks. When you create these building blocks and specify what ports are used, Apstra has all the information it needs to come up with a reference design for your fabric. Once your design elements, devices and resources are ready, you can start staging your network in a blueprint.
Apstra Design Elements
At first, you design your fabric using generic building blocks that don't have site-specific details or site-specific hardware. The output becomes a template that you later use in the build stage to create blueprints for all your data center locations. You'll use different design elements to build your network in a blueprint. Keep reading to learn about these elements.
Logical Devices
Logical devices are abstractions of physical devices. Logical devices allow you to create a mapping of the ports you want to use, their speed, and their roles. Vendor-specific information is not included; this lets you plan your network based on device capabilities alone before selecting hardware vendors and models. Logical devices are used in interface maps, rack types and rack-based templates.
Apstra ships with many predefined logical devices. You can view them through
the logical devices design (global) catalog. From the left navigation menu,
navigate to Design > Logical Devices. Go through
the table to find ones that meet your specifications.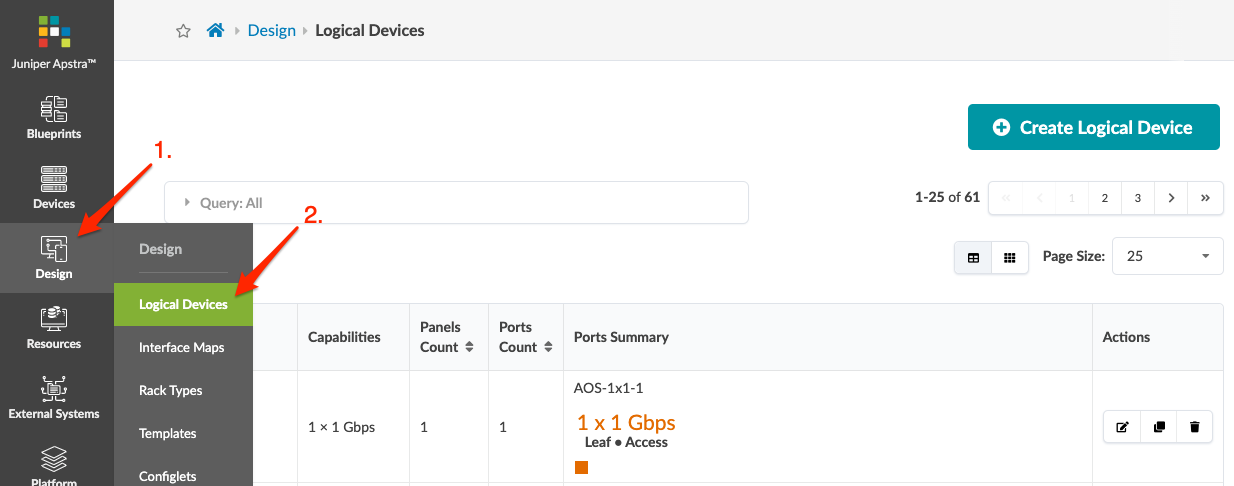
Interface Maps
Interface maps link logical devices to device profiles. Device profiles specify hardware model characteristics. By the time you check the design (global) catalog for interface maps, you'll need to know which models you'll be using. You assign interface maps when you build your network in the blueprint.
Apstra ships with many predefined interface maps. You can view them through
the interface maps design (global) catalog. From the left navigation menu,
navigate to Design > Interface Maps. Go through
the table to find ones that match your devices.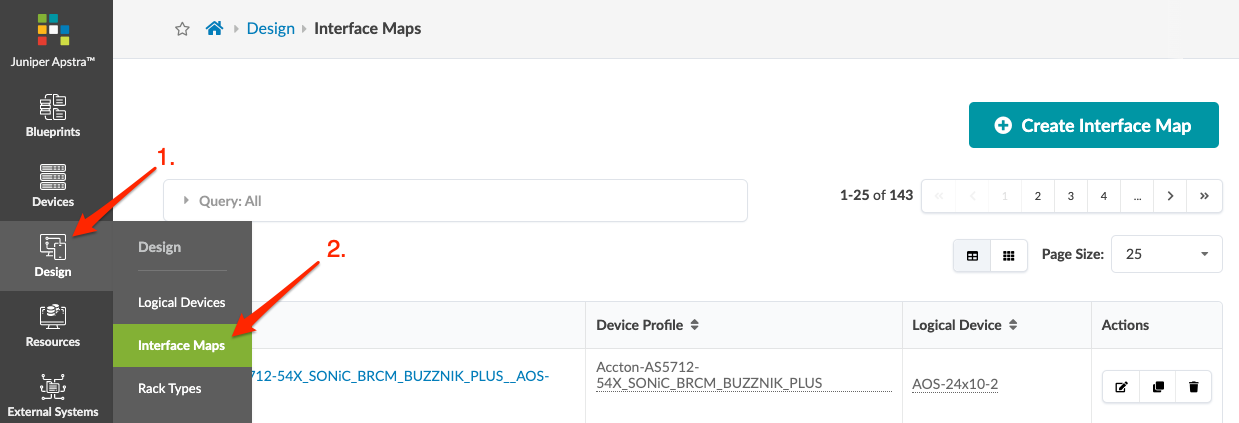
Rack Types
Rack types are logical representations of physical racks. They define the type and number of leafs, access switches and/or generic systems (unmanaged systems) in racks. Rack types don't specify vendors, so you can design your racks before selecting hardware.
Apstra ships with many predefined rack types. You can view them in the rack
type design (global) catalog: From the left navigation menu, navigate to
Design > Rack Types. Go through the table to
find ones that match your design.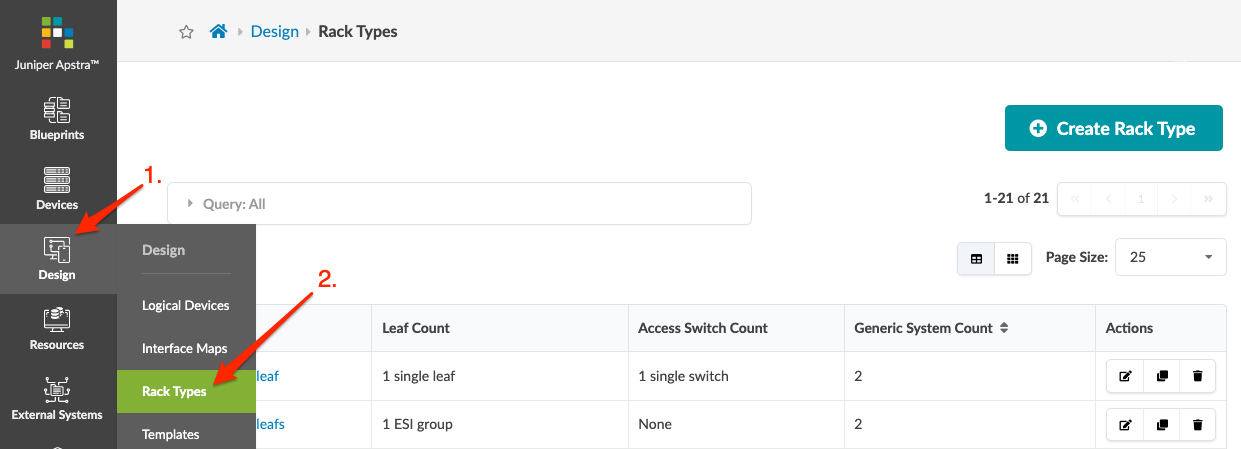
Templates
Templates specify a network's policy and structure. Policies can include ASN allocation schemes for spines, overlay control protocol, spine-to-leaf link underlay type and other details. The structure includes rack types, spine details and more.
Apstra ships with many predefined templates. You can view them in the
template design (global) catalog. From the left navigation menu, navigate to
Design > Templates. Go through the table to
find ones that match your design.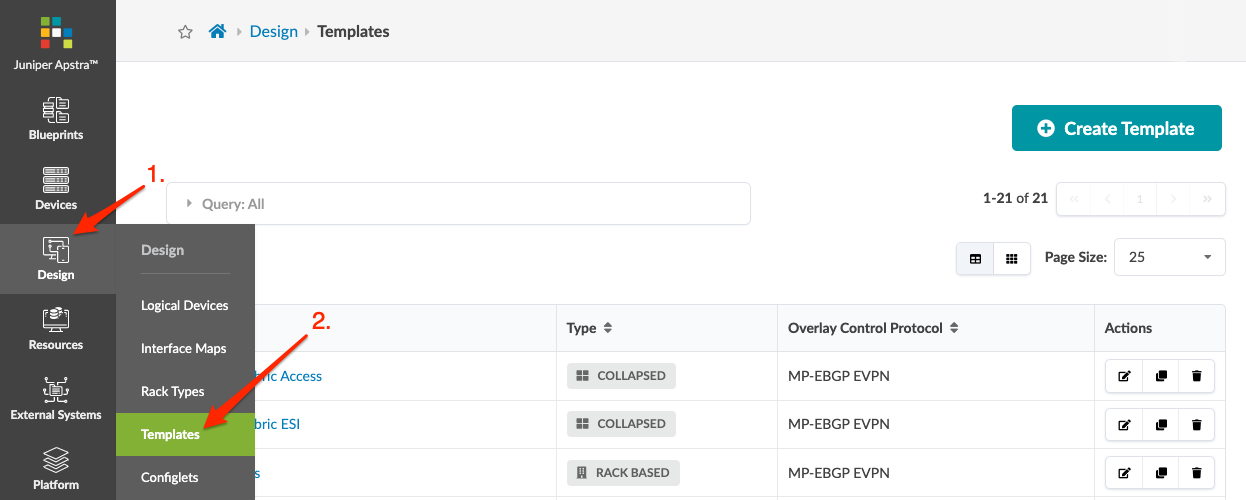
Install Device System Agents
Create Resource Pools
Build Your Network
When you've got your design elements, devices and resources ready, you can start staging your network in a blueprint. Let's create one now.