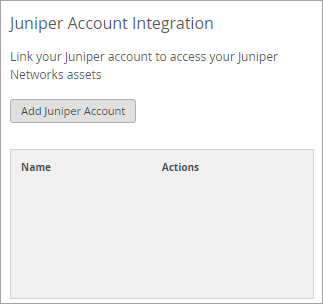Step 1: Begin
This guide walks you through the simple steps to get a new greenfield cloud-ready EX or QFX switch up and running in the Juniper Mist AI cloud portal. You can onboard one or more switches using your computer, or a single switch using your mobile phone.
Before you begin, you must set up your organization and sites, and activate your subscriptions. For more information, see Quick Start: Mist.
We describe two different ZTP-based onboarding methods. To onboard:
-
a single switch using your mobile phone, see Onboard One Switch Using the Mist AI Mobile App.
-
one or more switches using your computer, see Onboard One or More Switches Using a Web Browser.
Trying to do something else? Check out the content at the links provided here:
-
Onboard an existing, in-service (brownfield) switch into Mist. See Onboard a Brownfield Switch.
-
Not using Mist? Find options and instructions in the model-specific Hardware Guide on the Juniper Mist Supported Hardware page.
-
Review the shipment packing list. See the model-specific Hardware Guide on the Juniper Mist Supported Hardware page.
-
Install the hardware. See the model-specific Hardware Guide on the Juniper Mist Supported Hardware page.
Cloud-Ready Switches
The Juniper Networks® Cloud-Ready Switches come ready to install and manage using the Juniper Mist Cloud portal at https://manage.mist.com. Your switch is cloud-ready if it has a QR claim code on the front or back panel.

The onboarding procedures described in this guide apply only to cloud-ready EX and QFX switches. See Juniper Mist Supported Hardware for other supported models and their documentation.
Onboard One Switch Using the Mist AI Mobile App
Onboard One or More Switches Using a Web Browser
Onboarding multiple switches—When you purchase multiple switches, we provide you with an activation code along with your PO information. Make a note of this code.
Onboarding a single switch—Locate the QR code on your switch and make a note of the alphanumeric claim code directly above it.
Integrate Your Juniper Support Account with Juniper Mist
When you integrate your Juniper Account with your Juniper Mist™ organization, the Inventory page presents actionable intelligence about your Juniper devices. This information is powered by Juniper Support Insights (JSI). With these insights, you can transform your support experience from reactive to focused and proactive.
To integrate your Juniper support account with Juniper Mist:
Juniper Mist validates the Juniper account and links it to your Juniper Mist organization. To view the insights, go to Organization > Admin > Inventory, and then click Installed Base at the top of the page.