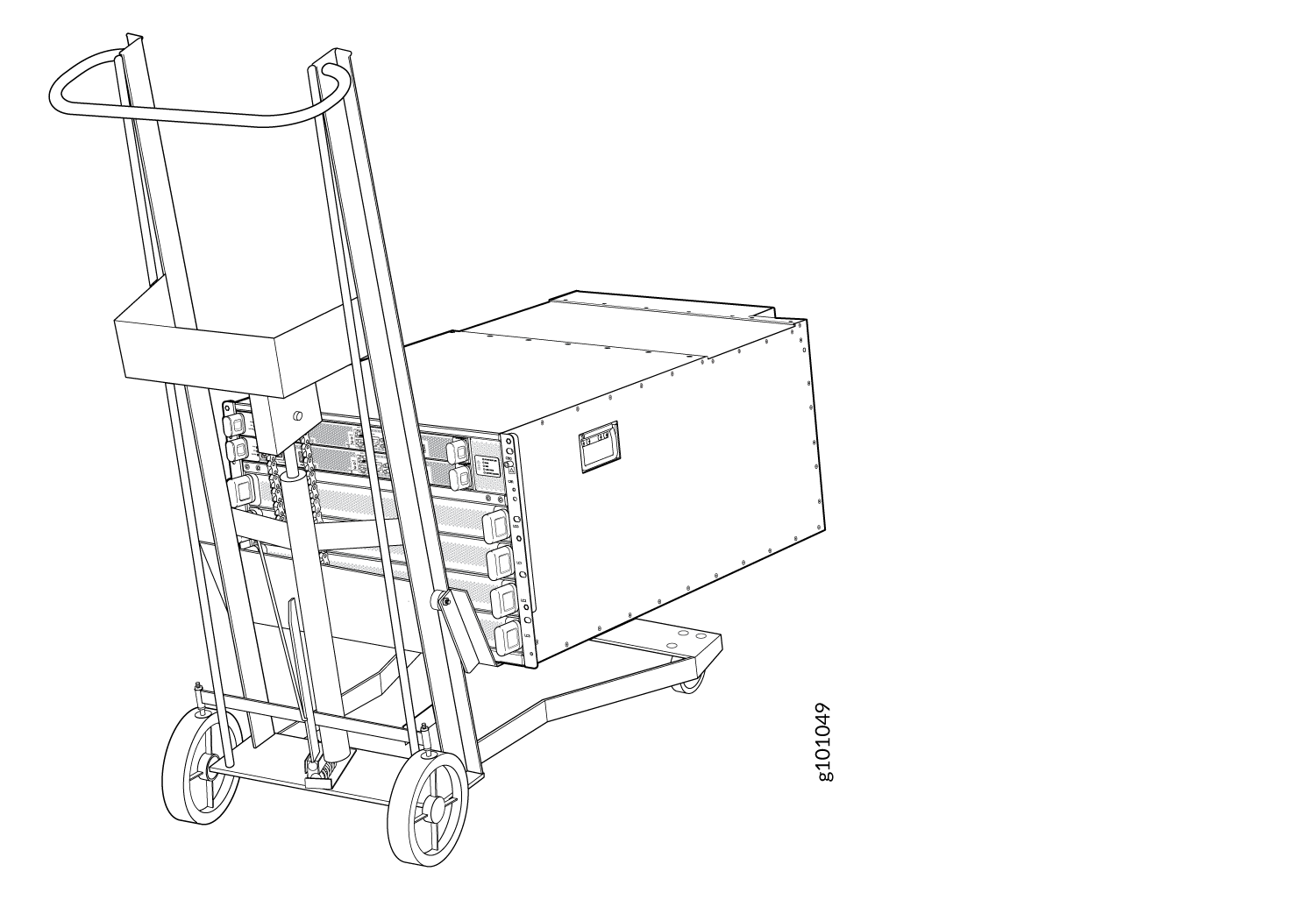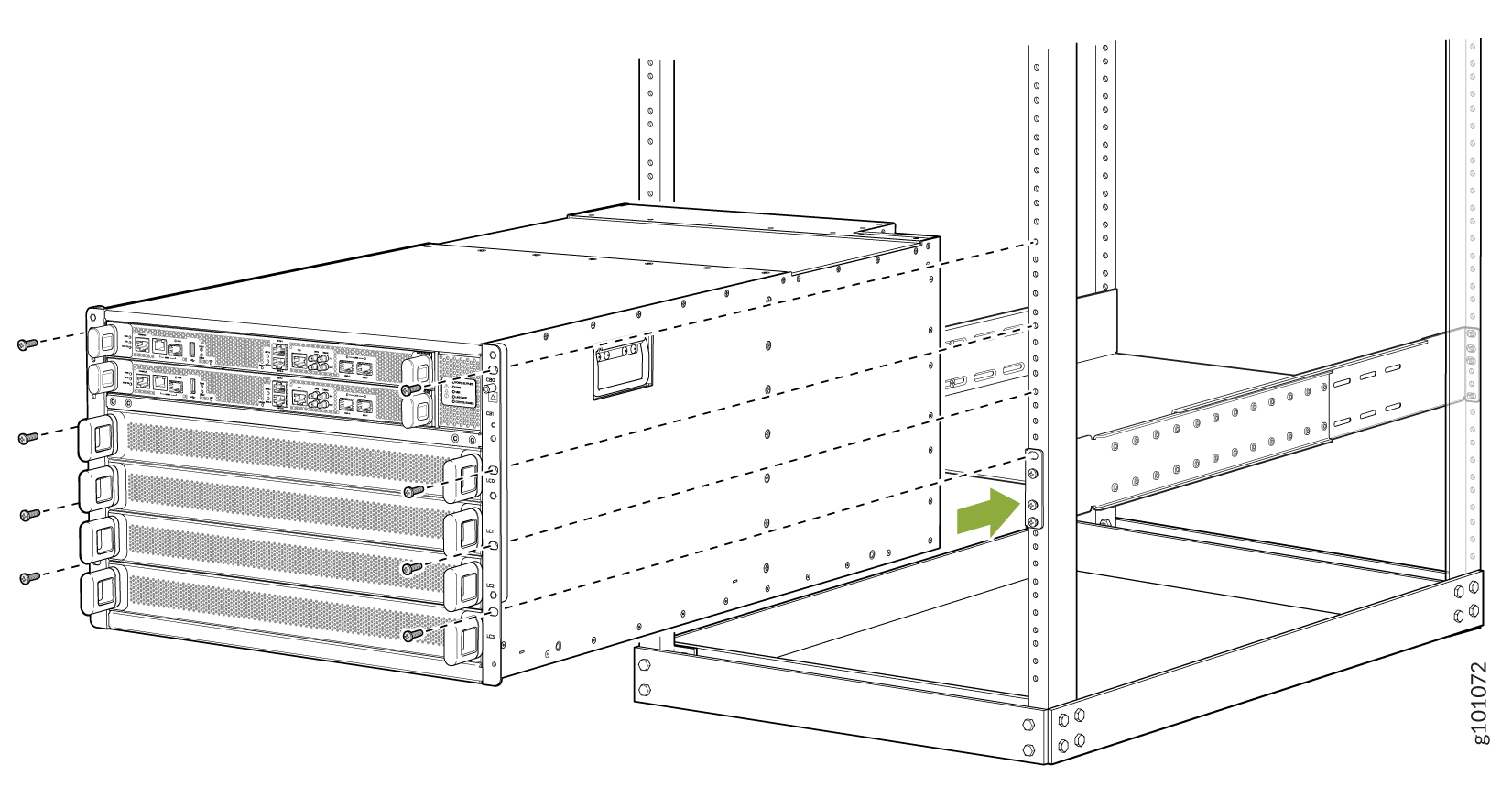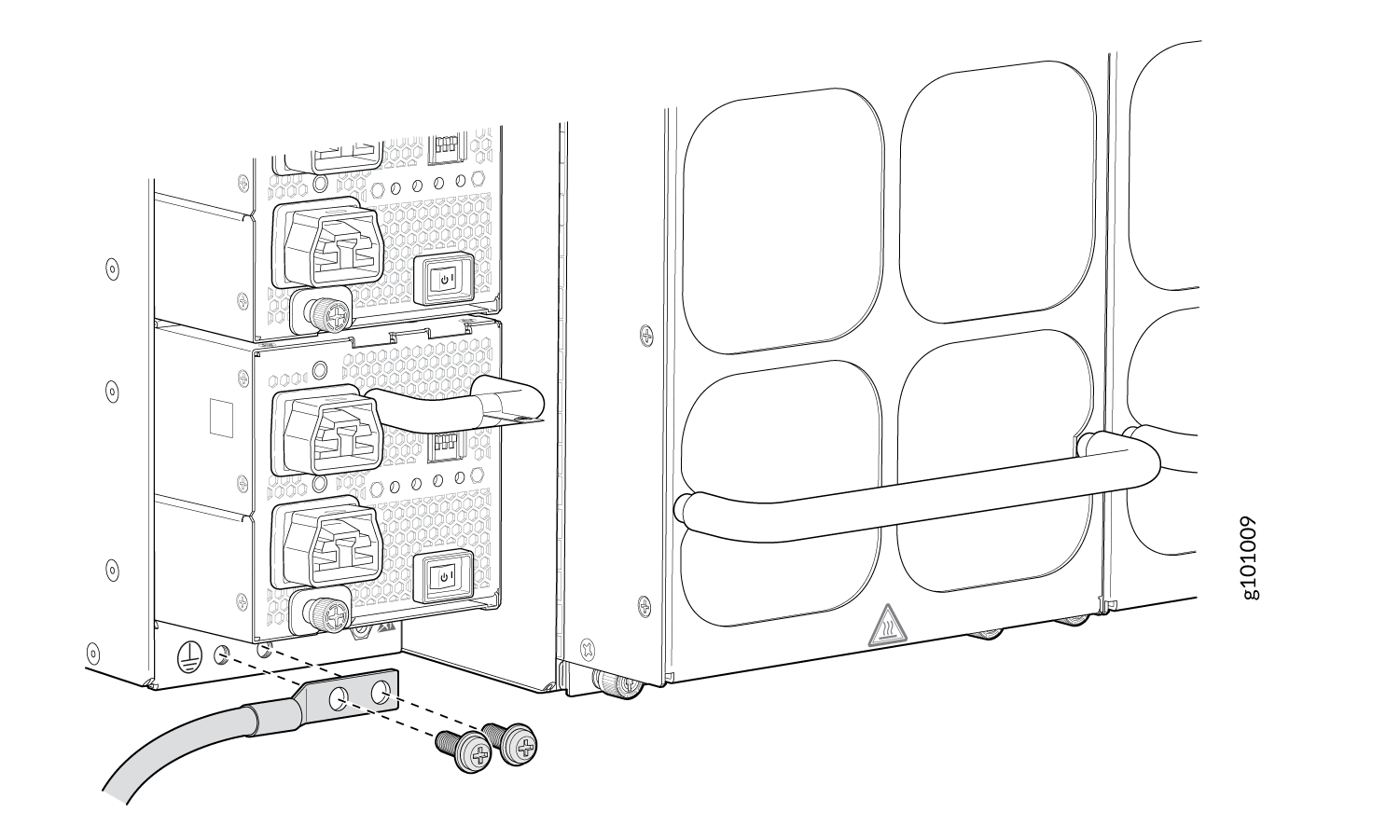Step 1: Begin
In this guide, we provide a simple, three-step path, to quickly get you up and running with your new AC-powered router. We've simplified and shortened the installation and configuration steps, and included how-to videos. You'll learn how to install the PTX10004 in a rack, power it up, and configure basic settings.
Meet the PTX10004
The Juniper Networks® PTX10004 modular router is the ultra-compact, ultra-high-density router for today’s space-and power-constrained facilities. The PTX10004 supports 400GbE architectures with inline Media Access Control Security (MACsec) on all ports for uncompromised security. The compact 7-U design and the ability to scale from 19.2 Tbps to 57.6 Tbps makes the PTX10004 perfectly optimized for data center and colocation racks.
Install the PTX10004 in a Rack
Before you begin the installation, review General Safety Guidelines and Warnings.
What’s in the Crate?
Along with your PTX10004, you’ll also find:
A rack mount kit with:
Twelve Phillips 8-32 x .375 in. flat-head screws
Two rear rails
A mounting tray
A rear safety restraint
The front door kit
An accessory kit with:
Electrostatic discharge (ESD) wrist strap with cable
Media kit (flash drives, PCMCIA card adapter)
Ground chassis lug, 2-hole, 10-32, 4 AWG
Power cord retainer clips, two for each power supply
What Else Do I Need?
A mechanical lift rated for 250 lb (113.4 kg). You can mount a PTX10004 manually or by using a mechanical lift. Because of the router's size and weight, we strongly recommend that you use a mechanical lift to mount the PTX10004. In this guide, we show you how to mount the router using a mechanical lift.
4 AWG (21.1 mm²) stranded wire grounding cable rated 75° C or per local electrical code
A Phillips (+) screwdriver, number 2 or number 3, depending on the size of your rack mount screws
A number 3 Pozidriv or Phillips (+) screwdriver for the grounding screws
Twenty eight rack mount screws appropriate for your rack to secure the mounting blades, mounting tray, chassis, and safety restraint to the rack
-
RJ-45 Ethernet cable
-
RJ-45 to DB-9 rollover cable
We no longer include the RJ-45 console cable with the DB-9 adapter as part of the device package. If the console cable and adapter are not included in your device package, or if you need a different type of adapter, you can order the following separately:
-
RJ-45 to DB-9 adapter (JNP-CBL-RJ45-DB9)
-
RJ-45 to USB-A adapter (JNP-CBL-RJ45-USBA)
-
RJ-45 to USB-C adapter (JNP-CBL-RJ45-USBC)
If you want to use RJ-45 to USB-A or RJ-45 to USB-C adapter you must have X64 (64-Bit) Virtual COM port (VCP) driver installed on your PC. See, https://ftdichip.com/drivers/vcp-drivers/ to download the driver.
Assemble the Rack Mount Kit
- Attach the mounting blades to the front rack posts using six rack mount screws.
- From the rear of the rack, slide the mounting tray into the rear posts of the rack such that the mounting blades align below the flanges on either sides of the mounting tray.
- Attach the tray to the rear rack posts using eight rack mount screws.
- Attach the tray to the mounting blades in the rack using the 12 flat-head screws.
Mount the PTX10004 on a the Rack and Ground the Chassis
Power On
Now that you’ve installed your PTX10004 in the rack and grounded the chassis, you’re ready to connect it to power.
The PTX10004 supports AC, DC, high-voltage alternating current (HVAC), and high-voltage direct current (HVDC). In this guide, we show you how to connect AC power. See the PTX10004 hardware guide for information on other power options.