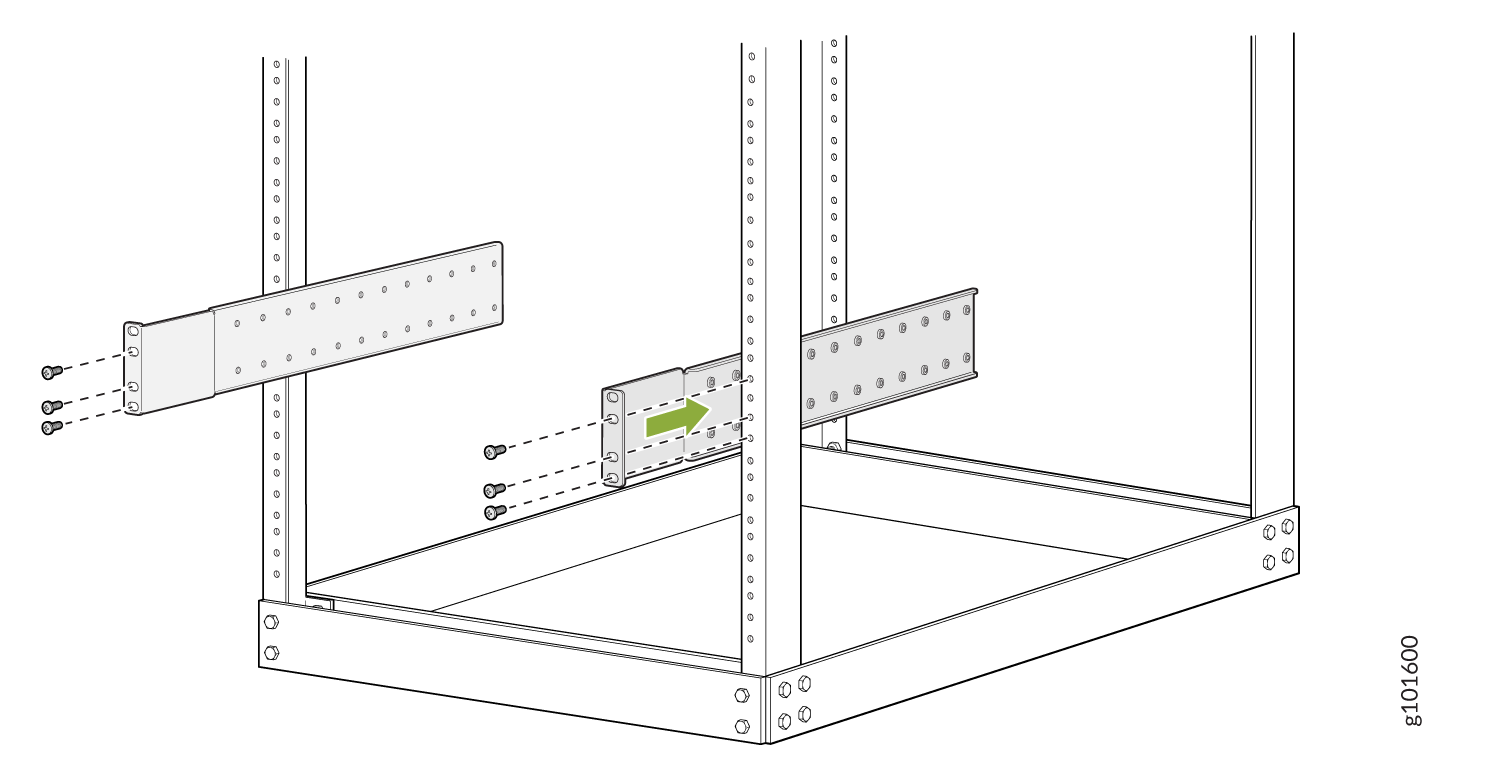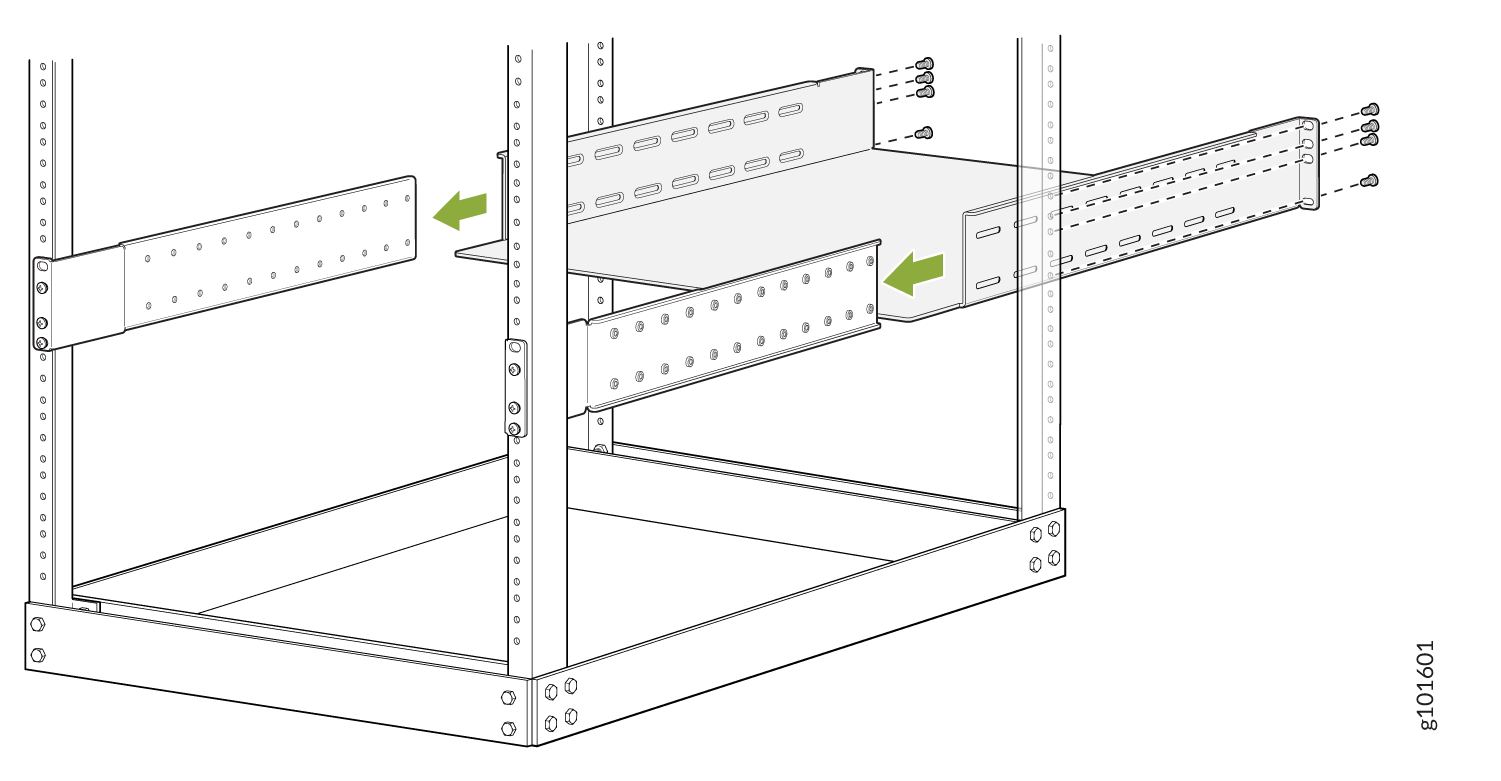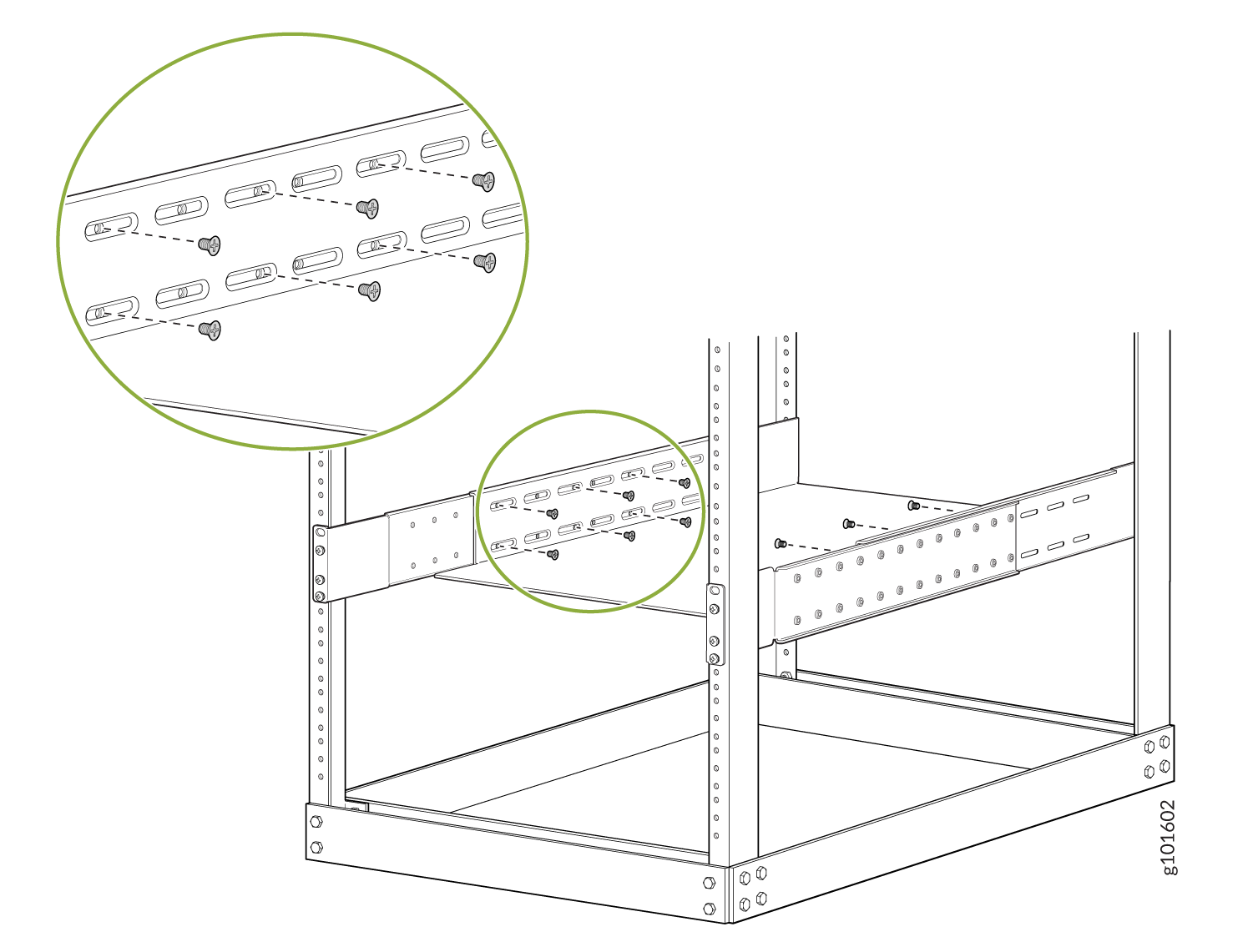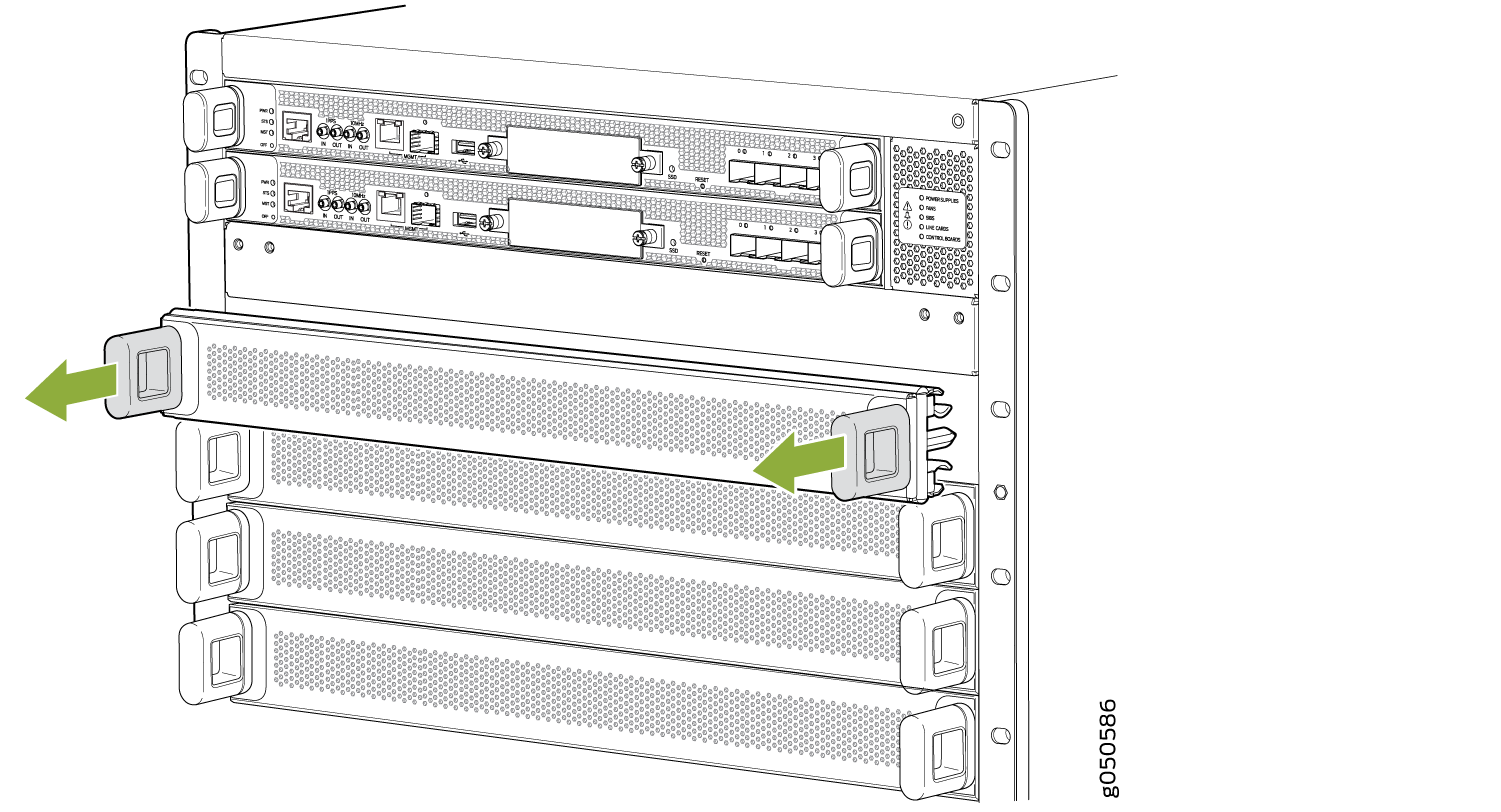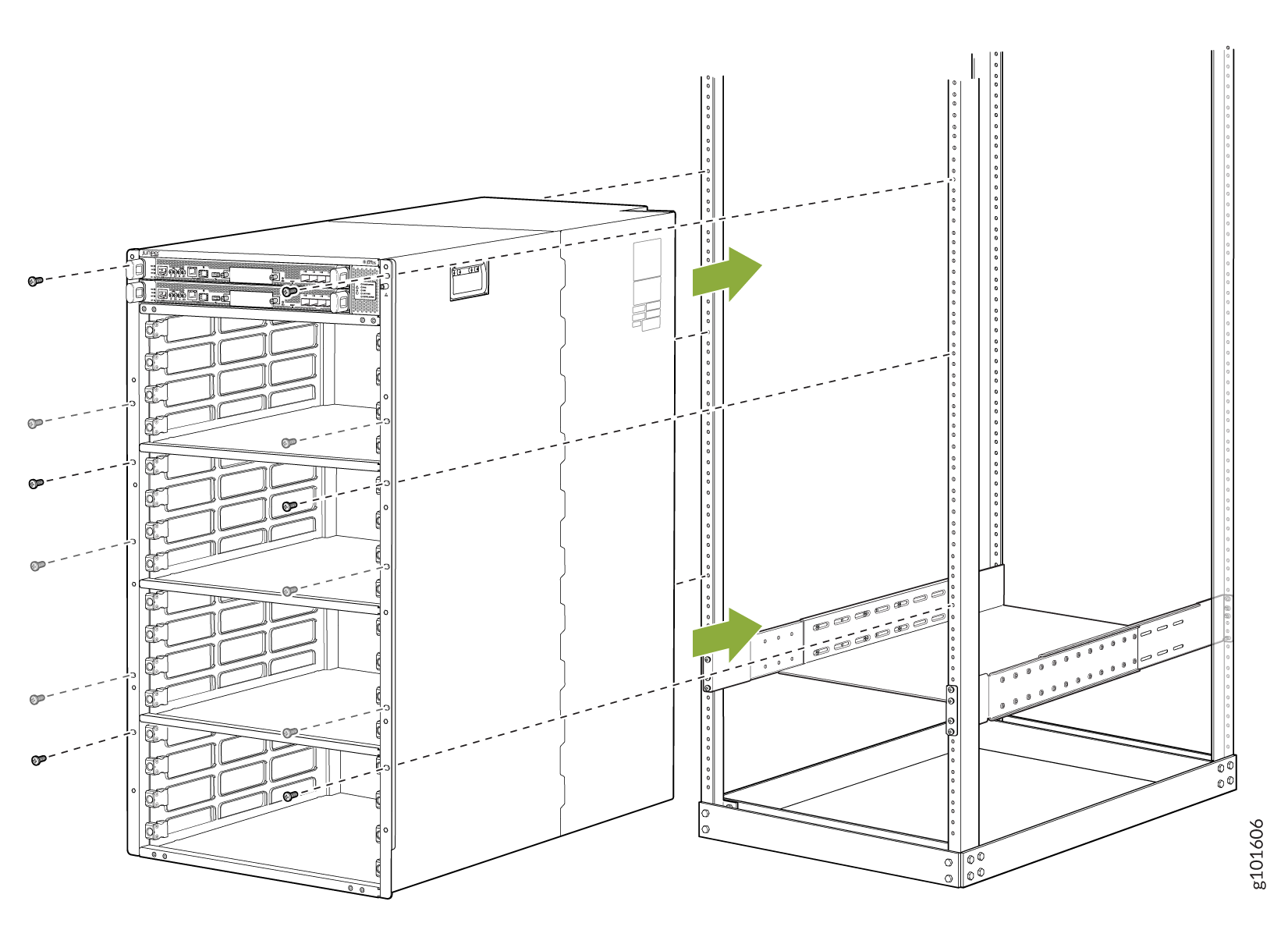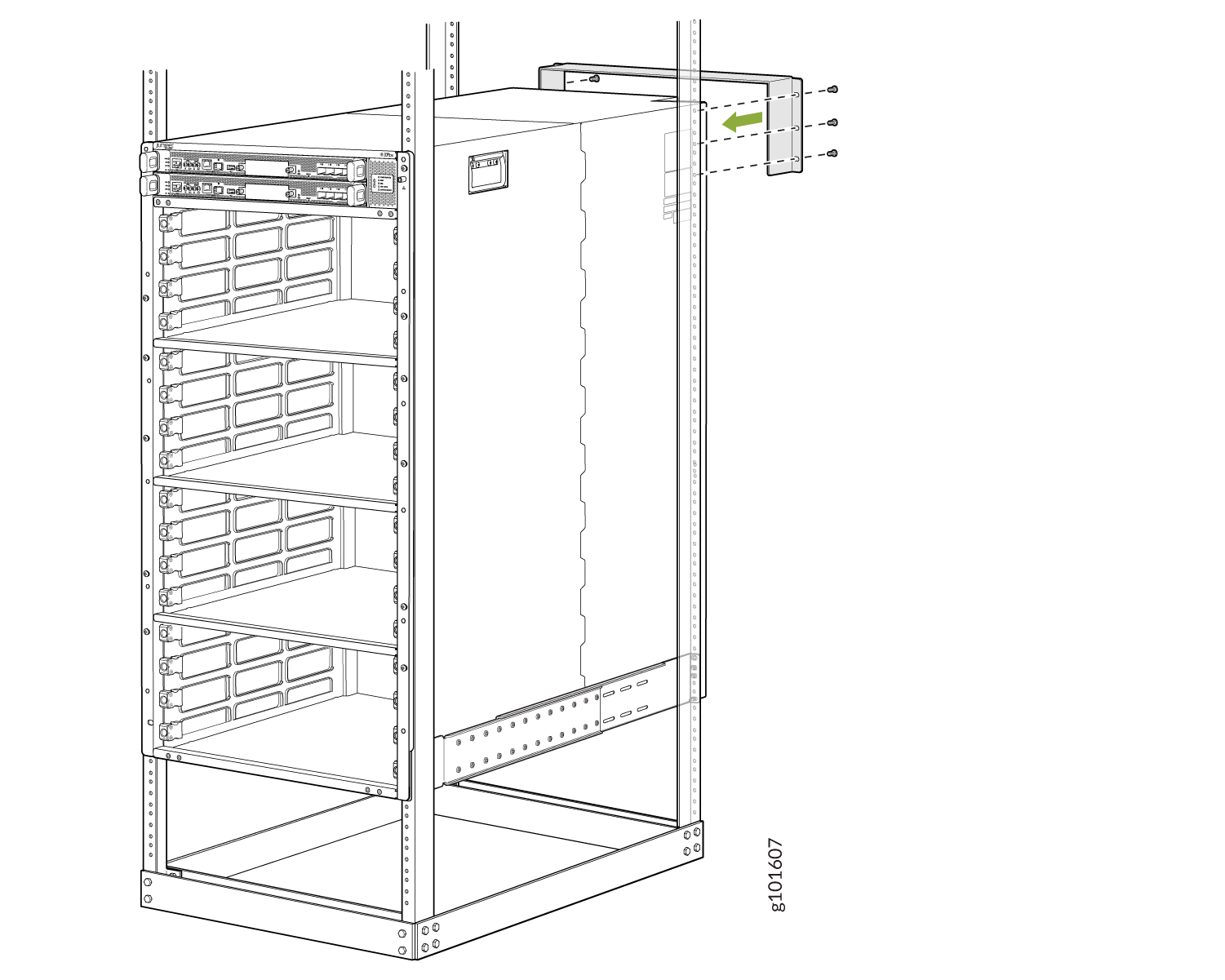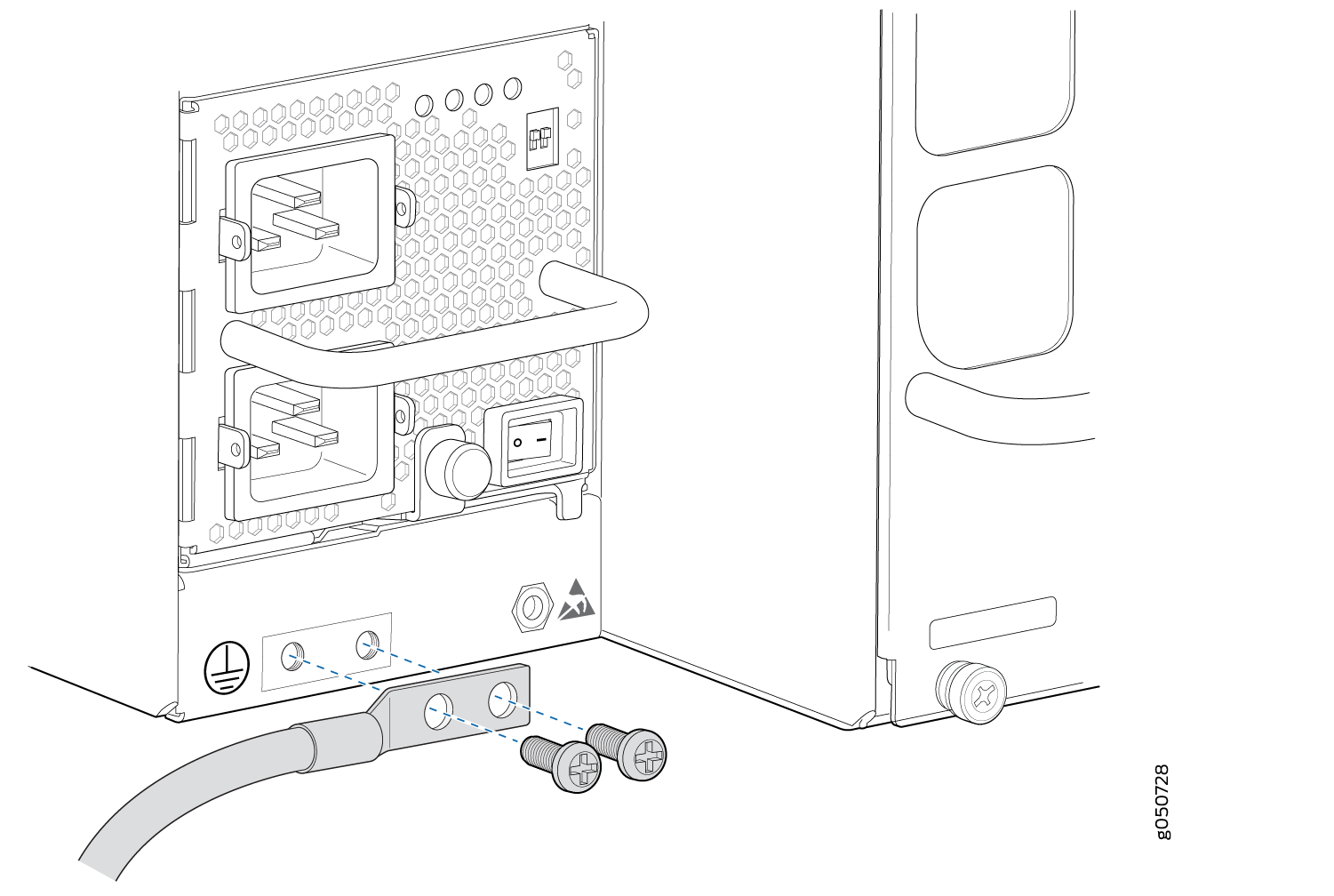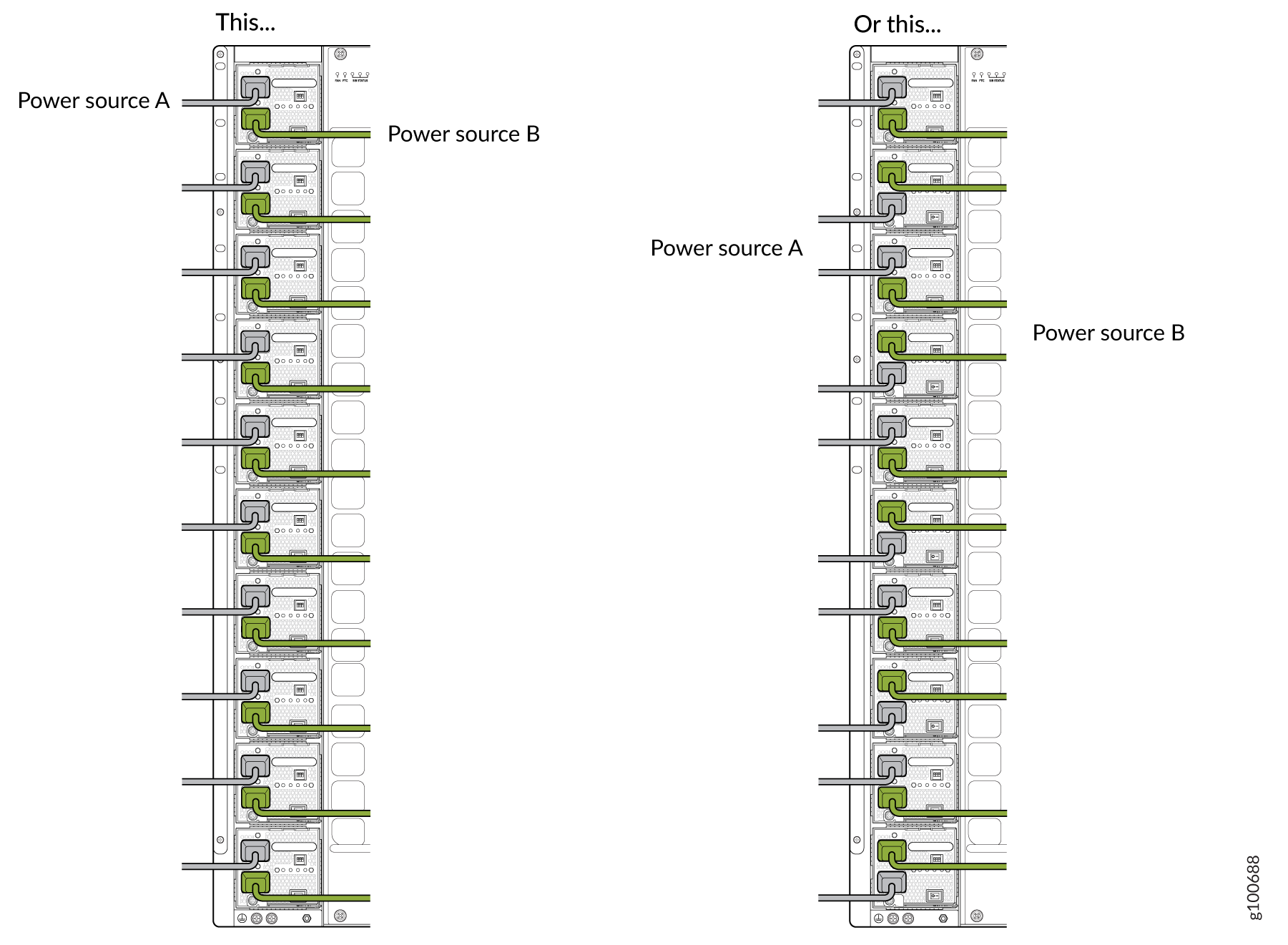Step 1: Begin
In this guide, we provide a simple, three-step path, to quickly get you up and running with your new AC-powered router. We've simplified and shortened the installation and configuration steps, and included how-to videos. You'll learn how to install the PTX10016 in a rack, power it up, and configure basic settings.
Meet the PTX10016 Packet Transport Routers
The Juniper Networks® PTX10016 packet transport router is a next-generation modular router that offers ultra-high system capacity in a 21 U platform. It provides 230.4 Tbps per chassis. The PTX10016 has 16 slots for line cards, allowing for a smooth transition from 10 GbE, 40 GbE, and 100 GbE networks to 400 GbE high-performance networks.
The PTX10016 routers come with either JNP10016-SF Switch Interface Boards (SIBs) or JNP10016-SF3 SIBs. If your PTX10016 has JNP10016-SF SIBs, it will come preinstalled with Junos® operating system (Junos OS). If your PTX10016 has JNP10016-SF3 SIBs, it will come preinstalled with Junos OS Evolved.
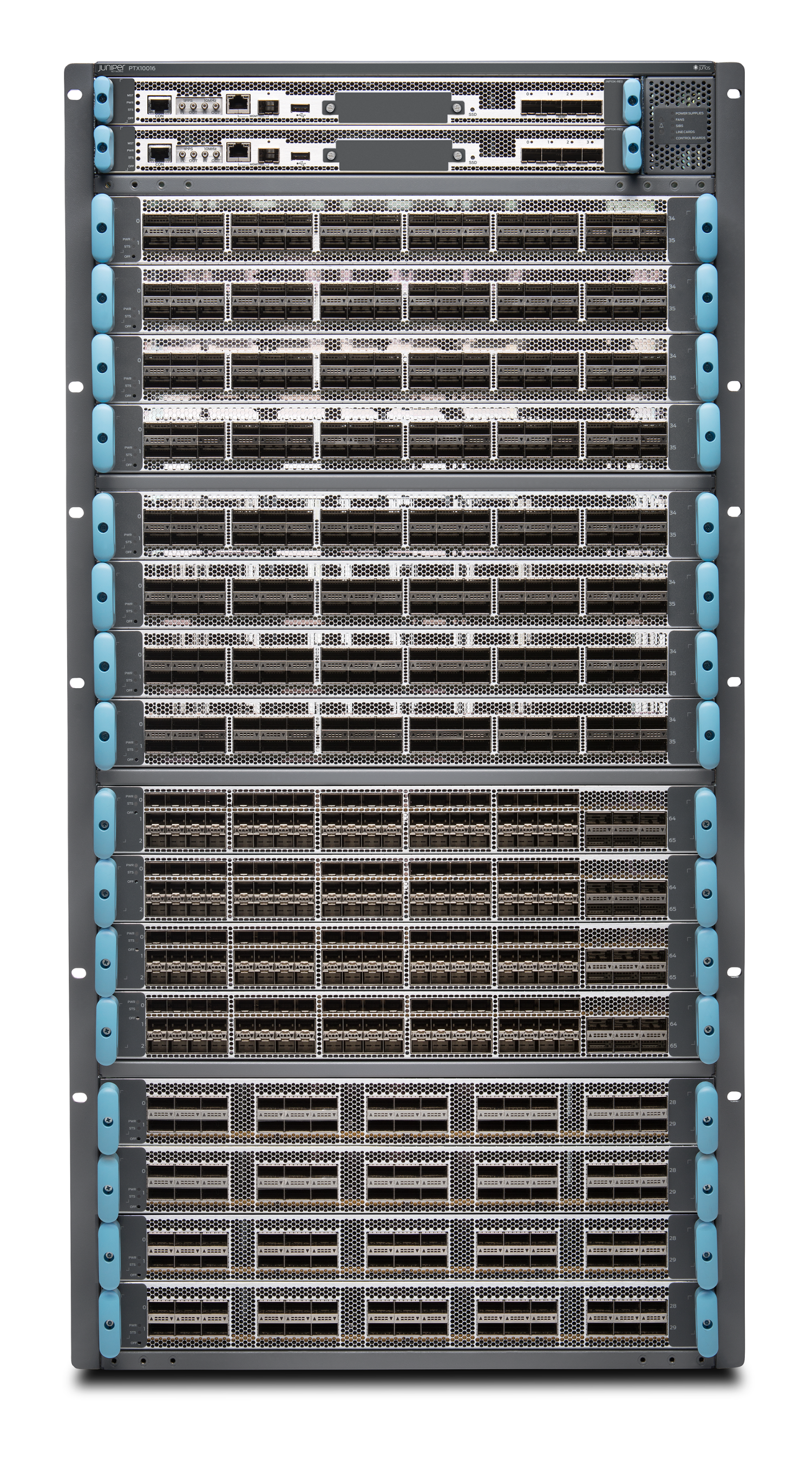
Install the PTX10016
What's in the Box?
PTX10016 router preinstalled with Routing Control Boards (RCBs), Switch Interface Boards (SIBs), fan trays, fan tray controllers, power supplies, and cover panels for the empty line card slots
AC power cords appropriate for your geographical location
Rack mount kit that consists of one mounting tray, two mounting blades, one safety restraint, and 12 Phillips 8-32 x .375 in. flat-head screws
Front door kit that consists of one front door, one right base bracket, one left base bracket, two interchangeable latch brackets, eight Phillips flat-head mounting screws, and side EMI deflectors
Note:This guide does not cover how to install the line cards or the front door. For instructions, see the PTX10016 Packet Transport Router Hardware Guide.
Cover panels for the empty line card slots
An electrostatic discharge (ESD) grounding strap
Protective earthing terminal lug
What Else Do I Need?
A mechanical lift rated for 1000 lb (453.6 kg)
20 rack mount screws appropriate for your rack to secure the mounting tray to the rack
12 rack mount screws appropriate for your rack to secure the chassis to the rack
Number 1, 2, or 3 Phillips (+) screwdriver, depending on the size of your rack screws
Number 2 Phillips (+) screwdriver
Management host such as a laptop or desktop PC
Serial-to-USB adapter (if your laptop or desktop PC doesn’t have a serial port)
Grounding cable: 6 AWG (13.3 mm²), minimum 90° C wire, or as permitted by the local code
CAUTION:Ensure that a licensed electrician has attached the grounding lug to the grounding cable that you supply. Using a grounding cable with an incorrectly attached lug can damage the router.
Install the PTX10016 in a Four-Post Rack
Before you start the installation, be sure to review the PTX10016 Site Preparation Overview, General Safety Guidelines and Warnings, and PTX10016 Chassis Lifting Guidelines. You must install the PTX10016 router in a restricted-access location.
Let's get going and start the installation!