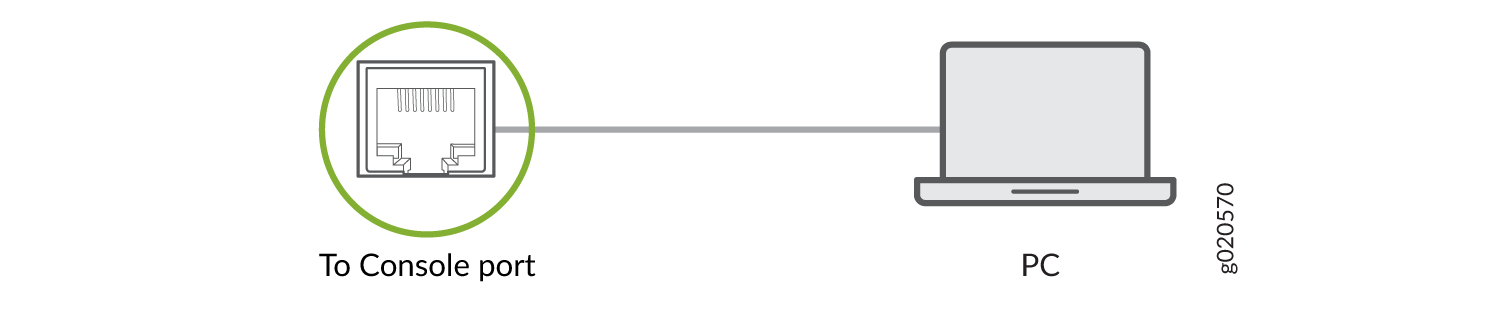Step 2: Up and Running
Now that the QFX10016 is powered on, let’s do some initial configuration to get it up and running on the network.
Connect to the Network
You can configure and manage the chassis by using a dedicated console. Every control board has a console port with an RJ-45 connector. Use the console port to connect the device to the management console or to a console server. The console port accepts a cable with an RJ-45 connector.
Ensure that you have an Ethernet cable with an RJ-45 connector available. An RJ-45 cable and an RJ-45 to DB-9 serial port adapter are supplied with the device.
If your laptop or PC does not have a DB-9 male connector pin and you want to connect your laptop or PC directly to the device, use a combination of the RJ-45 to DB-9 female adapter supplied with the device and a USB to DB-9 male adapter. You must provide the USB to DB-9 male adapter.
To connect the chassis to the network using the console port:
Perform Initial Configuration
You must perform the initial configuration of a QFX10016 switch through the console port using the CLI.
Before you begin connecting and configuring the switch, set the following parameter values on the console server or PC, verify that the following default serial port settings are configured on your laptop or desktop PC:
Baud Rate—9600
Flow Control—None
Data—8
Parity—None
Stop Bits—1
DCD State—Disregard