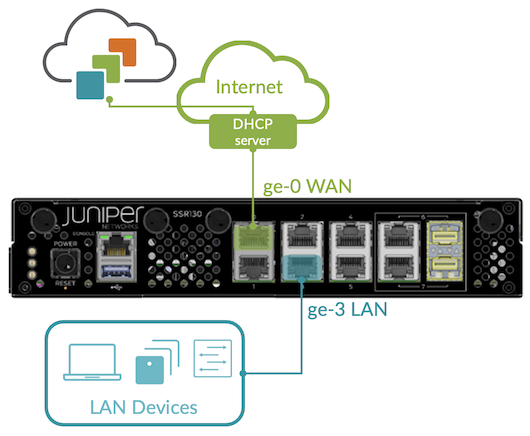Step 2: Up and Running
The SSR130 is onboarded to the Juniper Mist™ cloud. To provision the SSR130 with ZTP, log in to your Mist portal and begin the WAN configuration.
Add the Network
To begin your WAN design, identify the network the SSR will use to access applications over a LAN network segment.
-
From the Mist dashboard, navigate to the WAN section of the organization
sidebar menu, and select Networks.
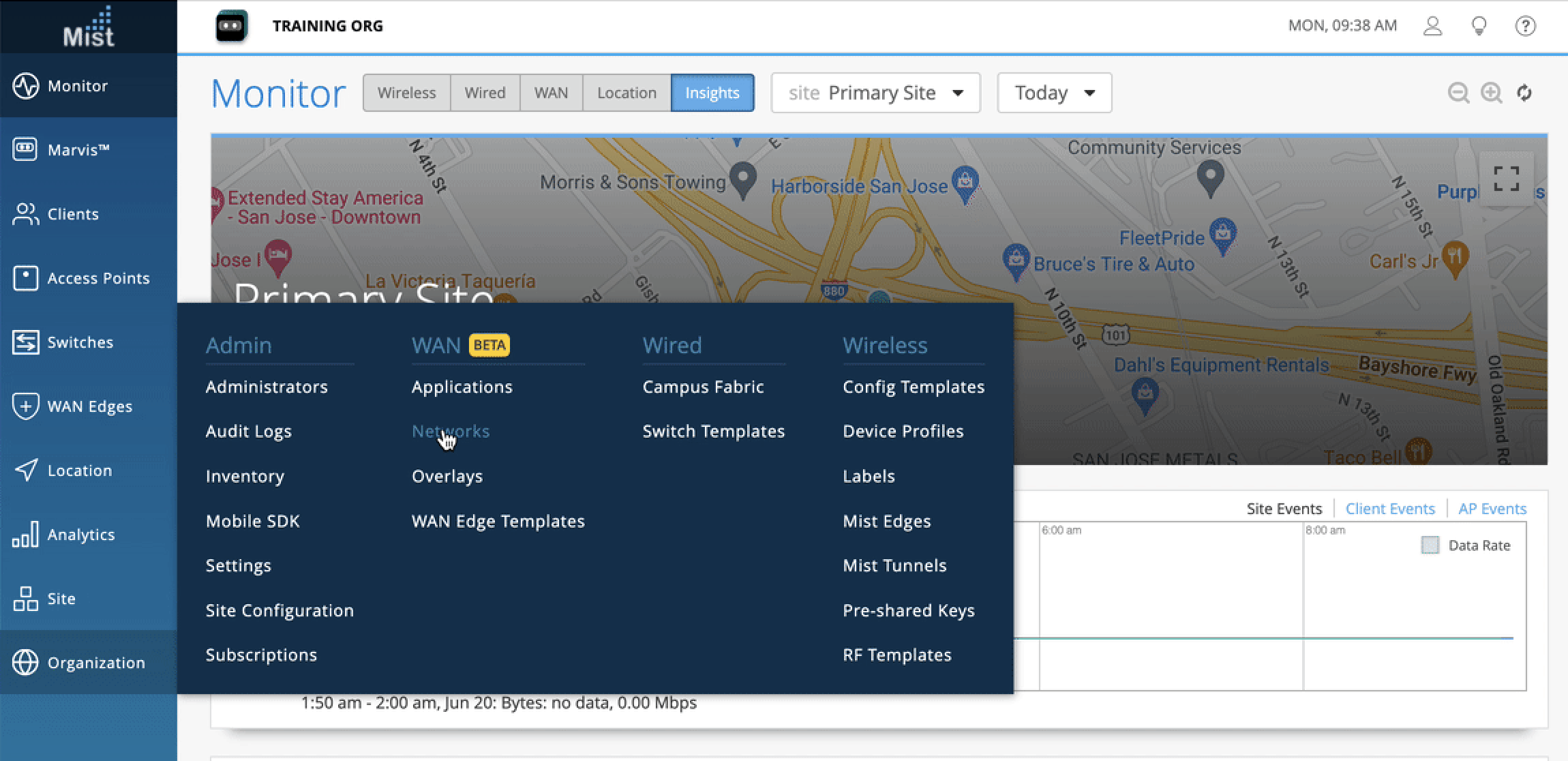
-
Select Add Networks in the upper right of the screen
as shown below.
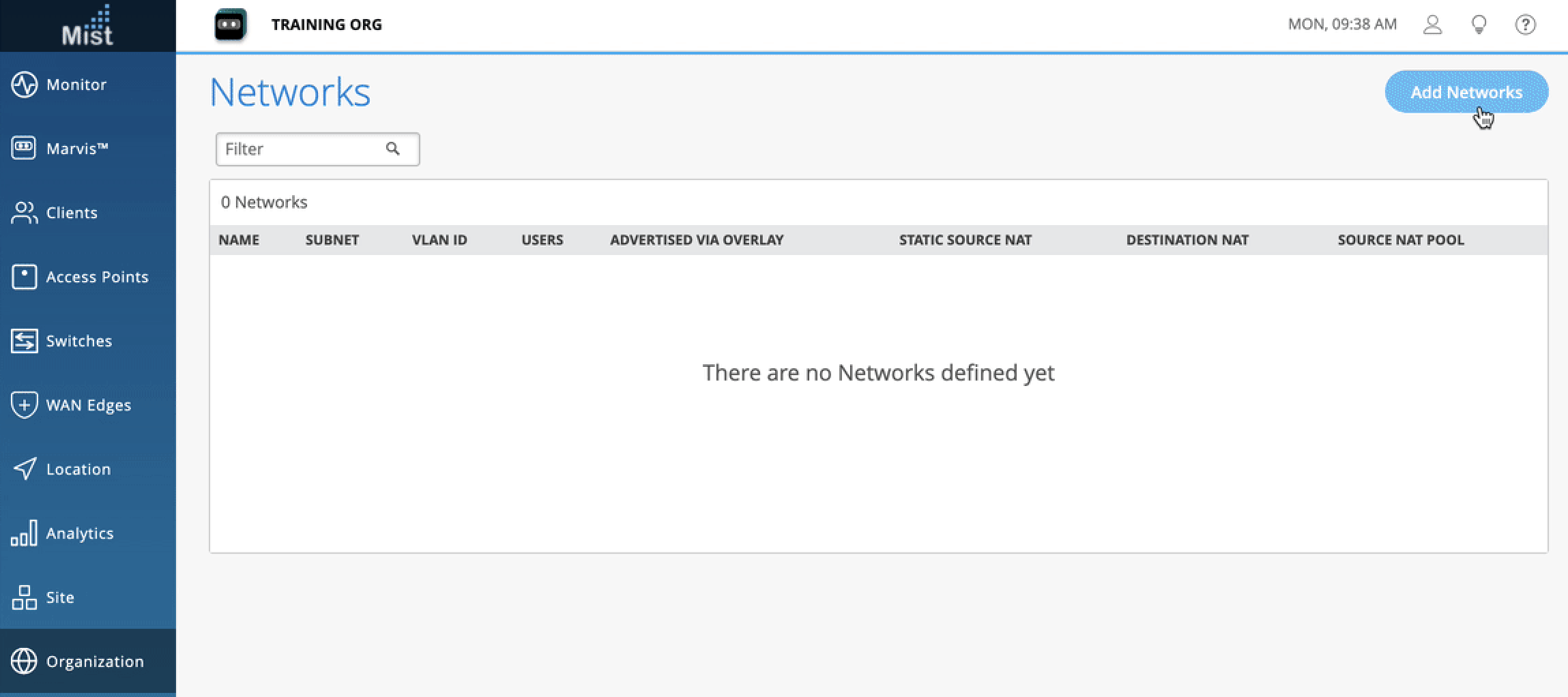
- Give the network a name.
-
Configure the network subnet as
192.168.1.0/24.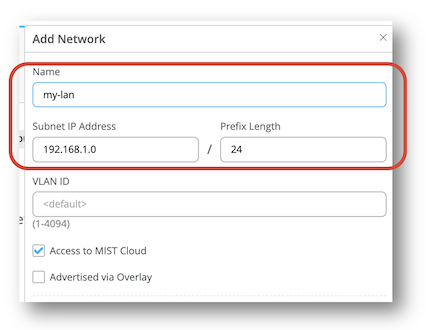
- Click Save at the bottom of the Edit Network side panel.
Add an Application
- Navigate back to the WAN section of the organization sidebar menu, and select Applications.
-
Select Add Applications in the upper right of the
screen as shown below.
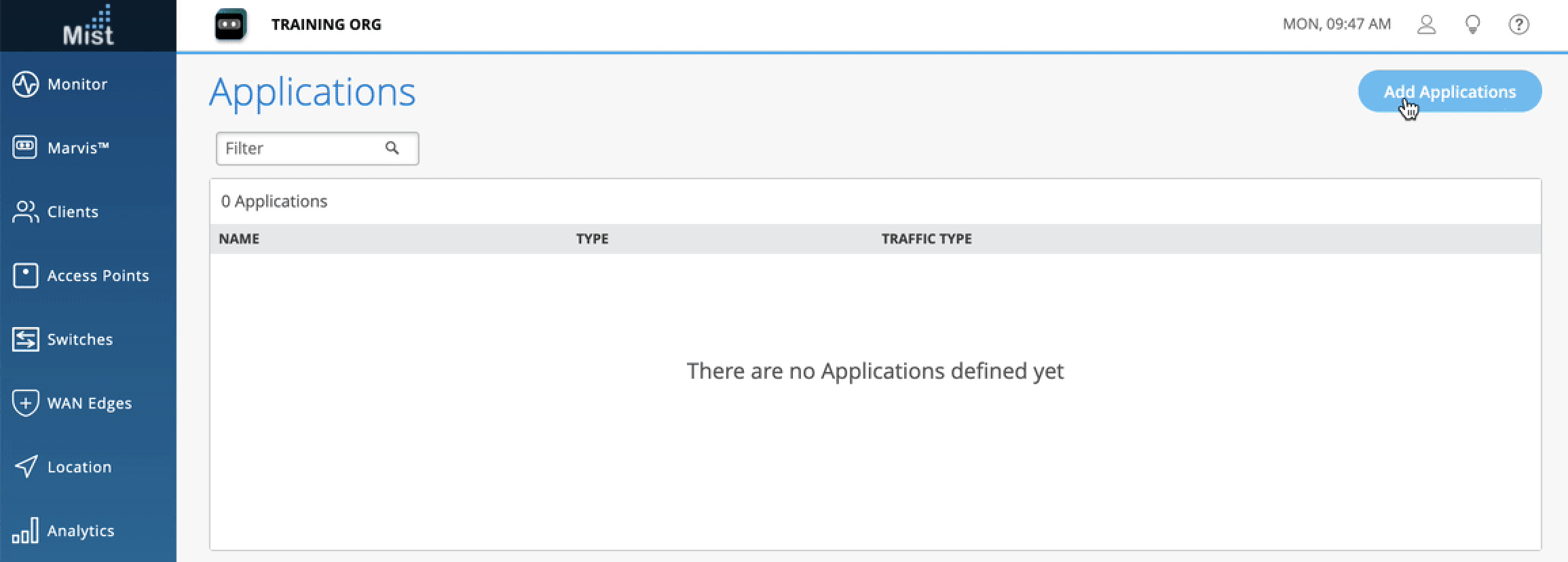
-
Name the application
Internet. -
Enter
0.0.0.0/0, or an IPv4 address space in the IP Addresses configuration.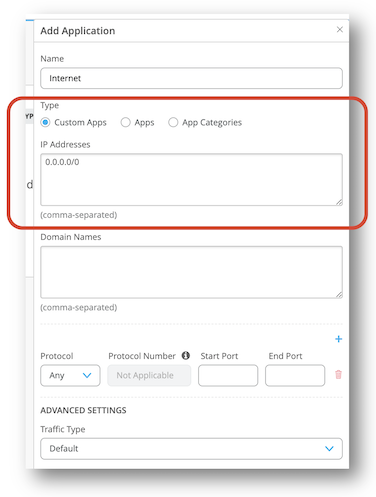
- Click Save at the bottom of the Add Application side panel.
Create a Template
So far you have an SSR device waiting to be claimed, a network for your LAN, and an Internet application for your WAN to deliver. Next, you need to create a WAN Edge template that ties them all together. Templates provide a re-usable and consistent configuration for every SSR you deploy.
-
Navigate back to the WAN section of the organization sidebar menu, and select WAN Edge Templates.
-
Select Create Template in the upper right of the screen as shown below.
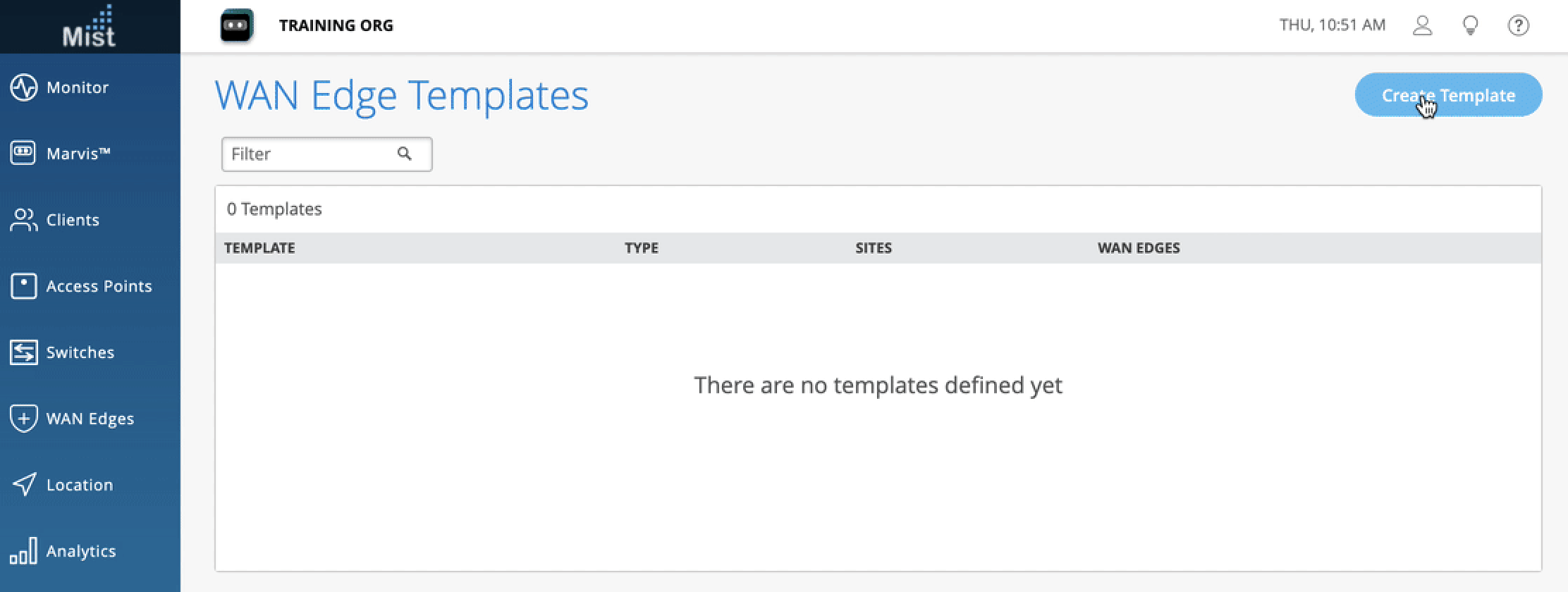
-
Give the template a name.
-
Click Create.
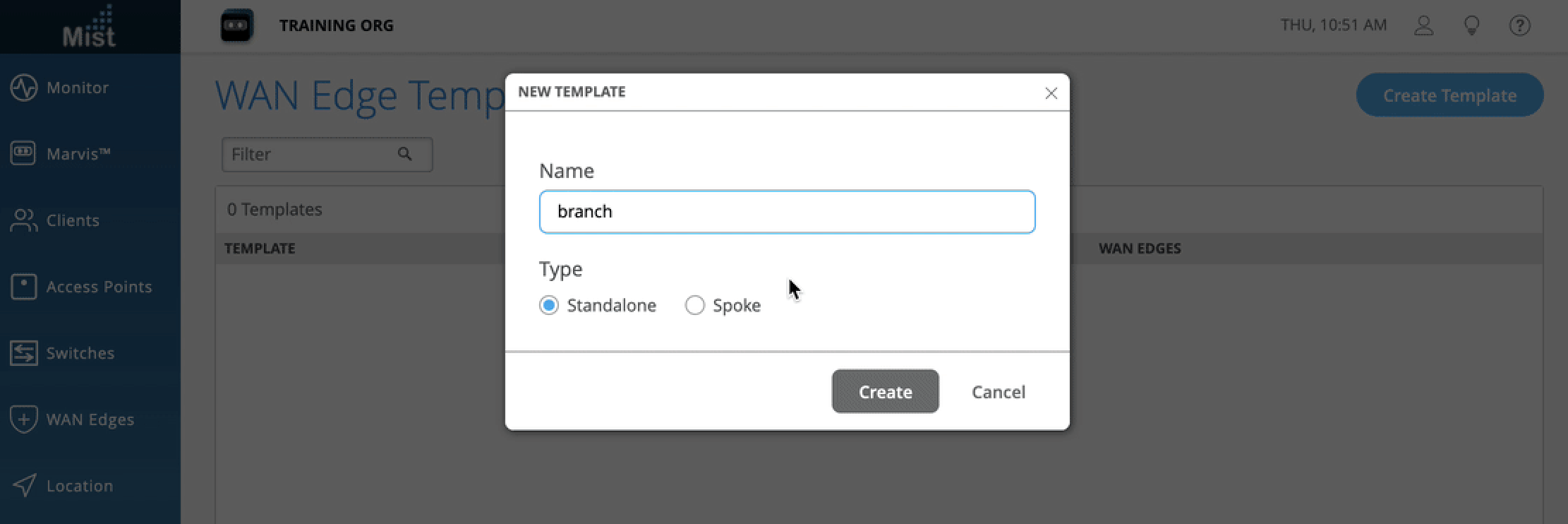
-
Enter NTP and DNS information to be used by the WAN edge device.
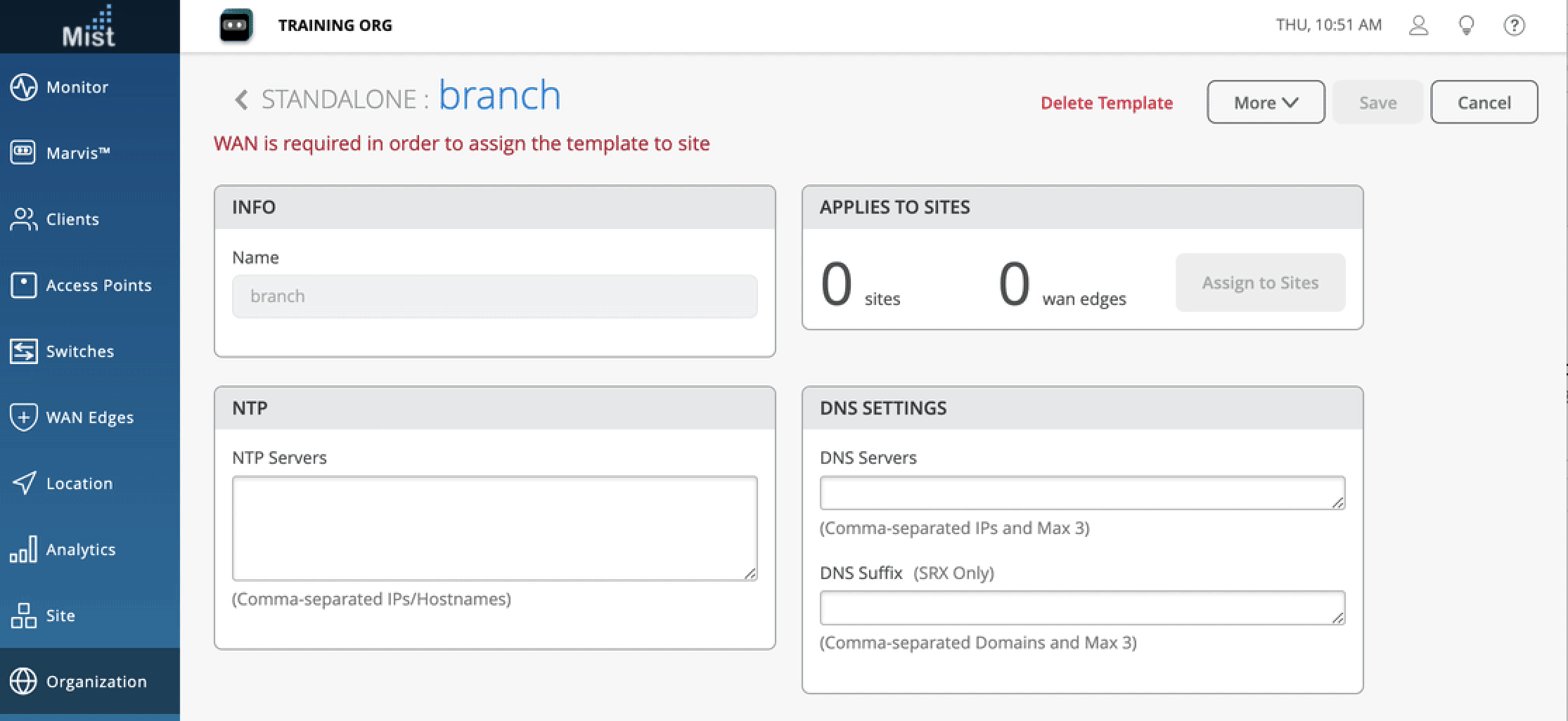
Define the WAN Port
The first thing to do in your template is to define which port to use for the WAN.
-
Scroll to the WAN section of the template, and select Add WAN.
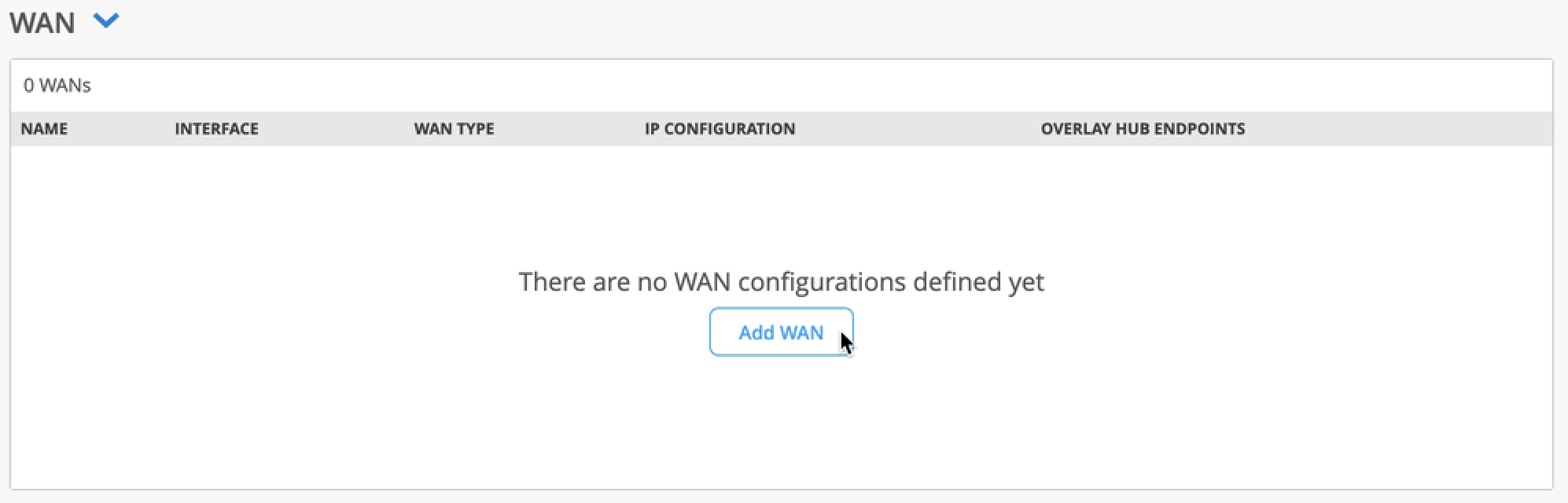
-
Name the WAN port
wan1. -
Since you already plugged port 0 on the SSR130 into the Internet, enter
ge-0/0/0to designate it as a WAN port. -
Make sure IP Configuration is set to DHCP, and that Source NAT is enabled.
-
Click Add at the bottom of the Edit WAN Configuration side panel.
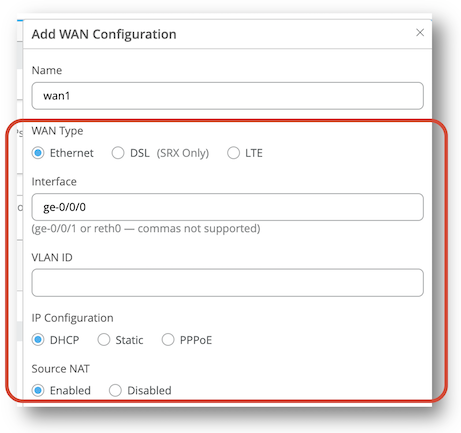
Define the LAN Port
Next, associate your LAN with the appropriate port on the SSR, and give the LAN additional network services such as DHCP.
-
Scroll to the LAN section of the template, and select Add LAN.
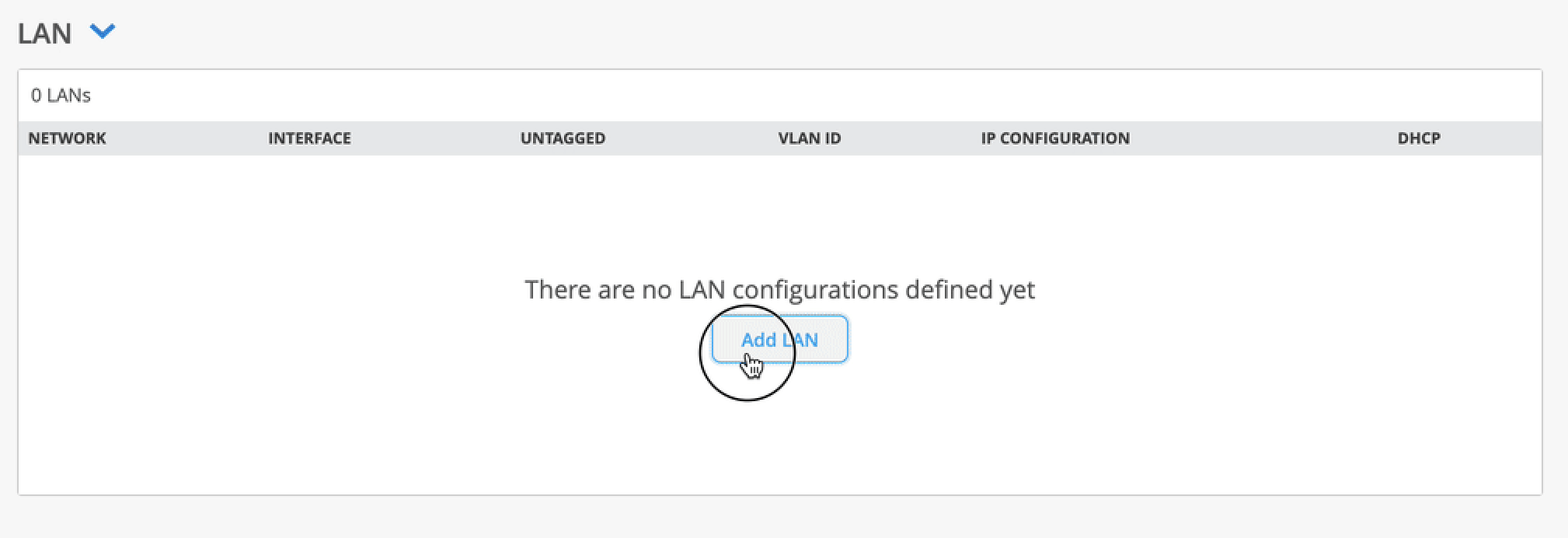
-
From the Network drop-down menu, select your network segment to associate it with the LAN.
-
Enter the port used for the LAN port, for example
ge-0/0/3. -
Enter
192.168.1.1as the IP Address to assign the WAN edge device.1as a gateway in the network. -
Enter
/24for the Prefix Length.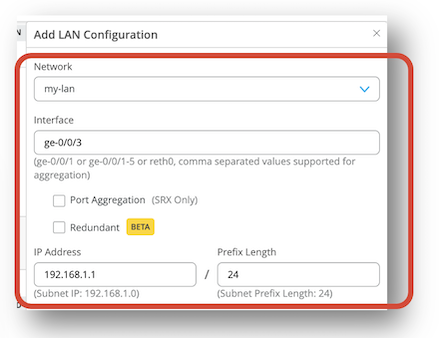
-
Enable the DHCP Server button to provide DHCP services to endpoints on this network.
-
Give your DHCP server an address pool starting with
192.168.1.100and ending with192.168.1.200. -
Enter
192.168.1.1as the Gateway to be assigned to DHCP clients. -
Finally, enter
1.1.1.1,8.8.8.8as DNS Servers to be assigned to clients on the network. -
Click Add at the bottom of the Edit LAN Configuration side panel.
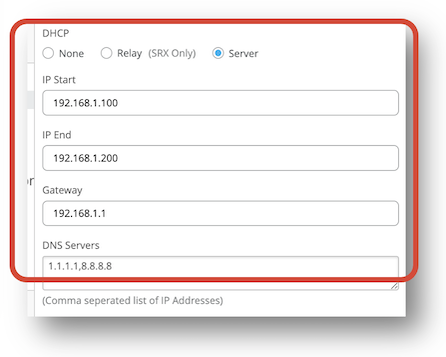
Create Policies
Define the Traffic Steering Policy
-
Scroll to the Traffic Steering section of the template, and select Add Traffic Steering.
-
Name your steering policy, for example,
local-breakout. -
Select Add Paths to give your steering policy a path to send traffic.
-
Select WAN as the path type, and select your WAN interface. For apps that use the policy, this indicates you want them sent directly out of the local WAN interface.
-
Click the check in the upper right of the Add Path box, and then click Add at the bottom of the Add Traffic Steering side panel.
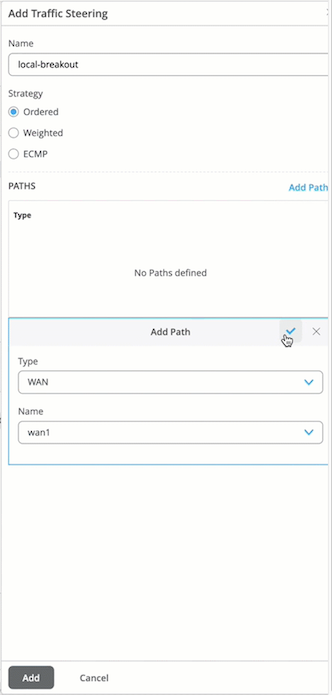
Next, define the Application Policy.
Define the Application Policy
The Application Policy ties the networks and applications together.
-
Scroll to the Application Policy section of the template, and select Add Policy.
-
Enter a string in the name column, and click the check box to the right of your entry.
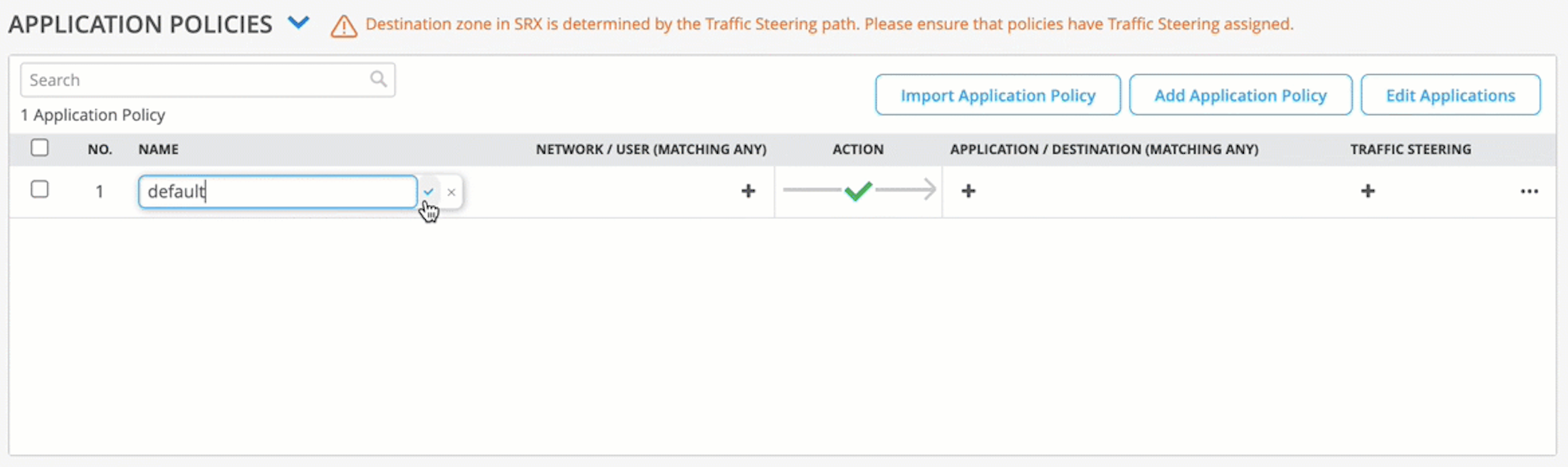
-
From the Network column drop-down, select your LAN network.
-
From the Applications column drop-down, select your Internet app.
-
From the Traffic Steering column drop-down, select your local breakout steering policy.
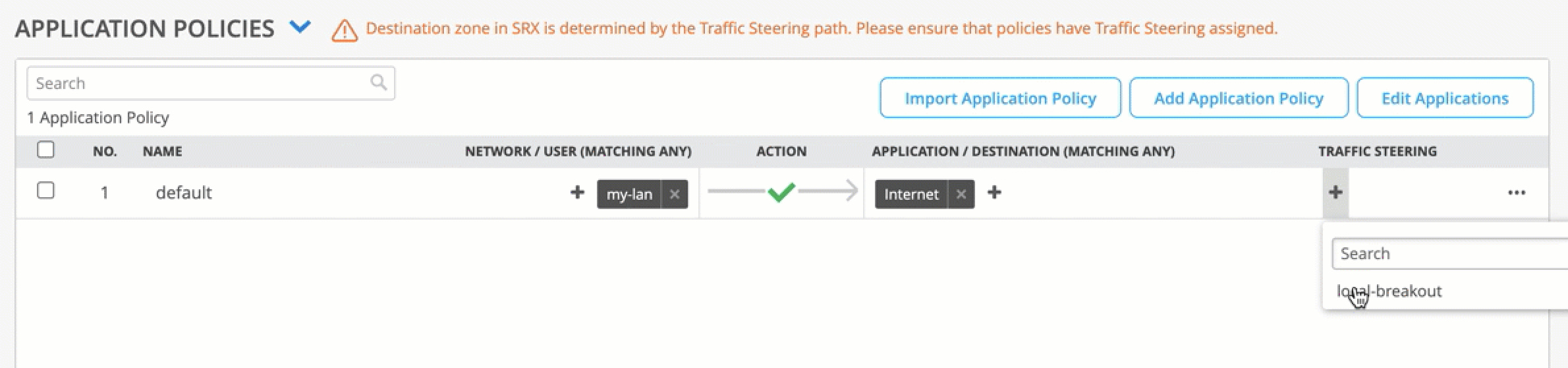
Assign the Template to a Site
- Scroll to the top of your template and click Save.
-
Click the Assign to Site button, and select the site
where you want to apply the template configuration.
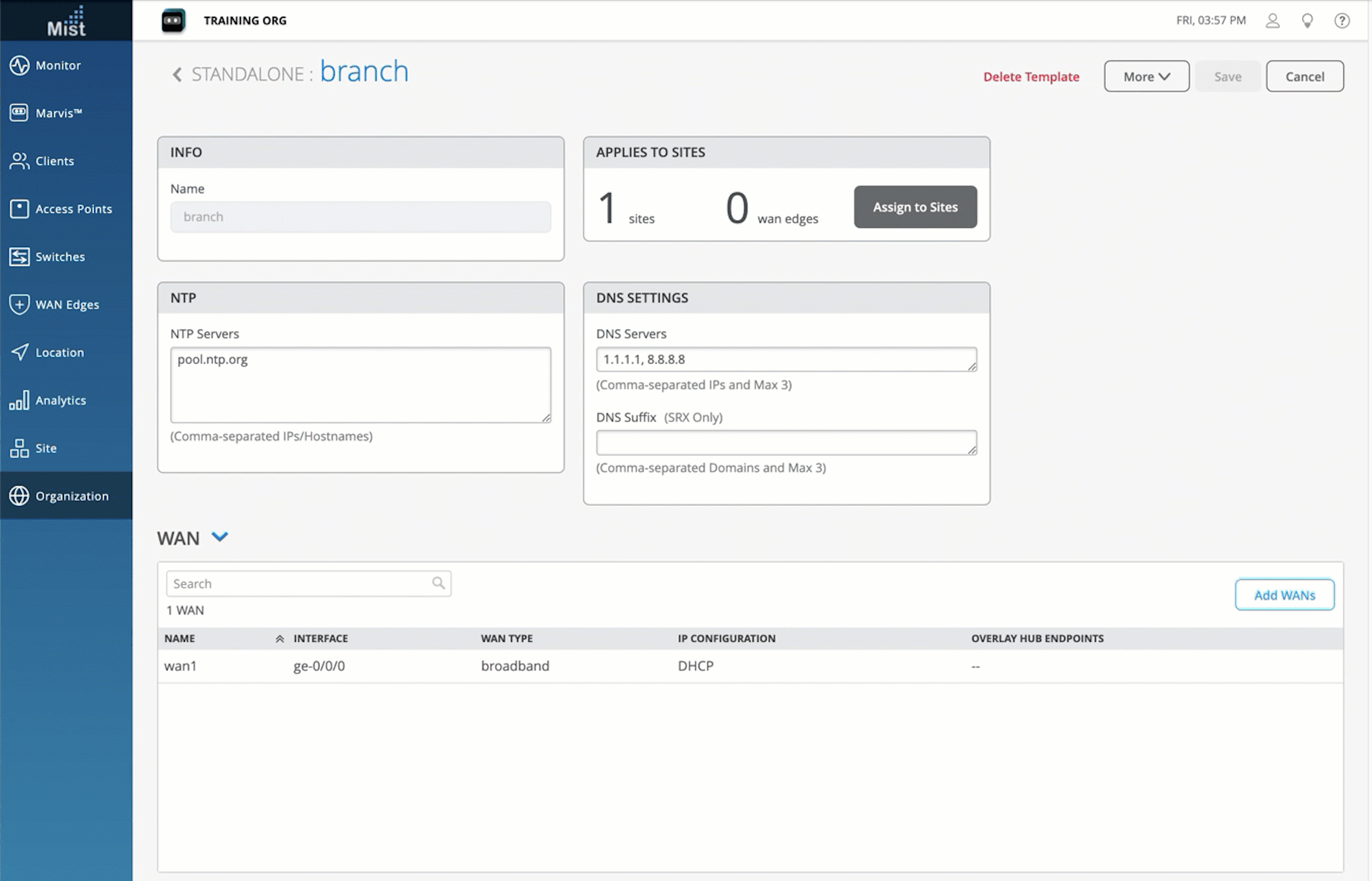
Assign the SSR130 to a Site
- Select Organization on the left sidebar, and navigate to your organization's WAN Edges Inventory.
- Select your SSR130 and assign it to your site.
- If you are configuring a Mist-managed router (SSR Software version 6.x and greater), check the Manage configuration with Mist check box. For version 5.4.x and greater conductor-managed routers, make sure there is no check mark in the Manage Configuration from Mist under Manage Configuration.
- Select Assign to Site.
Congratulations you now have a Mist-claimed SSR130, and a basic configuration ready to send to your device!
Install the SSR130 Hardware
Your SSR130 installation has specific features that must be installed depending on your use and environment . Refer to the SSR130 Hardware Installation Guide to complete the following procedures:
- Rack, Wall, or Surface Mounting
- LTE Antenna Install
- SIM Card Install
- Connecting Power
Please return here after completing those procedures to complete the network connections.
Connect your SSR130 to the Mist Cloud
Your SSR130 uses port 0 (ge-0-0) as a default WAN port to
contact Mist for zero-touch provisioning (ZTP). You'll need to set up port 3
(ge-0-3) with a LAN network.
Head over to the WAN Edges menu on the Mist sidebar, select your device, and watch events as the device completes ZTP.
As your client devices connected to the LAN are assigned addresses from the WAN Edge DHCP server and begin sending sessions, telemetry will populate the insights page, and Marvis will start analyzing it on your behalf.
For conductor-managed devices, additional views for Cloud Telemetry are configurable in the SSR GUI and PCLI.