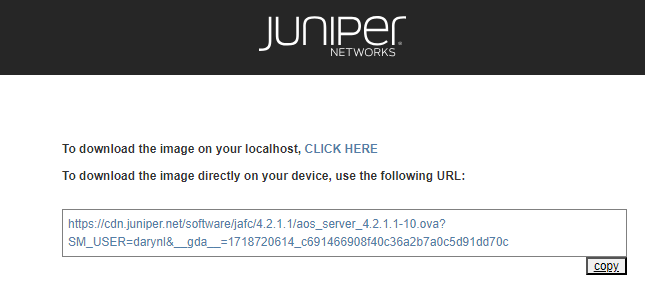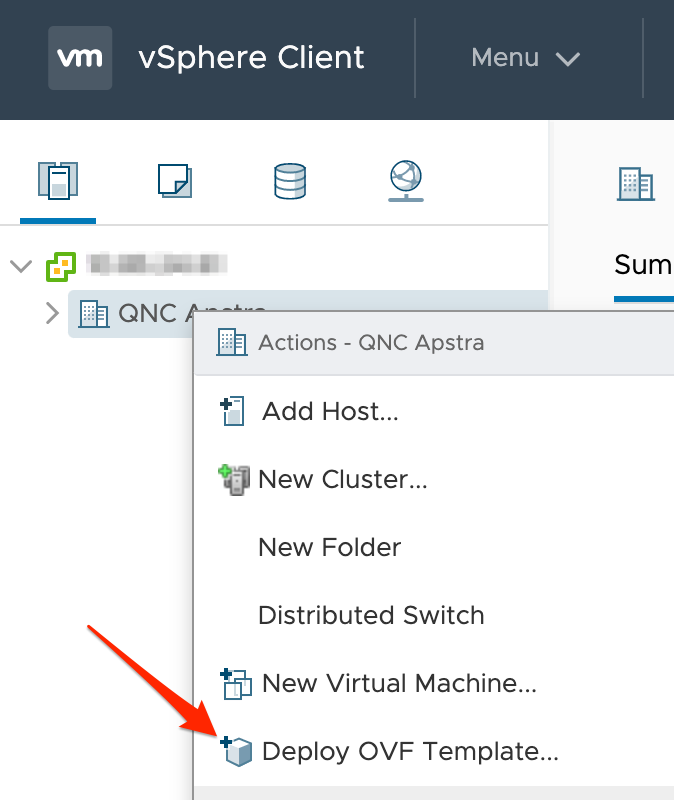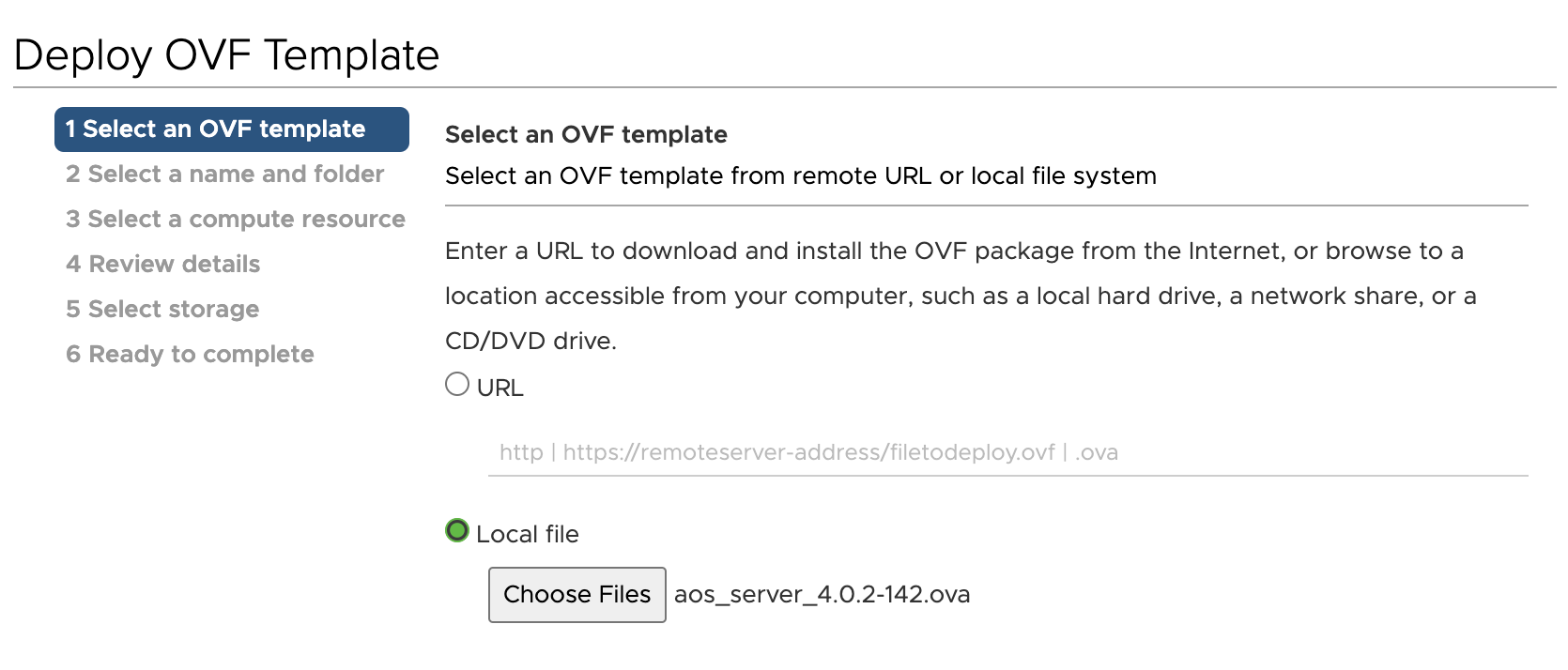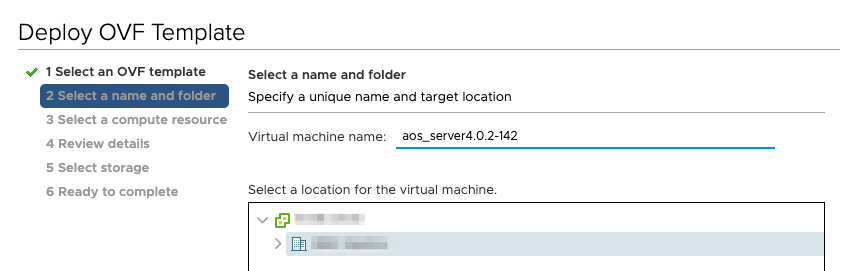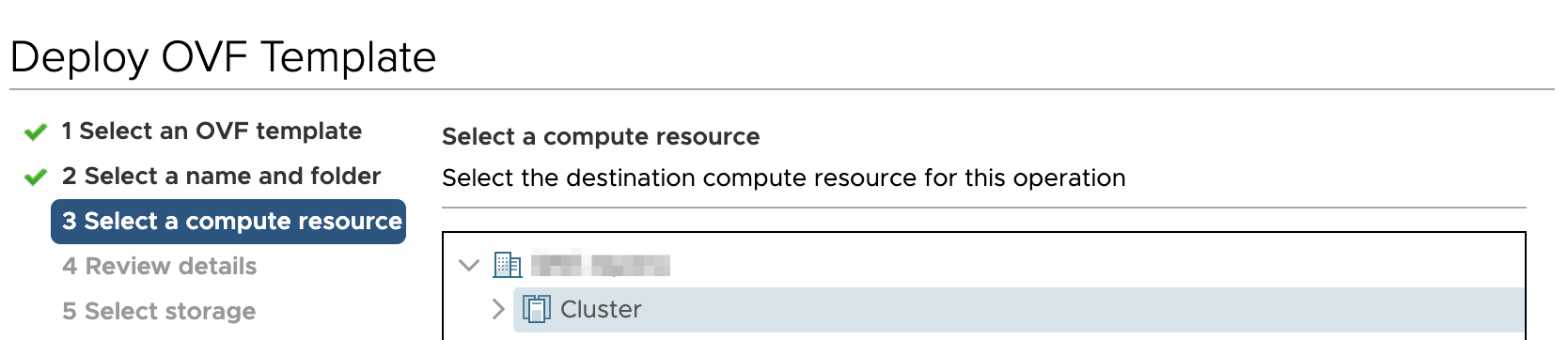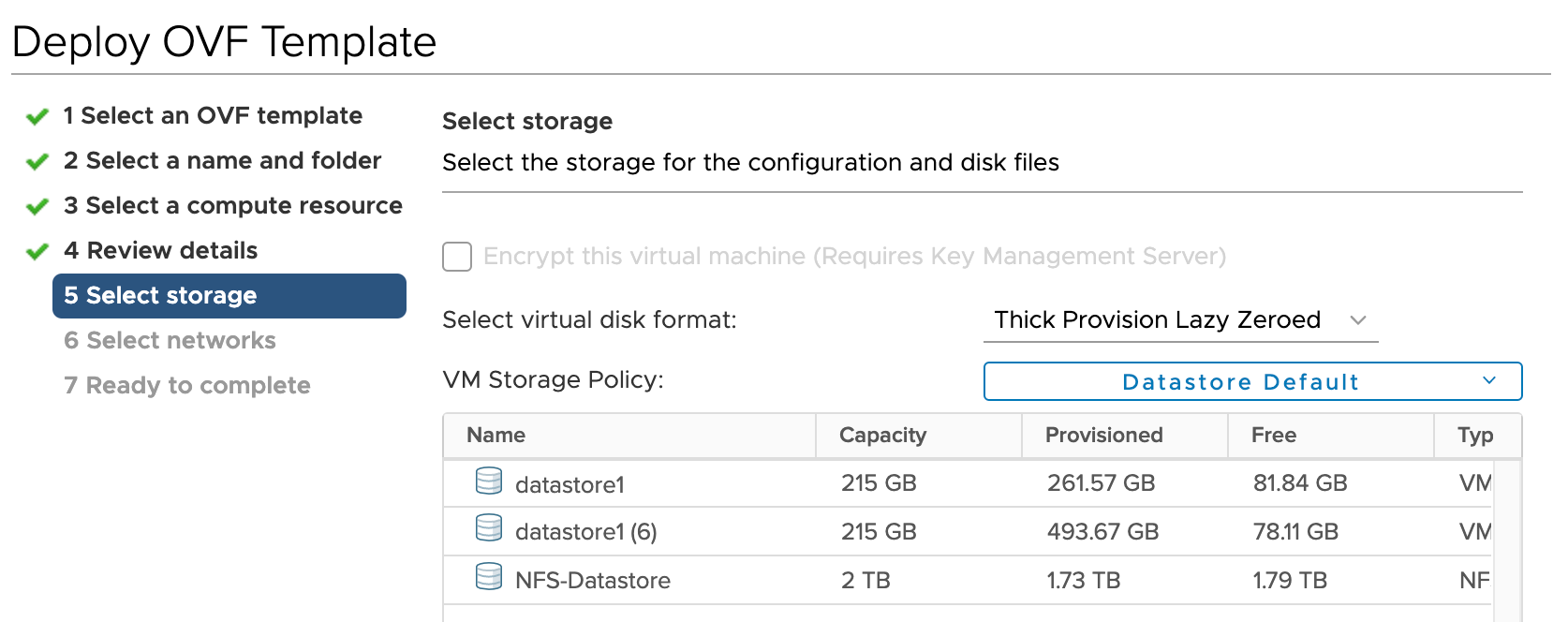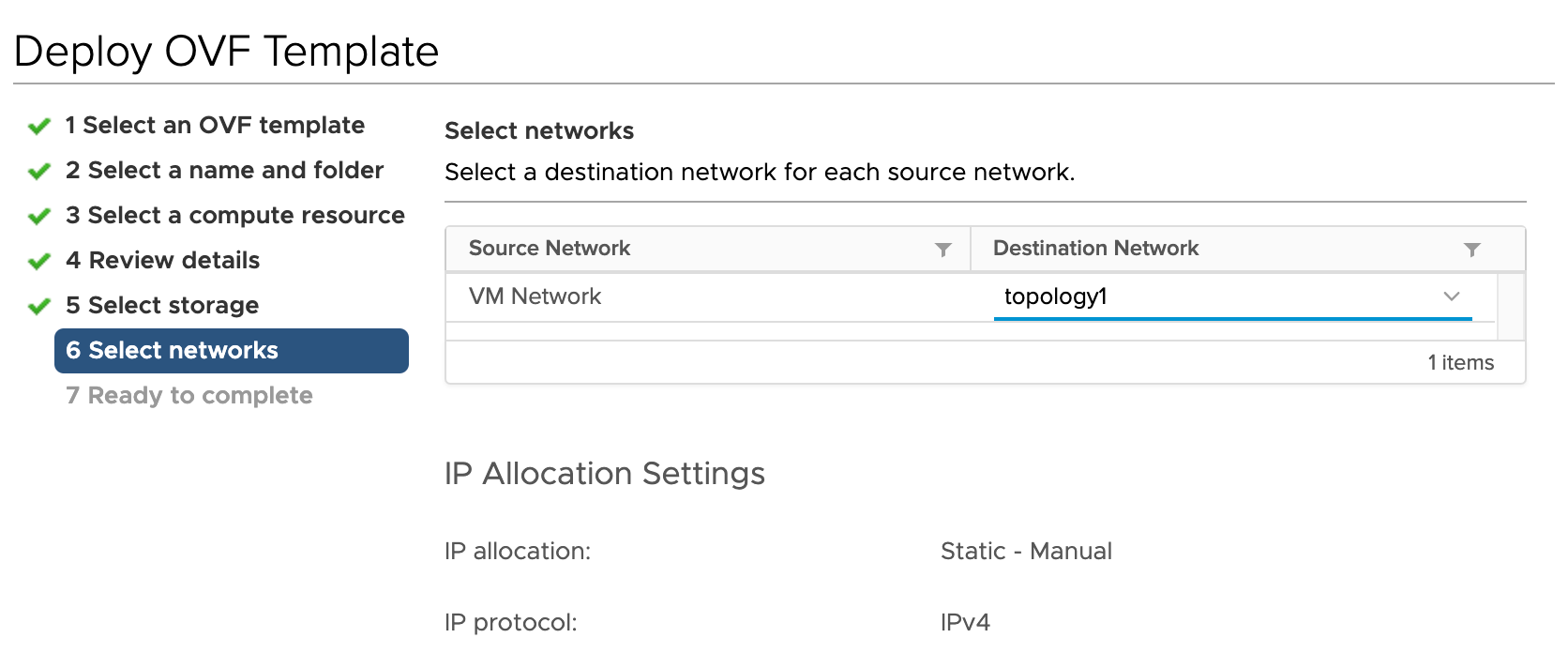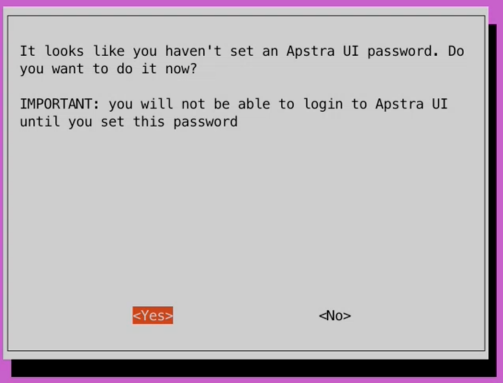Step 1: Begin
In this guide, we provide a simple, three-step path, to quickly get you up and running with Juniper Apstra. We'll show you how to install and configure Apstra software release 4.2 onto a VMware ESXi hypervisor. From the Apstra GUI, we'll walk through the elements used to create a new user with administrator privileges. Depending on the complexity of your design, other tasks may be required in addition to the ones included in this workflow.
Meet Juniper Apstra
Juniper Apstra automates and validates the design, deployment, and operations of your data center network. Once you specify the outcomes you want Apstra will set up the network, assure that it’s secure and runs as intended, alert you to anomalies, and manage changes and maintenance. Juniper Apstra intent-based software automates and validates your data center network design, deployment, and operations across a wide range of vendors. With support for nearly any network topology and domain, Apstra delivers built-in design templates for creating repeatable, continuously validated blueprints. It leverages advanced intent-based analytics to continually validate the network, thereby eliminating complexity, vulnerabilities, and outages resulting in a secure and resilient network.
Get Ready
Apstra software comes pre-installed on a single virtual machine (VM).
For information about supported hypervisiors, see Supported Hypervisors and Versions.
You'll need a server that meets the following specifications:
| Resource | Recommendation |
|---|---|
| Memory | 64 GB RAM + 300 MB per installed device off-box agent |
| CPU | 8 vCPU |
| Disk Space | 80 GB |
| Network | 1 network adapter, initially configured with DHCP |
| VMware ESXi installed | Version 7.0, 6.7, 6.5, 6.0 or 5.5 |
For more information about Apstra server VM resource requirements, see Required Server Resources.
Install Apstra Server
These instructions are for installing Apstra software on an ESXi hypervisor. For information about installing Apstra software on other hypervisors, see Install Apstra on KVM, Install Apstra on Hyper-V, or Install Apstra on VirtualBox.
Configure Apstra Server
These instructions are for configuring Apstra version 4.2. For information about configuring prior versions of the Apstra software, see Configure Apstra Server and search for the desired Apstra version.
- Log in to the Apstra server with the default credentials (user:
admin, password: admin) either from the web console or via SSH
(
ssh admin@<apstra-server-ip>where<apstra-server-ip>is the IP address of the Apstra server.) You must change the default password before you can proceed.
- Enter a password that meets the following complexity requirements, then
enter it again:
Must contain at least 14 characters
Must contain an uppercase letter
Must contain a lowercase letter
Must contain a digit
Must contain a special character
Must NOT be the same as the username
Must NOT contain a repeat of the same character
Must NOT contain consecutive sequential characters
Must NOT use adjacent keys on the keyboard
- When you've successfully changed the Apstra server password a dialog opens
prompting you to set the Apstra GUI password. You won't be able to access the Apstra GUI until you set this password. Select Yes and enter a password that meets the following complexity requirements, then enter it again:
Must contain at least 9 characters
Must contain an uppercase letter
Must contain a lowercase letter
Must contain a digit
Must contain a special character
Must NOT be the same as the username
Must NOT contain a repeat of the same character
Must NOT contain consecutive sequential characters
Must NOT use adjacent keys on the keyboard
- A dialog appears stating "Success! Apstra UI password is changed." Select OK.
- The configuration tool menu appears.
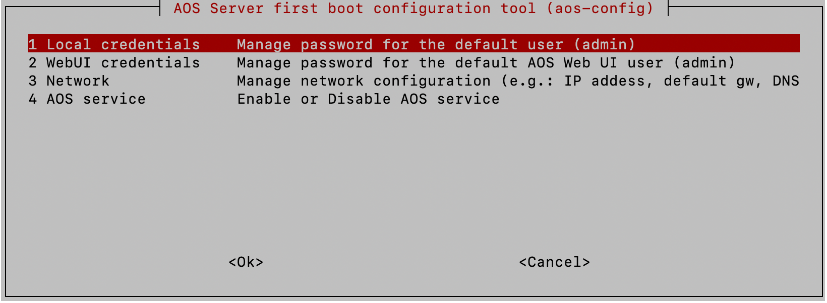
(Static Management) IP address in CIDR format with netmask (for example, 192.168.0.10/24)
Gateway IP address
Primary DNS
Secondary DNS (optional)
Domain
- Apstra service is stopped by default. To start and stop Apstra service,
select AOS service and select Start or Stop, as
appropriate. Starting service from this configuration tool invokes
/etc/init.d/aos, which is the equivalent of running the commandservice aos start. - To exit the configuration tool and return to the CLI, select Cancel
from the main menu. (To open this tool again in the future, run the command
aos_config.)
You're ready to Replace the default SSL certificate with a signed one.
We recommend that you back up the Apstra server on a regular basis (since HA is not available). For backup details, see the Apstra Server Management section of the Juniper Apstra User Guide. For information about setting up automated backup collection see the Juniper Support Knowledge Base article KB37808.