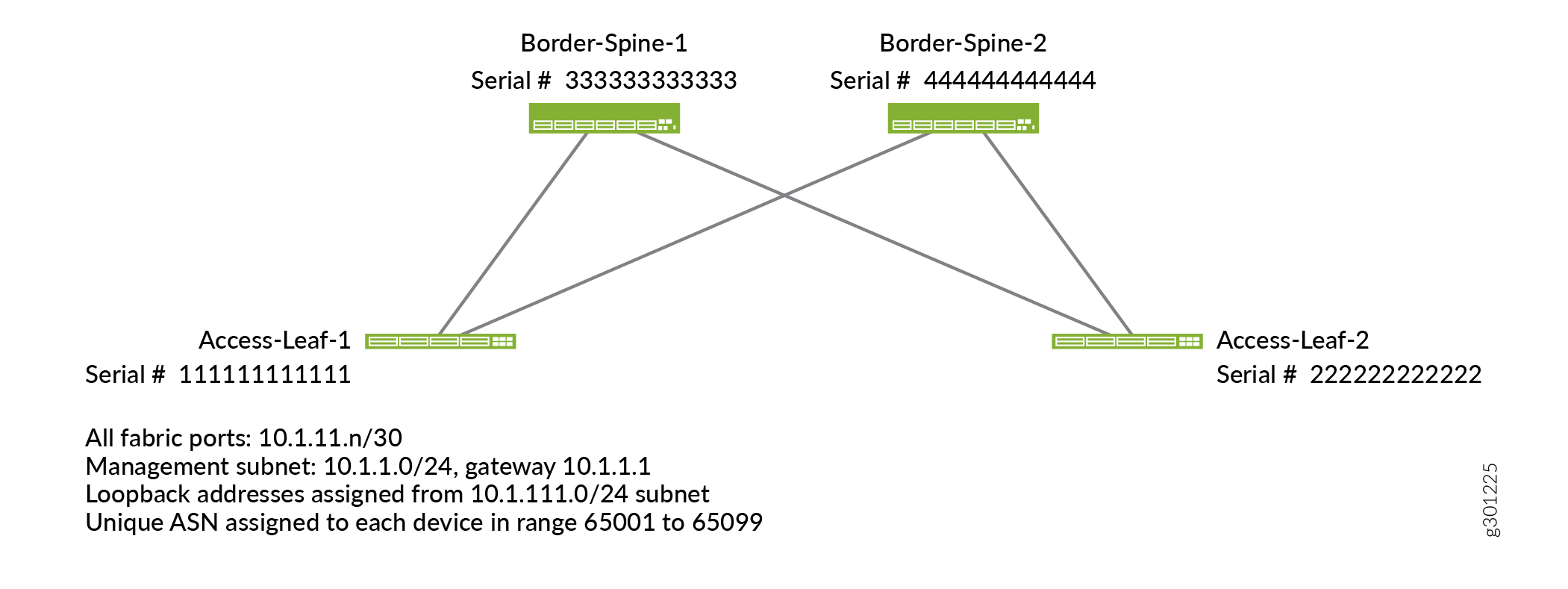Step 2: Up and Running
Now that you've created the cluster, let’s use Contrail Command to configure all your data center network equipment to be part of the same IP underlay network. This is referred to as onboarding your fabric. After onboarding the fabric, you’ll then use Contrail Command to create the overlay networks that run on top of this fabric.
Onboard a New Fabric (Greenfield)
Before you onboard the fabric, you need to tell the Contrail Networking controller about the devices in the fabric. You do this by creating a device YAML file that contains the list of chassis serial numbers of the switches in the fabric. You create this file on your local machine and then upload it using Contrail Command in a later step. Contrail Networking uses the device YAML file to discover the devices that match the listed serial numbers.
To get the chassis serial number from your device, issue
the show chassis hardware command from the Junos CLI on
the device. Alternatively, you can get the chassis serial number from
the label affixed to your device. See Locating the Serial Number on a QFX10000 Switch or Component and Locating the Serial Number on a QFX5110 Device or Component.
This file can contain other configuration parameters as well. Here’s an example of a file that lists the serial numbers and configures the hostnames of the switches.
device_to_ztp:
- serial_number: '111111111111'
hostname: 'Access-Leaf-1'
- serial_number: ’222222222222’
hostname: 'Access-Leaf-2'
- serial_number: '333333333333'
hostname: 'Border-Spine-1'
- serial_number: '444444444444'
hostname: 'Border-Spine-2'
To onboard a fabric, launch the Create Fabric wizard. It will ask you for the underlay and overlay configuration and the device YAML file you just created.
Congratulations! You have now fully onboarded the fabric and performed the initial overlay configuration. Now you can log in to the leaf switch that connects to the Contrail Cluster server and configure the IP address of the IRB interface or connected port to match the default vrouter gateway that you specified earlier (for example, 10.1.11.2).
Create the Overlay Networks
Now that you’ve onboarded the fabric, you can start creating the overlay segmented networks that run on top of the fabric. Before starting, let’s go over the terminology that Contrail Networking uses to create overlay networks.
Overlay networks are created by using virtual routing and forwarding (VRF) instances, which are called logical routers. A physical switch contains multiple logical routers. Each logical router contains routes for virtual networks. A virtual network, in its most basic form, is a subnet.
Here’s the relationship between physical switches, logical routers, and virtual networks:
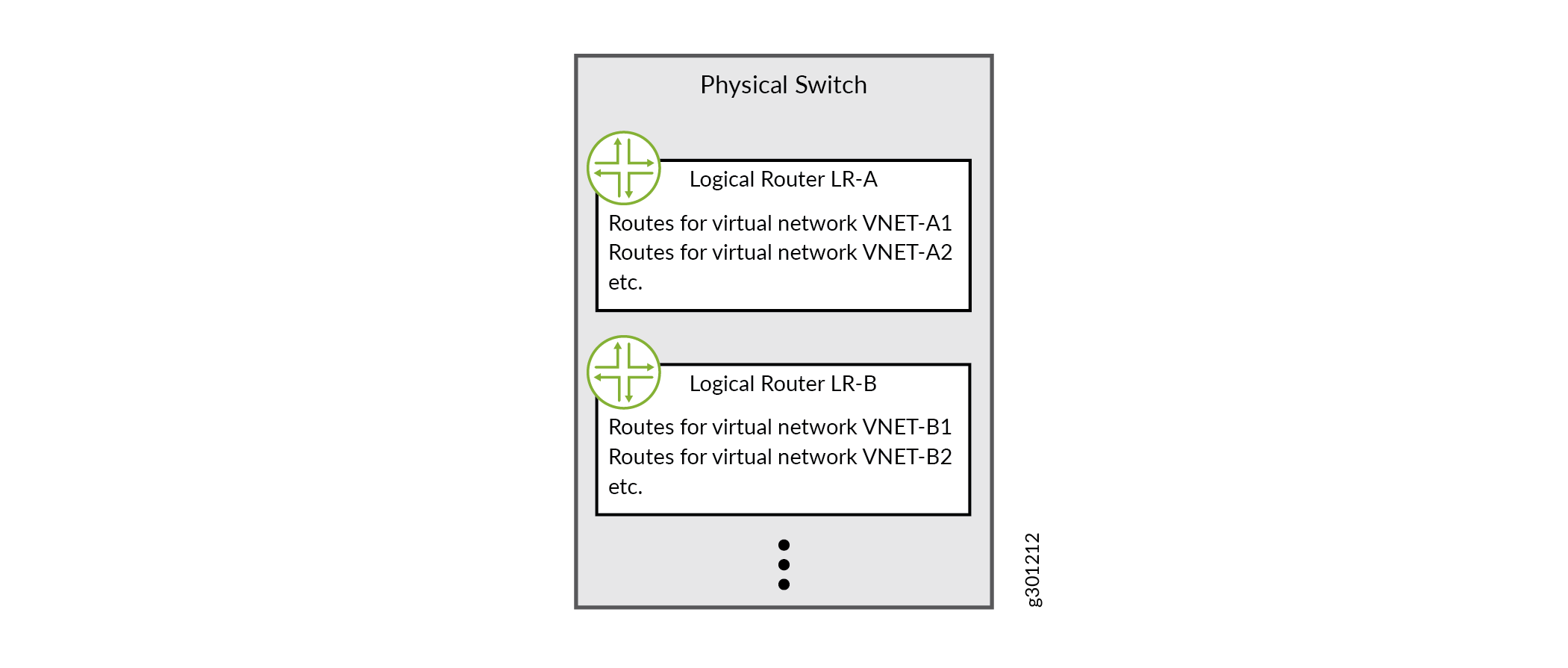
To create an overlay network, you first create the virtual networks (subnets) in that overlay and then you create the logical router (VRF instance). When you create the logical router, you assign the virtual networks you just created and specify the physical device where you want to instantiate the logical router. In a centrally routed and bridged model, you instantiate the logical router onto the spine switches. In an edge routed and bridged model, you instantiate the logical router onto the edge switches.
Create the Network Endpoints of the Overlay Network
After you create the overlay network, you need to specify which network ports belong to the overlay. These are the network ports that the compute endpoints attach to. You do this at the virtual network layer by using virtual port groups.
Here’s an overlay network consisting of three virtual networks along with four virtual port groups that represent the network endpoint ports. A virtual port group consists of one or more network ports. If a virtual port group contains more than one port, it is similar in concept to a LAG. If a virtual port group contains more than one port and if the ports are on different devices, then it is similar in concept to an MC-LAG.
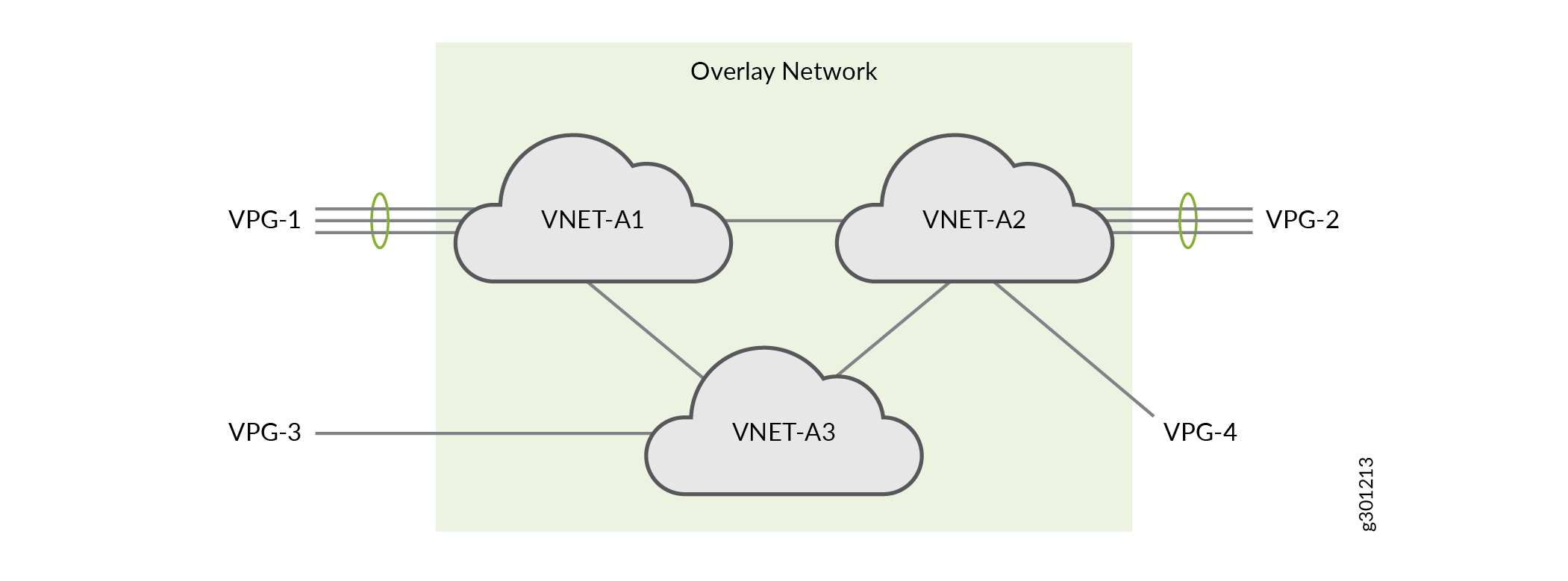
Congratulations! You’ve onboarded your fabric and created your overlay networks. Once the compute administrator instantiates the compute endpoints that are attached to the virtual port groups, the endpoints within the same overlay network will be able to communicate with each other. If that is all you want to do, then you’re done.
If you want to allow users in the different overlay networks to communicate with each other, then you’ll want to keep going!