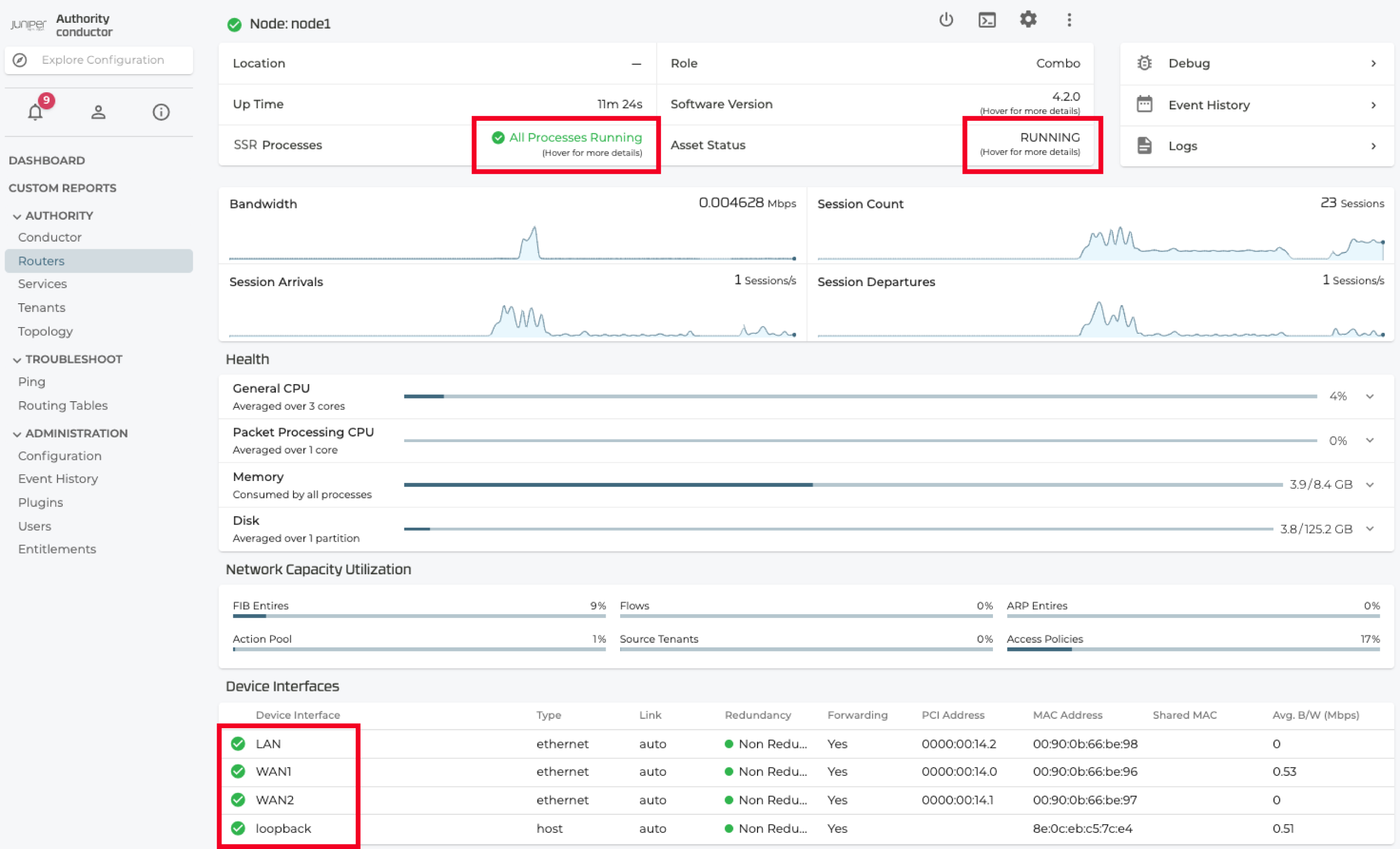Step 2: Up and Running
Now that the SSR1200 is powered on, let’s do some initial configuration to get it up and running on the network. It’s simple to configure and manage the SSR1200 using the CLI.
Configuring SSR Software on the SSR1200
The SSR1200 appliances are configured from an existing Session Smart Router (SSR) Conductor.
Configure the SSR1200 Appliance from the SSR Conductor
The SSR Conductor is an instance that is used to manage the appliances you configure within the same Authority. It offers centralized administration, provisioning, monitoring, analytics, and lifecycle management of the appliances.
The Authority is where system-wide data is stored. Conceptually, the Authority represents the complete set of all appliances managed under a single organizational entity
Using the SSR Conductor, the following procedures guide you through SSR130 appliance configuration. The names and IP addresses used here are for example only.
Create the SSR Appliance
-
Log in to the Conductor GUI.
-
Select Configuration.
-
In the Routers list, select ADD.
-
Name the new SSR appliance_dallasbr2_ and select SAVE.
-
Input the location _Coordinates_: +32.7767-096.7970/.
-
Select internal for Inter-node Security Policy.
-
Create the WAN Interface
-
Scroll down to Nodes and select ADD next to Nodes.
-
Name the node, _node1_ and select SAVE.
-
Select the Role of Combo for the node.
-
-
Scroll down and select ADD next to Device Interfaces.
-
Name the Device Interface _wan1_ and select SAVE.
-
Select Ethernet for Device Interface Type.
-
Enter the PCI address of the interface to be used as the WAN interface under PCI Address. To identify the PCI Address, refer to [Identify Interface PCI Addresses](intro_system_reqs.md#identify-interface-pci-addresses).
-
-
Scroll down to Network Interfaces and select ADD.
-
Name it _wan1_ and select SAVE.
-
Select external for Type.
-
-
Scroll down to Interface Addresses and select ADD.
-
Enter 2.2.2.128 for the address and select SAVE.
-
Give the network interface a Prefix of 24.
-
Assign a Gateway using your network gateway address.
-
-
Return to the Network Interface level (up one level).
-
Scroll down to Neighborhoods and select ADD.
-
Select internet and select SAVE.
-
Under Basic Information, verify that the Topology is Spoke.
-
Configure the LAN Interface
-
Return to the Node level of the configuration (up three levels).
-
Scroll down to Device Interfaces and select ADD.
-
Name the Device Interface _lan1_.
-
Select Ethernet for Device Interface Type.
-
Enter the PCI address of the interface to be used as the LAN interface under PCI Address. To identify the PCI Address, refer to [Identify Interface PCI Addresses] (intro_system_reqs.md#identify-interface-pci-addresses).
-
-
Scroll down to Network Interfaces and select ADD.
-
Name the interface _lan1_.
-
Select External for Type.
-
Assign _corp_ as the Tenant.
-
-
Scroll down to Interface Addresses and select ADD.
-
Enter the address 192.168.64.1.
-
Give the network interface a Prefix of 24.
-
Create a Service Route
-
Return to the Router level (up four levels).
-
Scroll down to Service Routes and select ADD.
-
Name the Service Route _internet-route_ and select ADD.
-
Select internet as the Service Name.
-
Under Service Route Type, select Service Agent.
-
-
Scroll down to Next Hop and select ADD.
-
Select _node1_ as the Node.
-
Select _wan1_ for the Network Interface.
-
Select Save.
-
-
Return to the Authority level (up three levels).
-
Scroll down to Services, and select _internet_.
-
Scroll down to security Policies and select _internal_.
-
Verify and Commit the Configuration
-
In the Routers list, select the _dallasbr2_ SSR appliance.
-
Return to the Authority level (up one level) and click on the Authority tile.
-
Verify that there is a configured Conductor Address.
-
Select VALIDATE. When the validation passes, select COMMIT.
QuickStart From the OTP ISO
The following procedure will help you set up a typical standalone branch appliance leveraging the QuickStart capabilities of the SSR Networking Platform.
SSR Configuration
After the configuration has been added to the authority on the conductor:
-
On the Conductor, select Routers > Router Name to initiate the QuickStart process for the newly created SSR appliance.
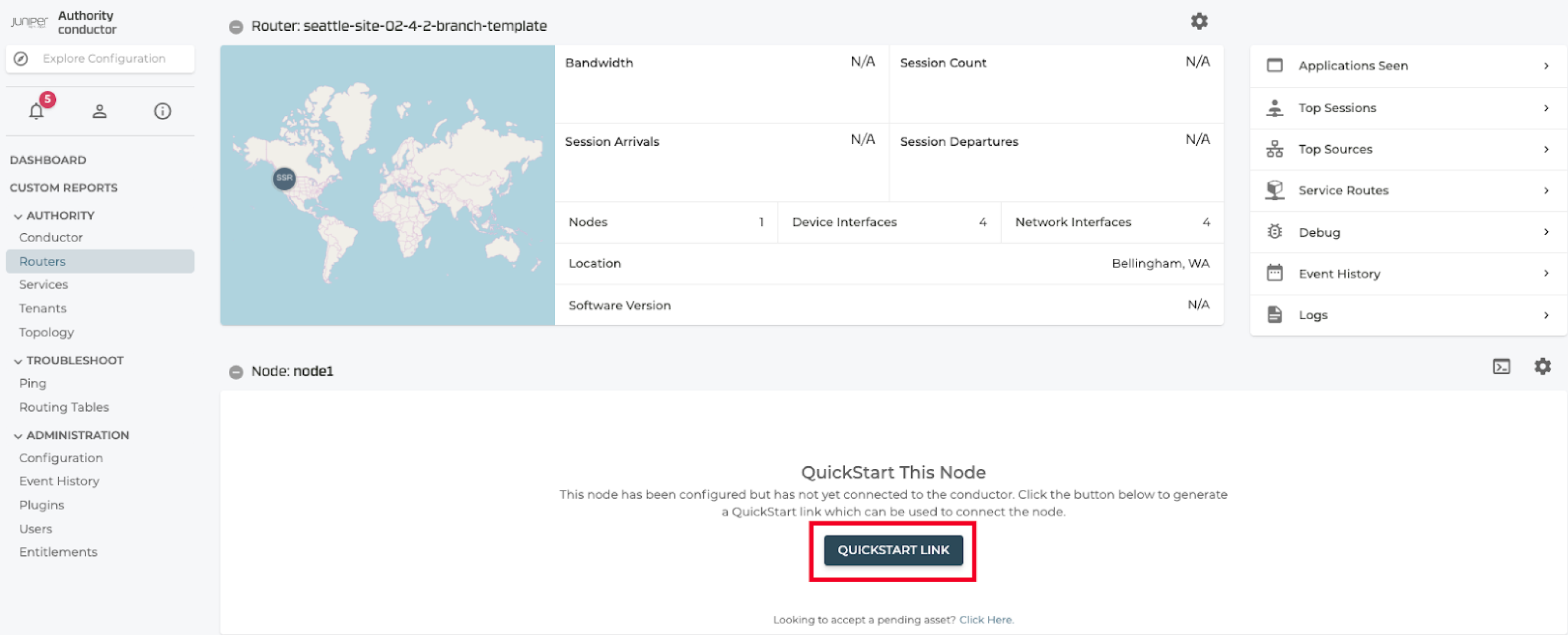
-
Click QUICKSTART LINK to generate the QuickStart link to the node. A QuickStart dialog box appears displaying the following information about the SSR appliance.
-
Router Name
-
Node Name
-
Asset Identification
-
Device Host Address is the IP address that is assigned to the SSR appliance during the staging process. By default, this IP address is set to 192.168.0.128.
-
Password is used to encrypt the contents of the QuickStart file. This password is required when applying the file to the target platform.
Note:Copy the auto generated password (this can be set to a different value).
-
Steps to configure the SSR appliance using the QuickStart file:
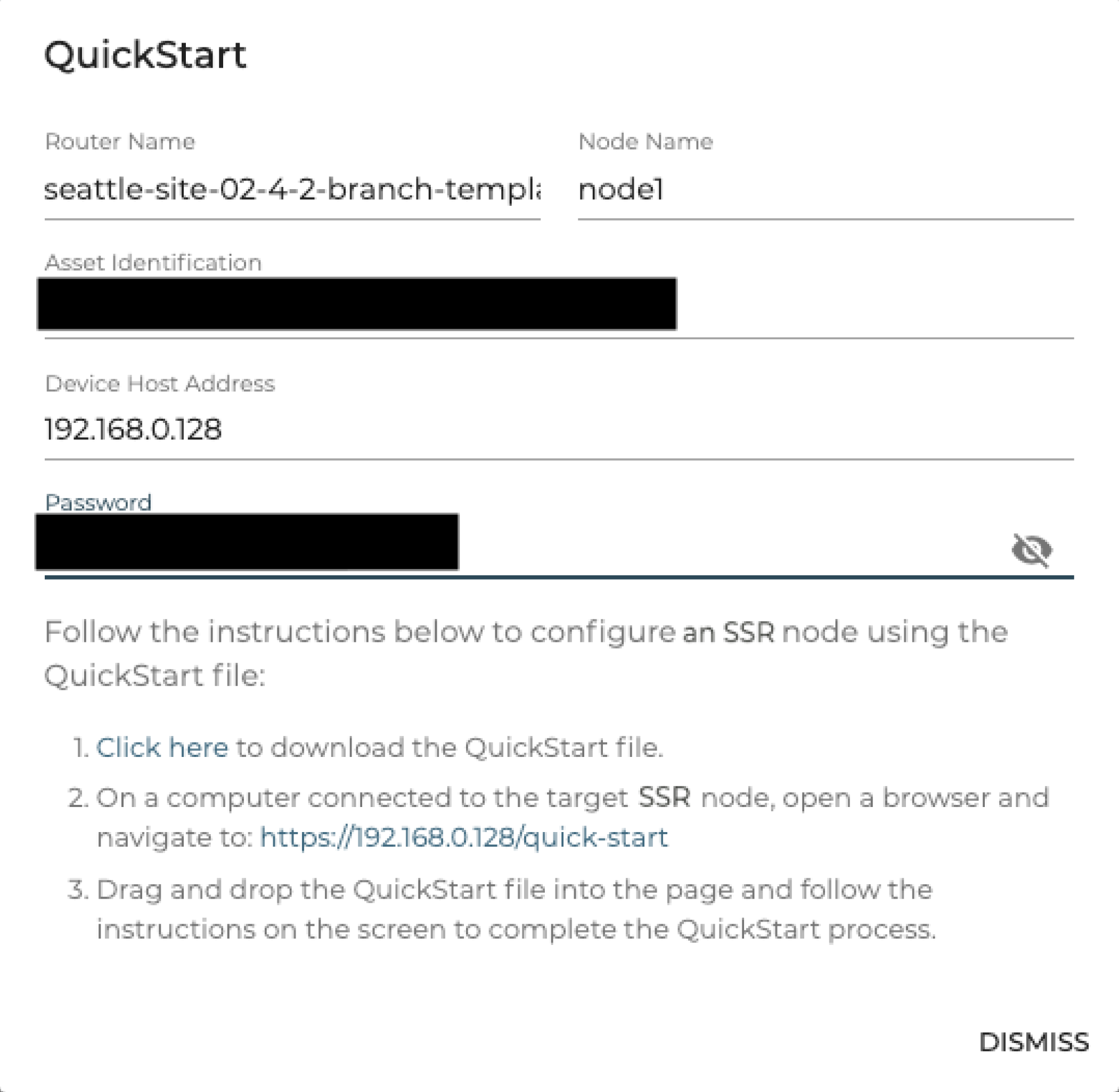
-
-
Click the Click here link to download the QuickStart file locally.
-
Connect the SSR appliance to the computer that contains the QuickStart file using any Ethernet port except for port 1 on the SSR appliance. Ensure DHCP is enabled on the computer.
-
Open a browser on the computer and navigate to https://192.168.0.128/quick-start, to start the QuickStart process.
-
Login to the SSR appliance with the default username admin and password 128Tadmin.
-
Drag and drop or upload the QuickStart file and click Proceed.
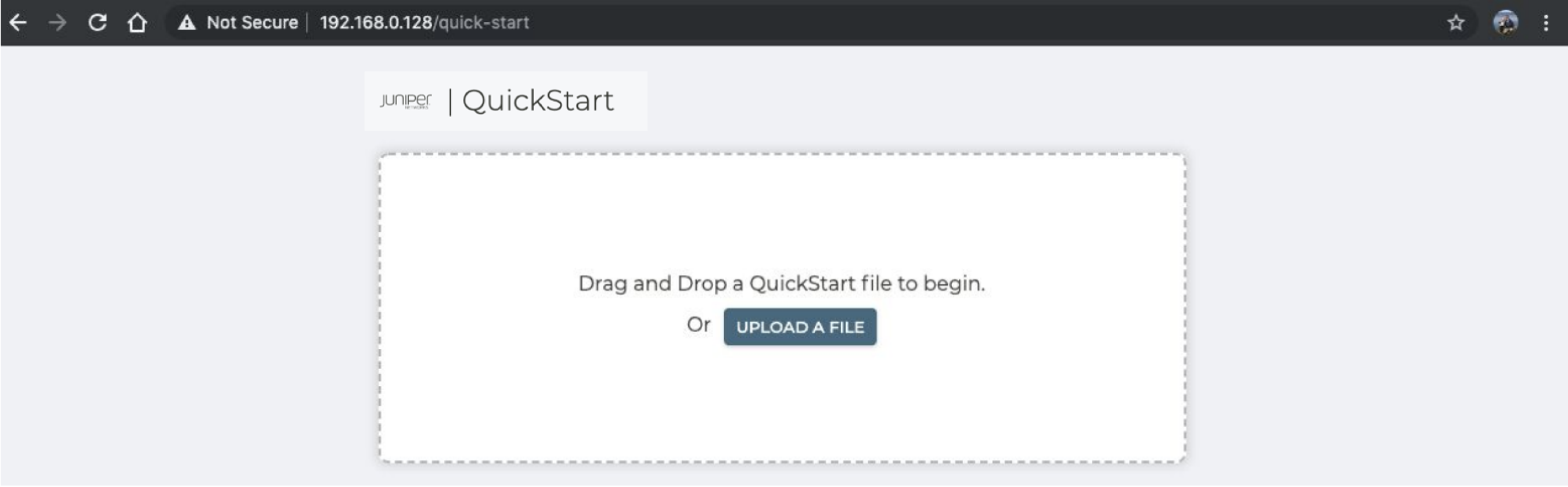
-
Paste the password previously copied to unencrypt the QuickStart file and click CONTINUE.
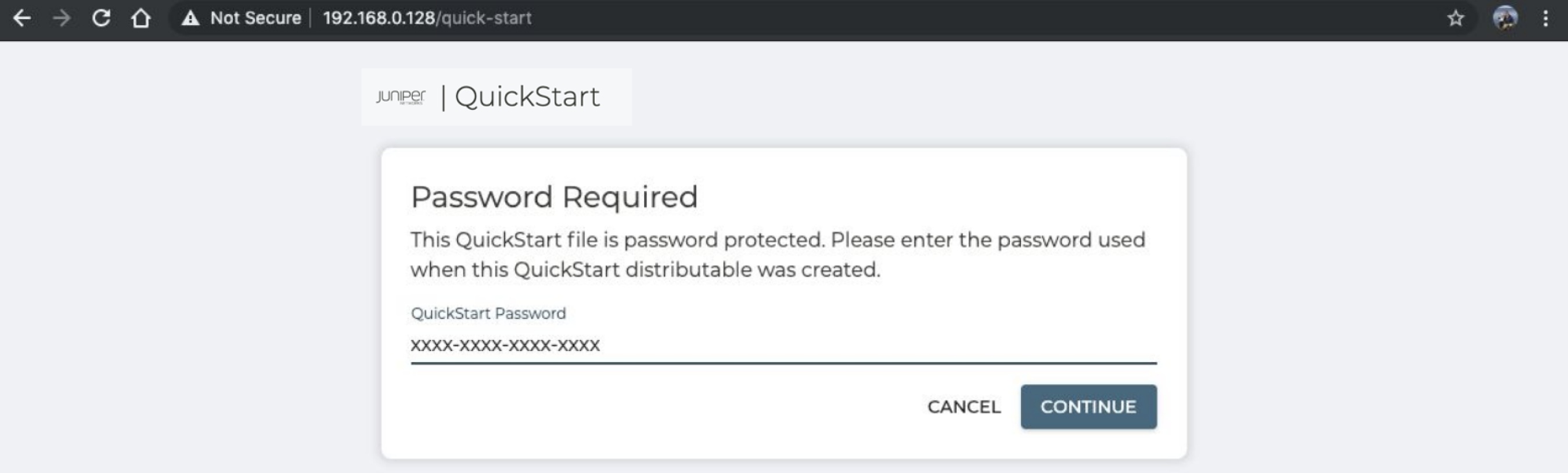
-
Click PROCEED in the Welcome screen.
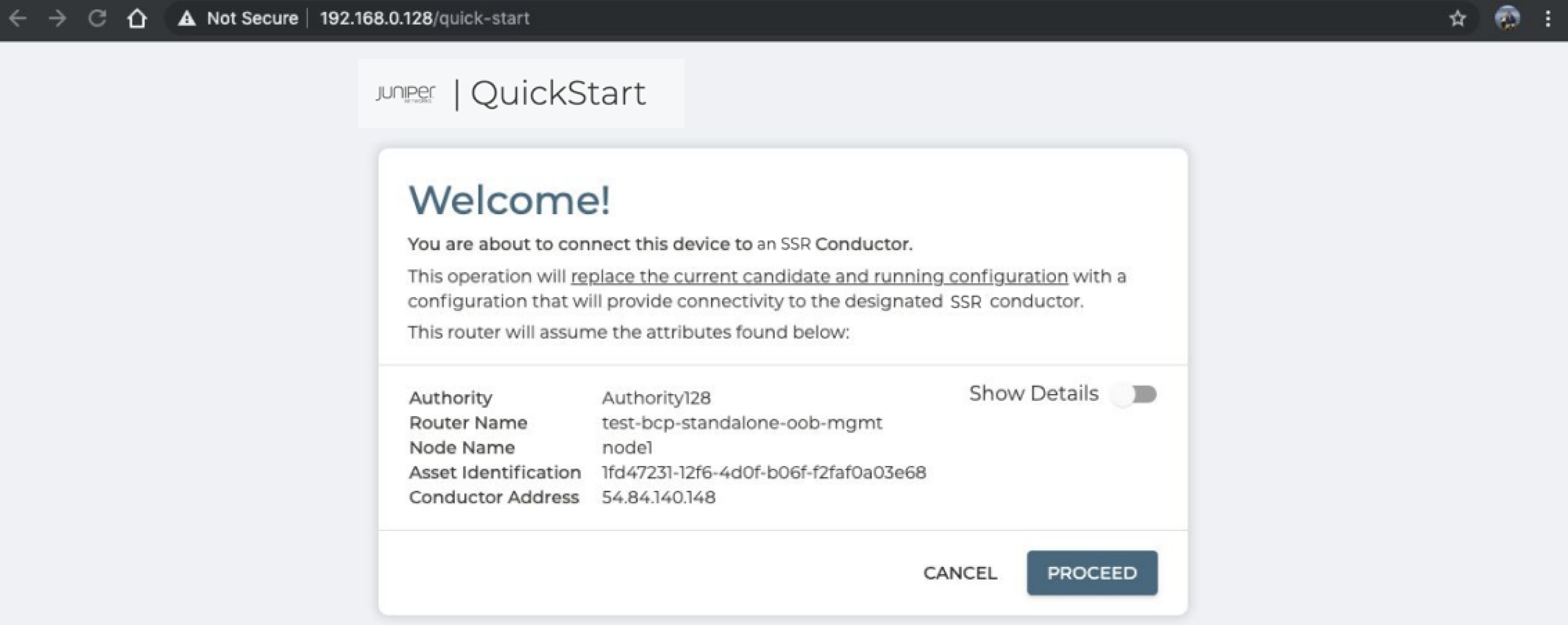
Optionally, select the Show Details slider to view the full configuration that will be configured on the SSR appliance.
The SSR appliance configuration progress window is displayed.
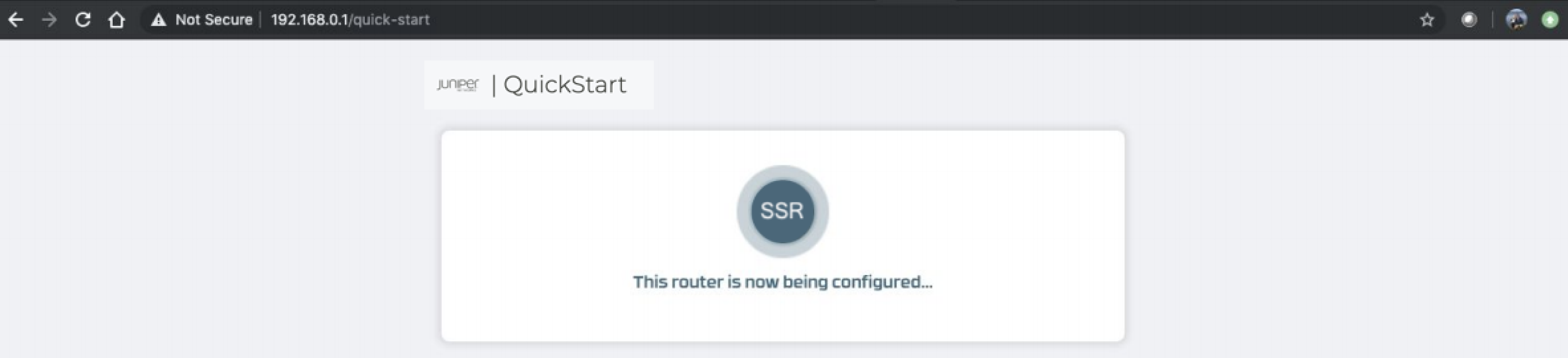
After the configuration is complete a success message is displayed.
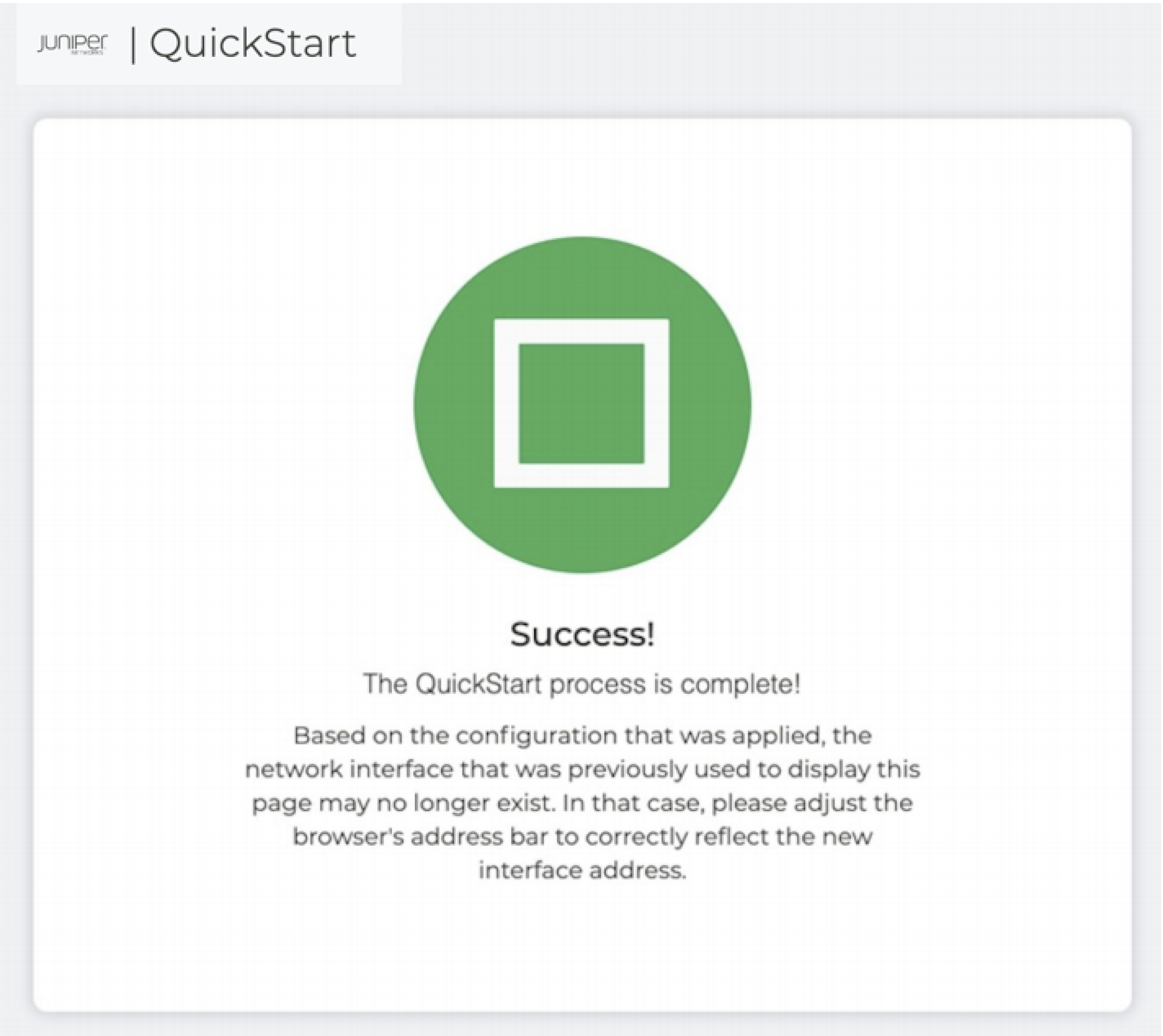
Verify Operation
The SSR appliance is connected to the conductor. The Router page that was previously empty should now be populated with information about the SSR appliance. Go to the SSR Conductor UI to verify that the process is completed for this newly created SSR appliance by accessing Routers>Router Name>Node Name
-
Verify SSR Processes
-
Verify Asset Status
-
Verify that all four Device interfaces are up.