Step 2: Up and Running
Now that the SSR1400 is powered on, let's get it up and running on Juniper Mist™ cloud. You'll need Juniper Mist WAN Assurance subscription and login credentials for the Juniper Mist portal.
Connect Your SSR1400 to the Mist Cloud
Your SSR1400 uses port MGMT (mgmt-0/0/0) as the default port to contact Mist for zero-touch provisioning (ZTP). It uses port 0/3 (xe-0/0/3) to connect to the LAN.
Connect the MGMT port to an Ethernet link that can assign a DHCP address to the SSR1400 and provide connectivity to the Internet and Mist.
Note:For management, you can connect the SSR1300 to Mist using the MGMT port. You can also connect to Mist from one of the WAN ports only when the MGMT port is disconnected, or does not have a valid DHCP leased address and default route.
Do not change the Mist management port once your appliance is powered on and connected to the Mist Cloud instance.
Connect port 3 to your LAN devices, such as
Mist-managed Juniper EX switches
Mist APs
User devices
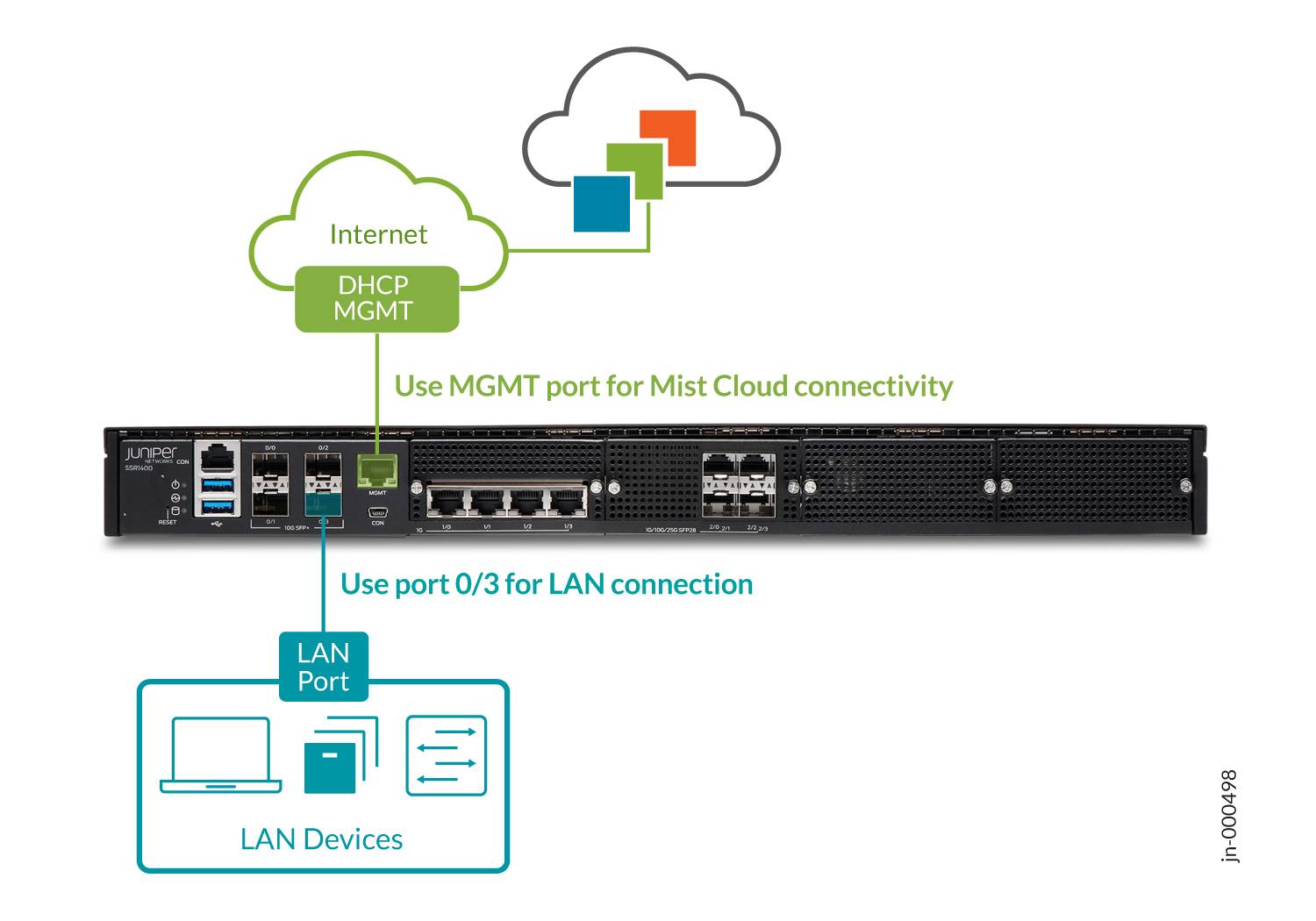
Power on the SSR1400.
Your SSR1400 is now connected to the Mist cloud.
Claim Your Appliance
To add the SSR1400 to your organization's WAN Edge inventory, you'll need to enter the SSR1400 claim information into Mist. The claim label (QR code sticker) on the front panel has the claim information.
To enter the claim information, do one of the following:
Scan the QR code with the Mist mobile application.
You can also manually enter the claim code in Mist. The claim code is the number above the QR code. For example: In this picture, the claim code is KF9HC588GPSFRCZ.

Mist AI App QR Scan
You can download the Mist AI App from the Mac App Store or from Google Play Store.
Open the Mist AI app.
Click Claim Devices to Org.
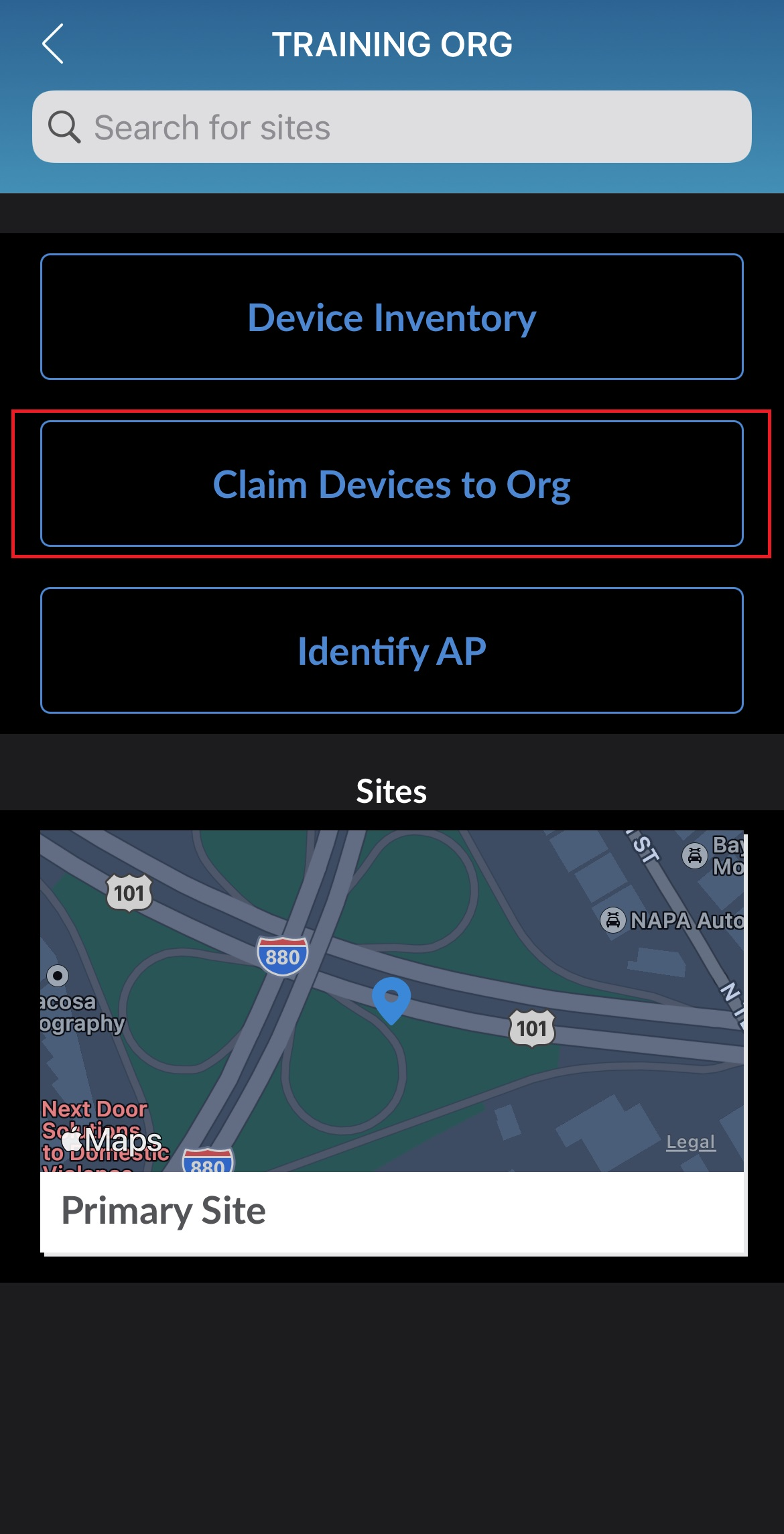
Scan the QR code.
Enter the Mist Claim Code
Log in to your organization on the Juniper Mist cloud.
Select Organization > Inventory from the menu on the left, then select the WAN Edges tab at the top.
Click Claim WAN Edges in the upper right portion of the inventory screen.
Enter the SSR1400 claim code and click Add.
Uncheck the Assign claimed WAN Edges to site check box to place the SSR1400 in the inventory. The SSR1400 is assigned to a site later.
Click the Claim button to claim the SSR1400 into your inventory.
Add the Network
Add the network to be used for accessing applications over a LAN network segment.
Select Organization > Networks from the menu on the left.
Click Add Networks in the upper-right corner of the Networks page.
Enter a name for the network.
Enter the network subnet as 192.168.1.0/24.
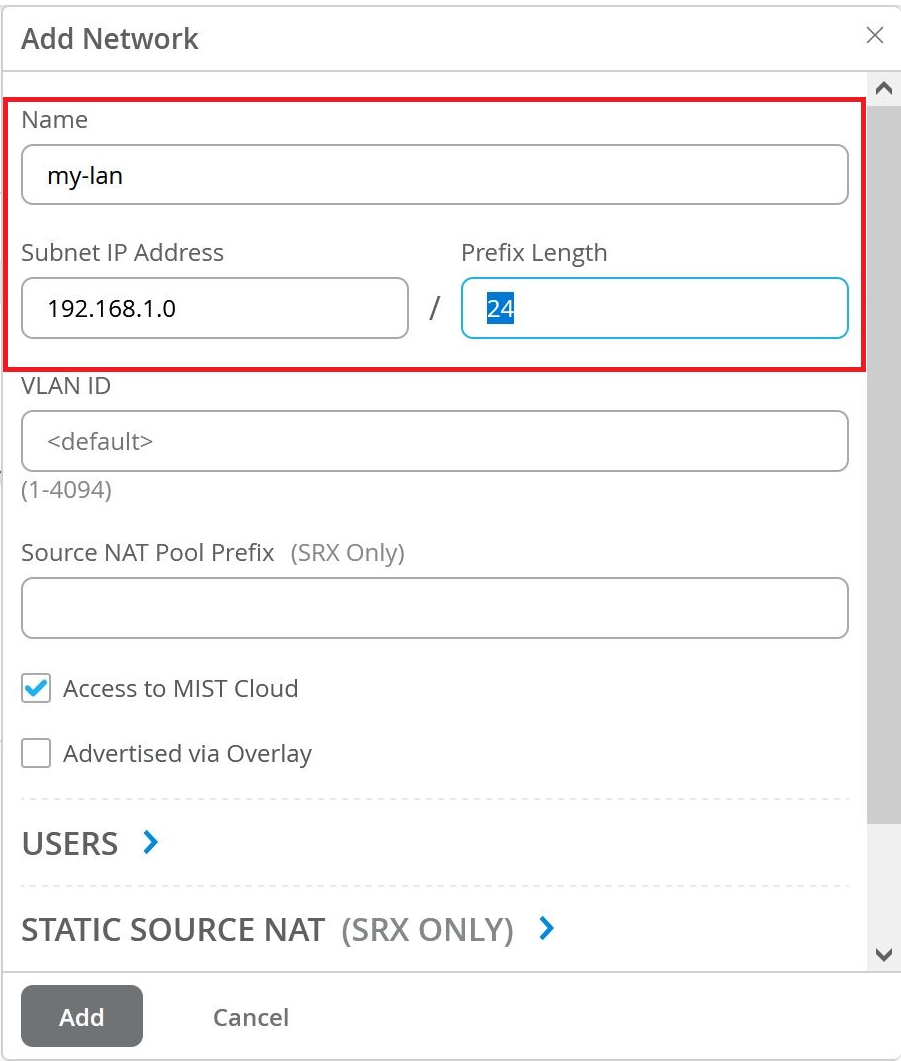
Click Add.
This network is now defined for use across the entire organization, including the template that you'll apply to your SSR1400.
Add Applications
Select Organization > Applications from the menu on the left.
Click Add Applications in the upper-right corner of the Applications page.
Enter the name for the application as Internet.
Enter 0.0.0.0/0, or all IPv4 address spaces in the IP Addresses field.
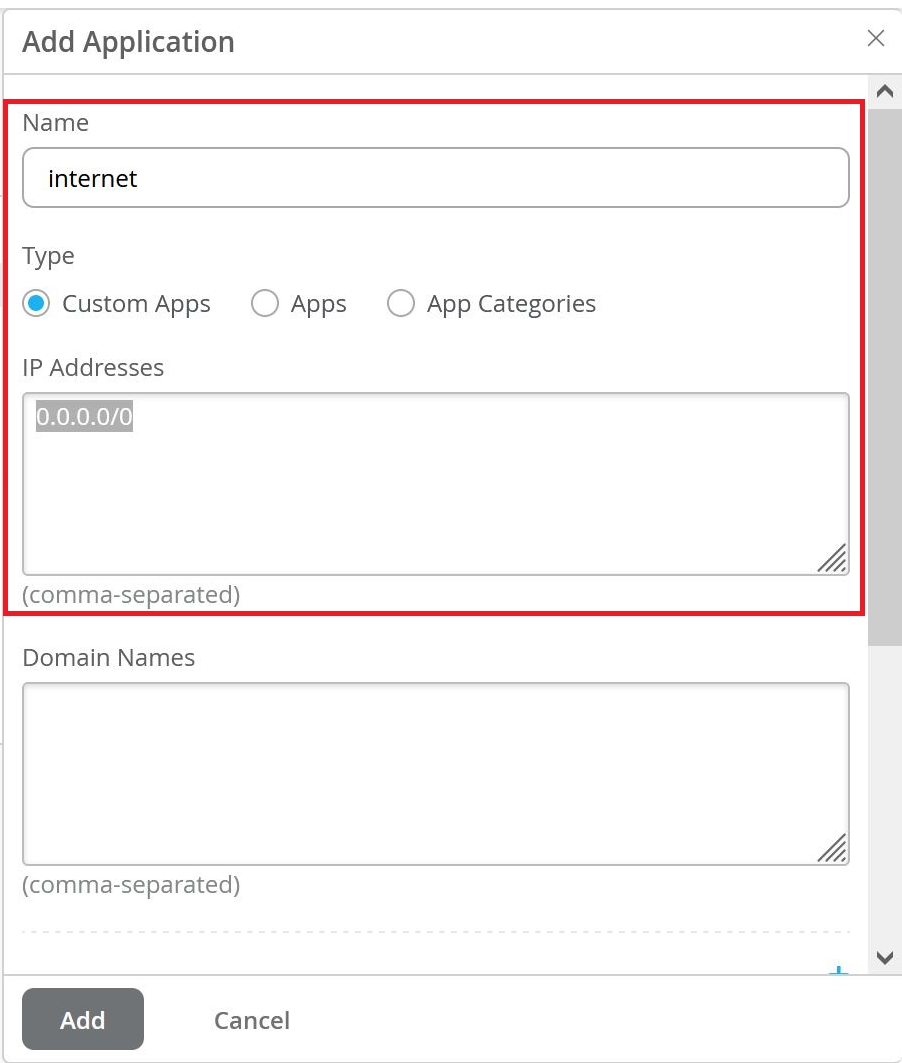
Click Add.
Your organization is now set up to provide access to the Internet.
Create a Template
Excellent! Now you have the SSR1400 waiting to be claimed, a network for your LAN, and an Internet application. Next, you need to create a WAN Edge template that ties them all together. Templates are reusable and keep the configuration consistent for every SSR1400 you deploy.
Select Organization > WAN Edge Templates from the menu on the left.
Click Create Template in the upper-right corner of the WAN Edge Templates page.
Enter a name for the template.
Click Create.
Enter the NTP and DNS information for the WAN edge device.
The first thing to do in your template is to define which port to use for the WAN.
Scroll to the WAN section of the template, and click Add WAN.
Enter the name for the WAN port as wan1.
Enter the interface as xe-0/0/0 to designate it as a WAN port.
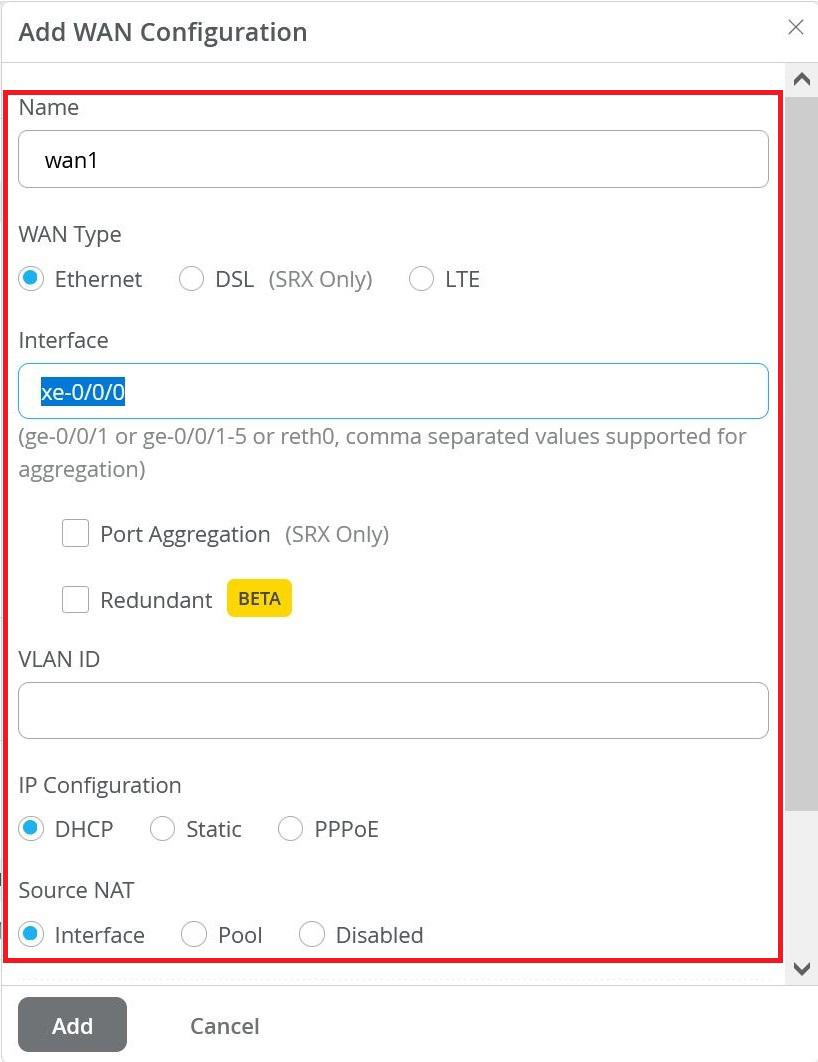
Click Add.
Next, associate your LAN network segment with the appropriate port on the SSR1400.
Scroll to the LAN section of the template, and click Add LAN.
From the Network dropdown menu, select your network segment to associate it with the LAN port.
Enter the interface for the LAN port, for example, xe-0/0/3.
Enter 192.168.1.1 as the IP Address that needs to be assigned to the WAN edge device .1 for use as the gateway in the network.
Enter /24 as the Prefix Length.
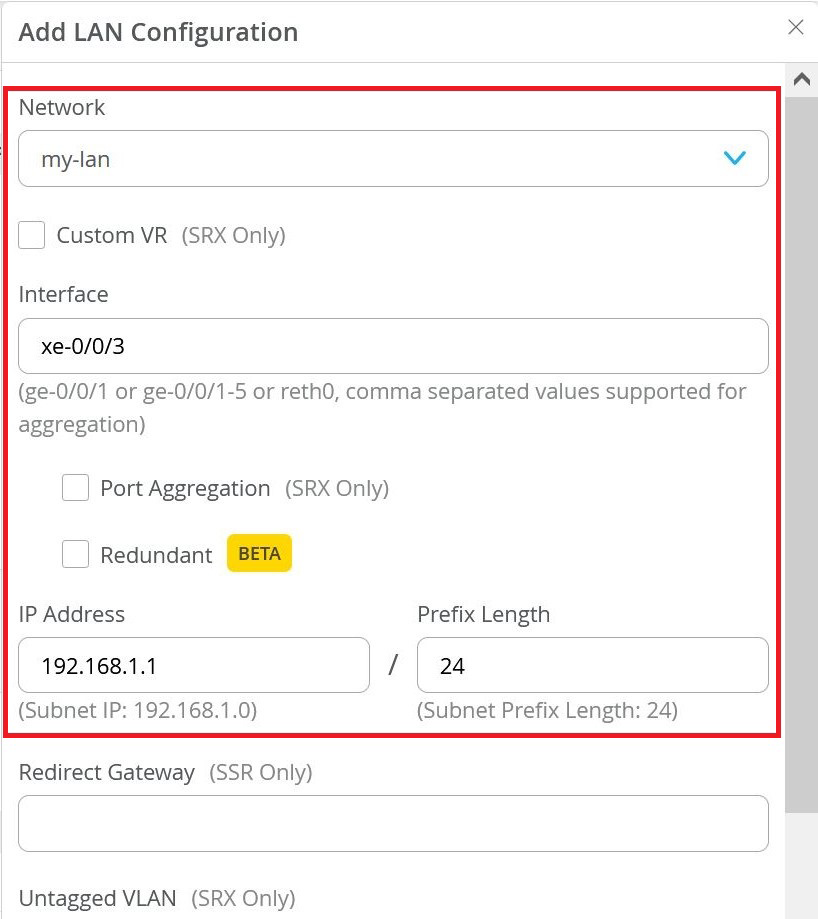
Select Server under DHCP to provide DHCP services to endpoints on this network.
Give your DHCP server an address pool starting with 192.168.1.100 and ending with 192.168.1.200.
Enter 192.168.1.1 as the gateway to be assigned to DHCP clients.
Finally, enter the IP addresses for the DNS Servers to be assigned to clients on the network. For example, 8.8.8.8, 8.8.4.4.
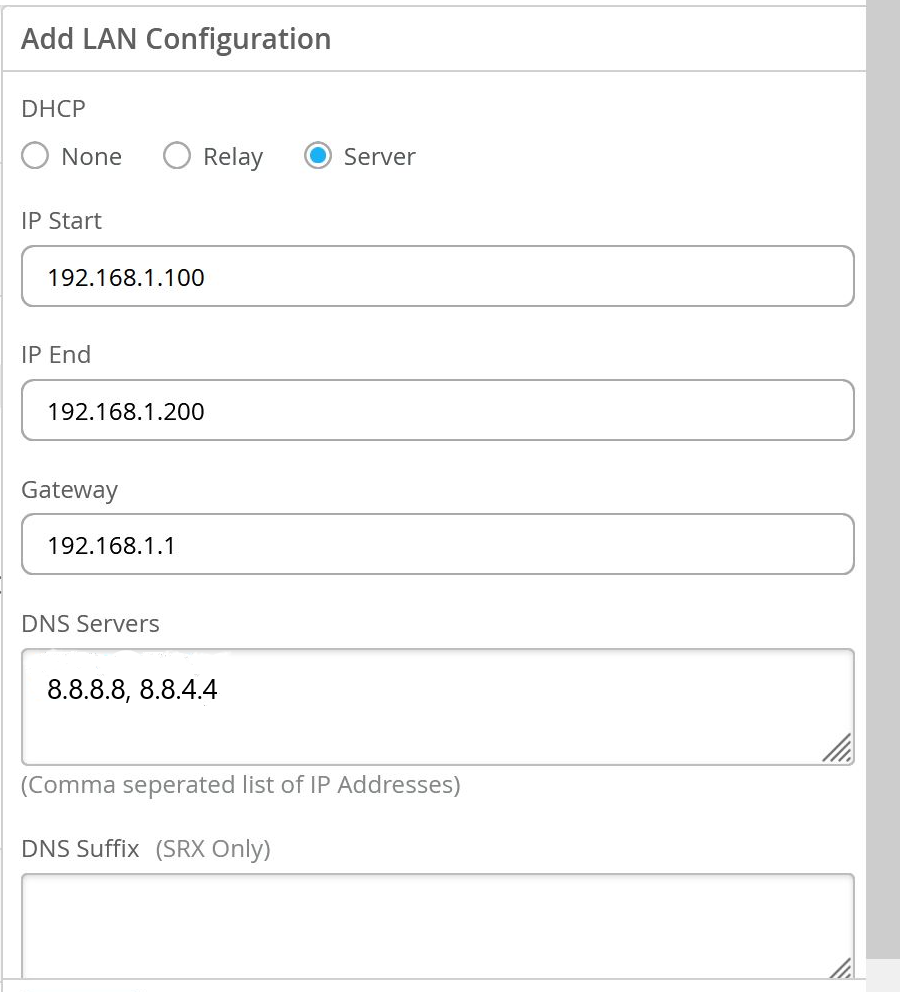
Click Add.
Your template has the WAN and LAN information. Now, you need to tell the SSR1400 how to use the information to connect users to applications. This is done using traffic steering and application policies.
To configure the steering policy:
Scroll to the Traffic Steering section of the template and click Add Traffic Steering.
Enter a name for the steering policy, for example, local-breakout.
Click Add Paths to give your steering policy a path to send traffic.
Select WAN as the path type, and select your WAN interface. For applications that use the policy, this indicates you want the traffic to be sent directly out of the local WAN interface.
Click the ✓ button in the upper right corner of the Add Path panel, and then click Add at the bottom of the Add Traffic Steering side panel.
To configure the application policy:
Scroll to the Application Policies section of the template, and click Add Application Policy.
Enter a string in the Name column, and click the check mark to the right of your entry.
Select your LAN network from the Network column drop-down list. Select Allow from the Action column drop-down list.
Select your Internet application from the Applications column drop-down list.
Select your local breakout steering policy from the Traffic Steering column drop-down list.
Almost there! You now have a working WAN Edge template that you can apply to many sites and appliances across your organization.
Assign the Template to a Site
Now that you've set up the template, you need to save and assign it to the site where your WAN edge device will be deployed.
Scroll to the top of the page and click Save.
Click the Assign to Site button, and select the site where you want the template configuration applied.
Assign the SSR1400 to a Site
After the SSR1400 is onboarded to the Mist cloud, you'll need to assign it to a site so you can begin to manage the configuration and gather data in Mist cloud.
Select Organization > Inventory. The status of the SSR1400 is shown as Unassigned.
Select the SSR1400 and from the More drop-down list, select Assign to Site.
Select the site from the Site list.
Note:Under Manage Configuration, do not check the Manage Configuration with Mist checkbox for the SSR1400 if it is using Session Smart Router software version 5.4.4. This allows the SSR1400 to reach out to the conductor IP address specified when the site was created to receive configuration information.
If you are onboarding a Mist-managed appliance using Session Smart Router software version 6.0, select Manage Configuration with Mist. If you do not select Manage Configuration with Mist, the SSR1400 will not be managed by Mist.
Click Assign to Site.
The site assignment takes a few minutes. After the site is fully onboarded, use the Mist WAN Edge - Device View to access the SSR1400, and the Insights view to view events and activity.





















