Getting Started with Paragon Active Assurance
-
Create a user in Control Center by running this command:
ncc user-create <email> --password
Example:
jane.doe@example.com -
Create an account in Paragon Active Assurance with the user just created as owner:
ncc account-create --owner <email> --name "<full name of product account>" <short name of product account>
Example: Full name =
"Example Corporation", short name =example.The full name should be enclosed in double quotes. If it is not, any spaces in the name must be escaped with "\".
In the short name, only the following characters are allowed: a-z, 0-9, "-", and "_".
Note:The account names are not the same as the owner's or some other user's personal name. The short account name will be used (for example) in the Control Center URL, while the full account name is what will normally be displayed to the user.
The
ncc account-createcommand should normally be run only once, since by default you will have only one account in Paragon Active Assurance. The user specified as owner automatically gets admin permissions on the account. -
Activate licenses.
Control Center will not be fully operational until valid licenses have been activated. Follow these steps to activate licenses:
-
Generate a UUID string with the command
ncc license license-request
You will need this UUID later on.
- Log in to the Juniper EMS Portal at license.juniper.net/licensemanage/ with the credentials you have received from Juniper.
- In the My Product Licenses view, expand My Entitlements.
-
You will typically have a set of entitlements. The contents of the set may vary, but will include some of the following:
- Control Center (generic)
- Control Center with a given feature tier (Standard, Advanced, or Premium) and a specified number of tenants (= accounts), also encompassing Test Agents
- A given number of streams entitling you to use product features
- A set of entitlements for each of a number of Test Agents, licensed separately.
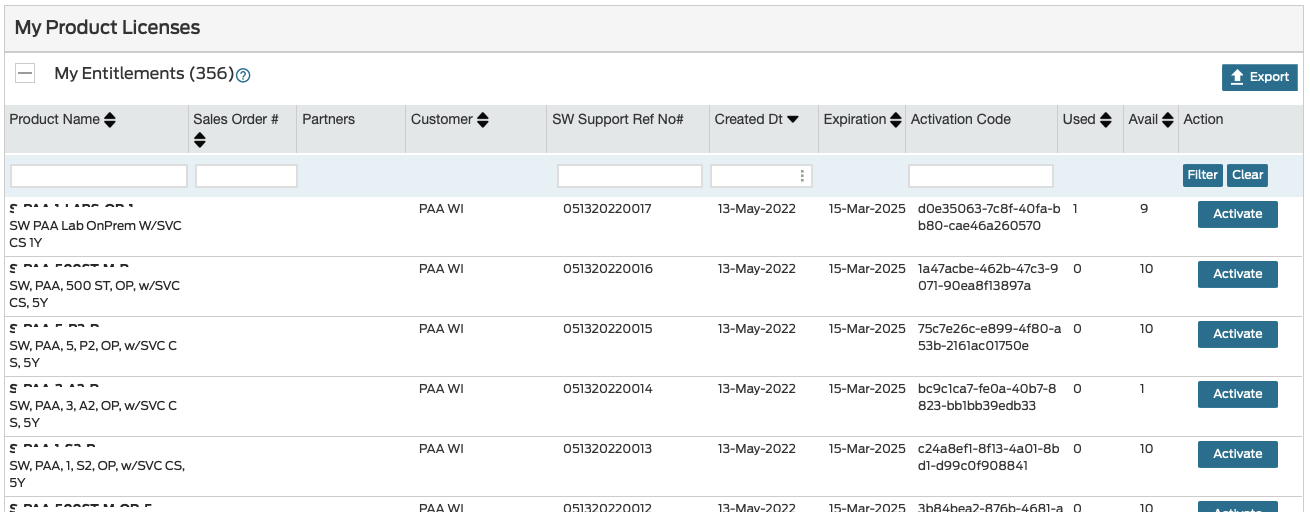
-
For each entitlement that you want to activate (it is possible to activate only a subset), do the following:
- Click the Activate button on the right.
- In the dialog that appears, under Software Version, select 3.0 and Above.
- The field Universal Unique ID (UUID) appears. Enter the UUID string you generated in Control Center.
- Check the box I Agree with Terms & Conditions.
- Click the Activate button at the bottom of the screen.
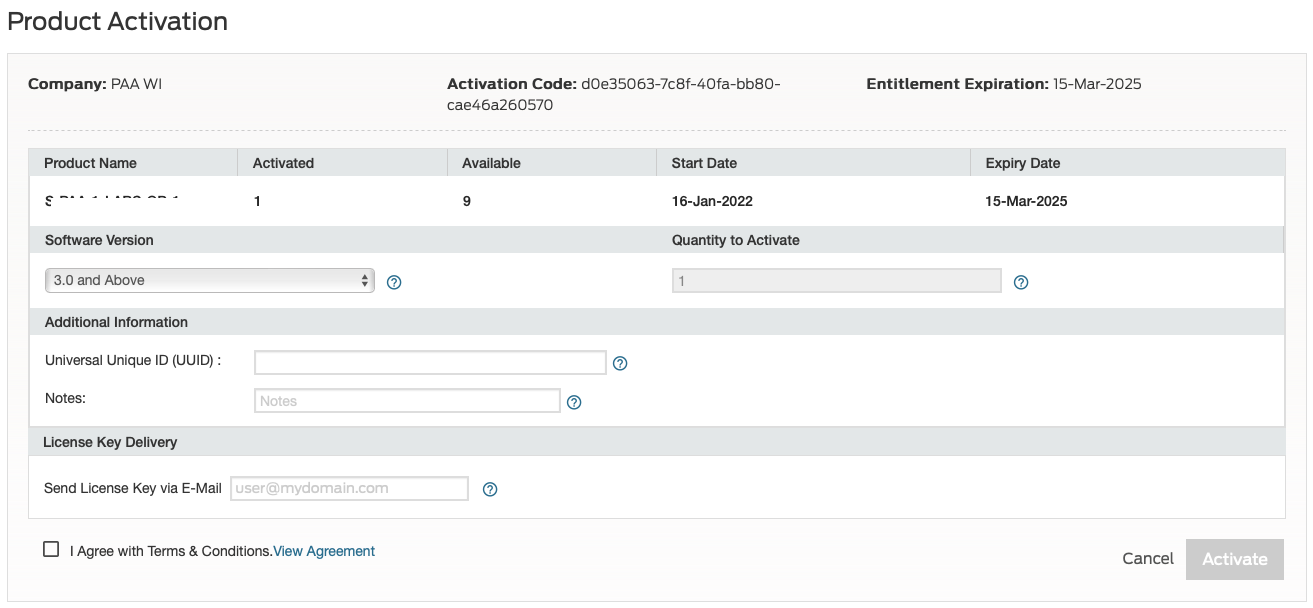
- A license key will now be generated. Download it and save it as a plain-text file
with a descriptive name, for example,
cc_license.txtfor the Control Center license.
You will thus end up with a set of license files in plain-text format.
Note:It is vital that you enter the UUID exactly as received from Juniper, using the standard UUID format in lowercase with hyphens: for example,
0a1b2c3d-4e5f-6789-a0b1-c2d3e4f5678.Note:If the activation of a license failed for some reason, for example because you mistyped the UUID, you can click the Revoke button in the My Product Licenses view (under My Activations) to revoke the license. You then need to start over with the
ncc license license-requestcommand as described above.-
Now activate the licenses in Control Center. You can do this for all license files at once as follows:
cat [list license files here] > all-licenses.txt ncc license activate all-licenses.txt
Alternatively, run the command
ncc license activatefor each license file in turn.This step is necessary in order to give the correct permissions to the account you just created. By default the account will be granted the full range of permissions granted by your licenses.
-
(Normally not needed:) If you are using a proxy together with Control Center, you need to enter the following additional line in the file
/etc/environment:"no_proxy=localhost, 127.0.0.1"
This is necessary for the license manager to work correctly, so that the product licenses can be activated.
-
-
You are now ready to log in to Control Center with a user and account that you have created.
- Open the URL
SITE_URLin your browser and log in with the credentials specified when creating the user.
Note:By default, Control Center including the REST API uses self-signed SSL certificates. The web browser will issue a warning about this. It is strongly advised that you obtain real certificates (signed by a certificate authority). See also the chapter Service Configuration, section SSL Certificate Configuration.
- Open the URL
-
An account in Control Center is like a tenant that multiple users can have access to. Creating additional users can be done either from the command line or in the Control Center web GUI:
-
To create new users from the command line, repeat the command
ncc user-create <email> --password
with different email addresses as desired.
To grant a user permissions on your Paragon Active Assurance account, use the command
ncc user-permission <email> <short name of product account> <permission>
where
<permission>is one of "none", "read", "write", or "admin". -
To invite new users and grant them permissions via the Control Center web GUI, go to Account > Permissions.
For details on what a user is allowed to do at each permission level, see the in-app help under "Setting up your account" > "Administering users and permissions".
-
-
If you have a license allowing multiple accounts, you can create further accounts by using the command
ncc account-create --owner <email> --name "<full name of product account>" <short name of product account>
as detailed above. If the admin of such an account is to be the same as for the first account, simply assign the same user as
owner; there is then no need to create an additional user. -
If you have installed ConfD, you need to configure users as follows:
-
Add permissions to the ConfD user in the Paragon Active Assurance account that will be managed by ConfD. This can be done either in the Control Center web GUI or from the command line. In the latter case, give the following command:
ncc user-permission confd@netrounds.com <account> admin
-
To enable access from NETCONF, a user and password need to be set up. Run this command:
sudo /opt/netrounds-confd/ncc-netconf user create --username=<user name> --password=<password>
Here,
<user name>and<password>are unrelated to your Control Center user name and password. A simple expedient is to use "confd" for both.
-
-
Please turn to the in-app help under "Test Agents" for instructions on how to download, install, register, and configure Test Agents:
-
Download and installation on various platforms (including virtualization platforms): "Test Agents" > "Installation"
Note:For installing Test Agent Applications on Juniper routers, please turn to the Junos® OS Evolved Software Installation and Upgrade Guide. This document is found in TechLibrary under "Junos OS Evolved". Follow the links provided in the in-app help.
- Registration: "Test Agents" > "Configuring from Test Agent local console" > "Registration"
-
Configuration:
- From the Test Agent local console: "Test Agents" > "Configuring from Test Agent local console"
- From the Paragon Active Assurance GUI: "Test Agents" > "Configuring from Paragon Active Assurance GUI"
You access the in-app help by clicking the question mark at top right in the Paragon Active Assurance GUI.
-
