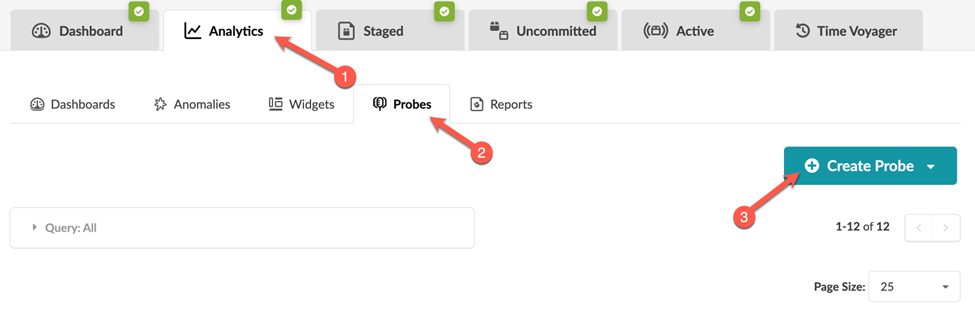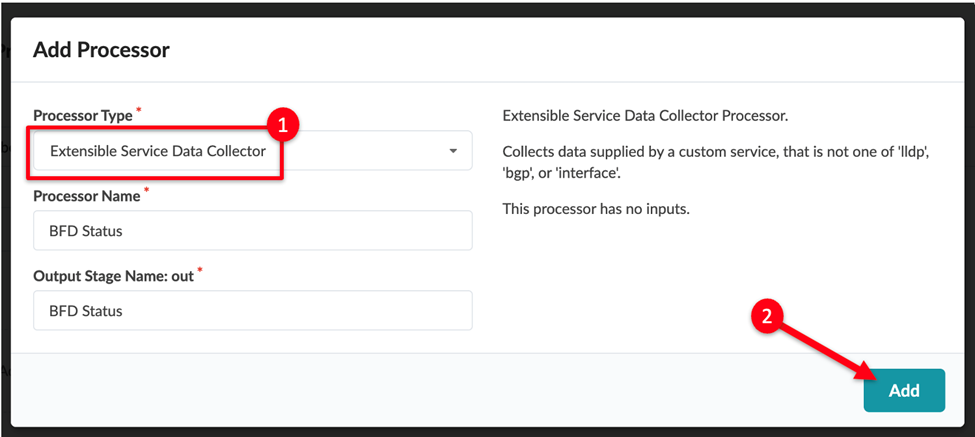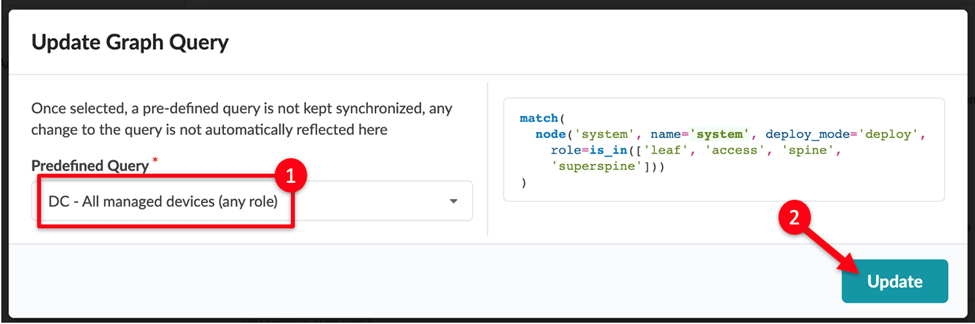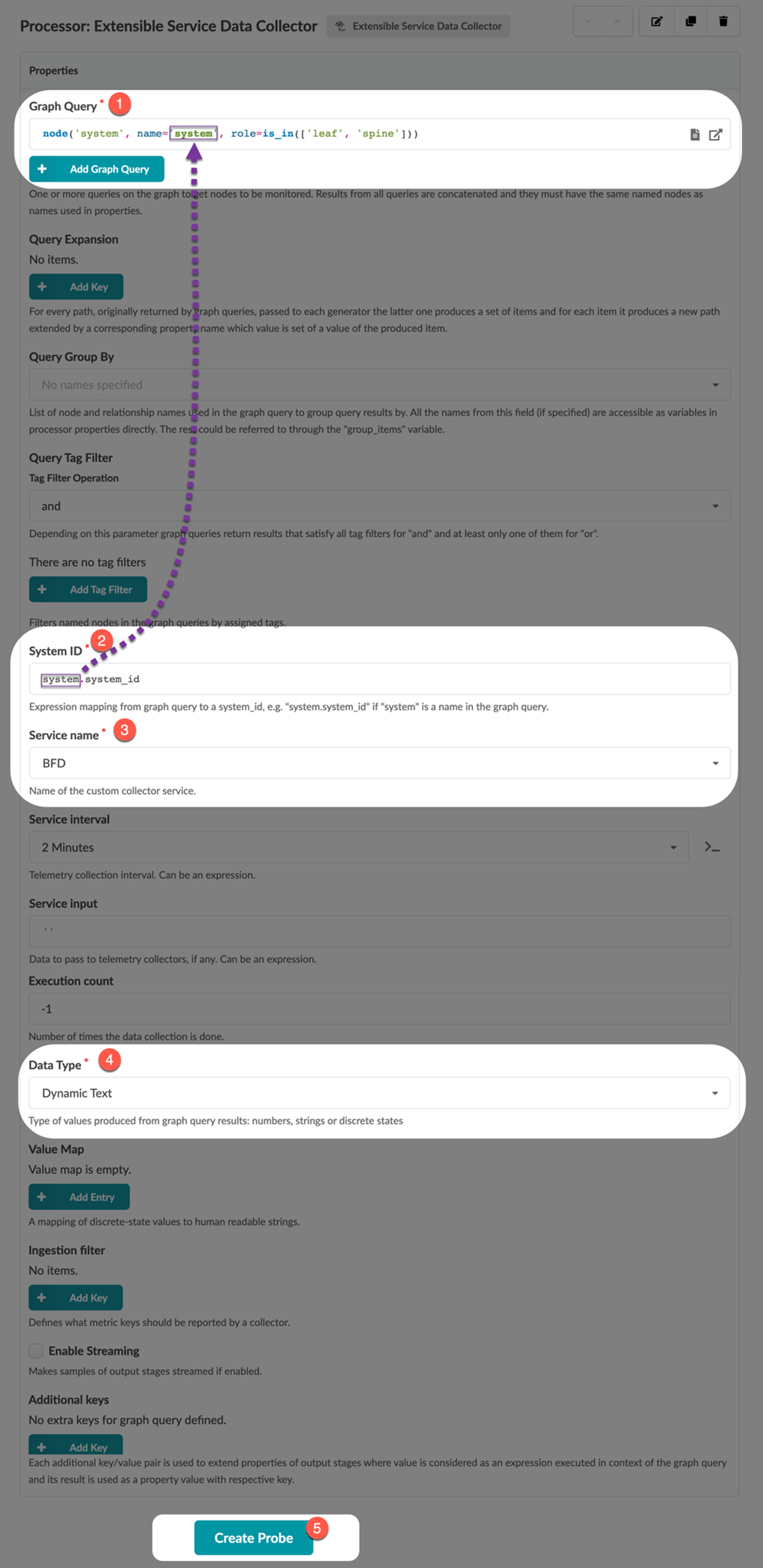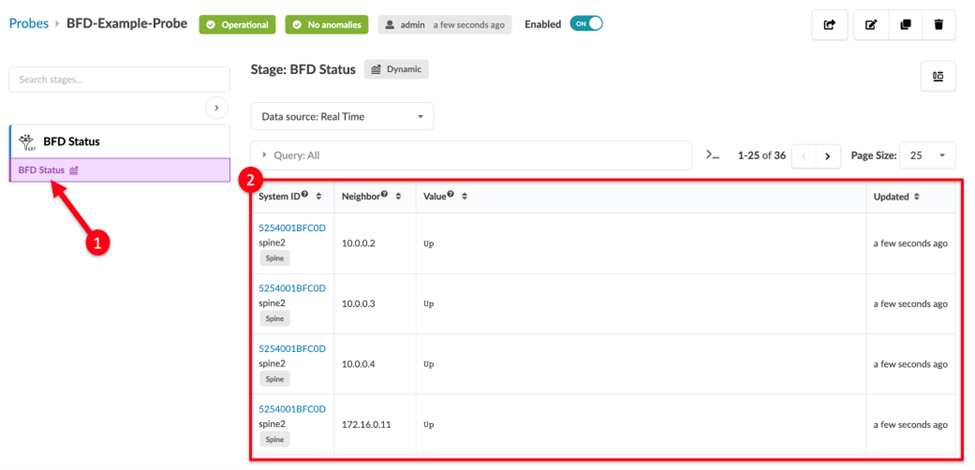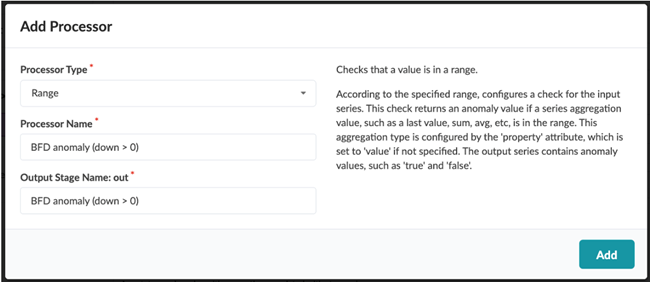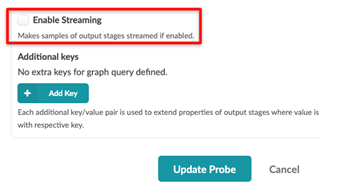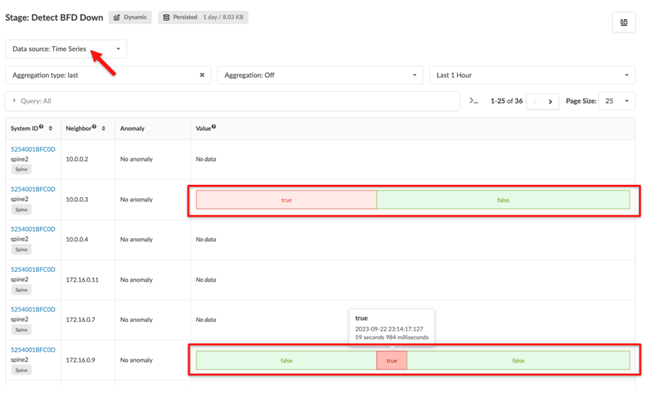Using Custom Telemetry Data in an IBA Probe
SUMMARY This topic describes how to create an IBA probe and detect and store any anomalies in a historical database for reference.
In our walkthrough, we've created a custom telemetry collector service that defines the data you want to collect from your devices. Now let's ingest this data into IBA probes in your blueprint so that Apstra can visualize and analyze the data.
Create a Probe
Both data center and Freeform blueprints support IBA probes with the custom telemetry collection.
Customize a Probe
So far we've created a working probe that collects the BFD state for every device in your network. Now, let’s explore a couple of useful customization options to fine-tune your probe.
Service Interval
The service interval determines how often your telemetry collection service fetches data from devices and ingests them into the probe.
The service interval is an important parameter to be aware of because an overly aggressive interval can cause excessive load on your devices. The optimal interval will depend on the data you are collecting. For example, a collector fetching the content of a large routing table with thousands of entries can cause a higher load than collecting the status of a handful of BFD sessions.
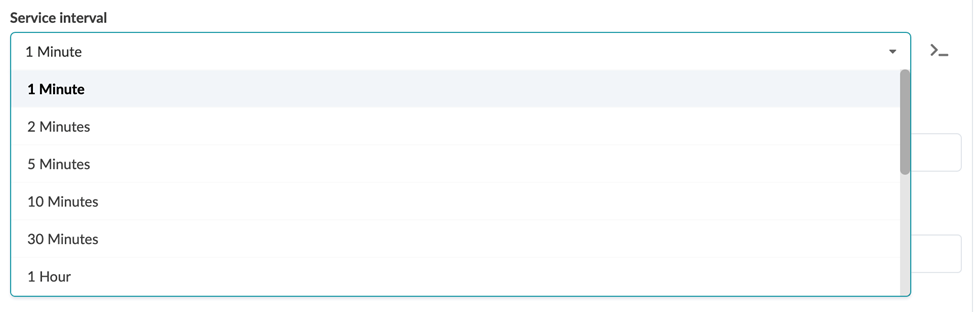
Query Tag Filter
Another useful customization option is the Query Tag Filter. Let’s say you tagged some switches in your blueprint as storage for a specific monitoring use case. You can configure this filter to perform the telemetry collection only on devices with the matching tag as shown in the following example:

Displaying the raw data from your custom telemetry collector shows just the raw data, so it may be difficult to conclude whether it signifies your network's normal or anomalous state. With Asptra, you are proactively notified when any anomaly is detected
Performance Analytics
An IBA probe functions as an analytics pipeline. All IBA probes have at least one source processor at the start of their pipeline. In our example, we added an Extensible Service Data Collector processor that ingests data from your custom telemetry collector.
You can chain additional processors in the probe to perform additional analytics on the data to provide more meaningful insight into your network’s health. These processors are referred to as analytics processors.
Analytics processors allow you to aggregate and apply logic to your data and define an intended state (or a reference state) to raise anomalies. For example, you might not be interested in instantaneous values of raw telemetry data, but rather in an aggregation or trends.
Analytics processors aggregate information such as calculating average, min/max, standard deviation, and so on. You can then compare the aggregated data against expectations so that you can identify whether the data is inside or outside a specified range, in which case an anomaly is raised. You may also want to check whether this anomaly is sustained for a period of time and exceeds a specific threshold. An anomaly is flagged only when the threshold is exceeded to avoid flagging anomalies for transient or temporary conditions. You can achieve this by configuring a Time_In_State processor.
Table 1 describes the different types of analytics processors.
|
Type of Processor |
Description |
|---|---|
|
Range processors Processor names: Range, State, Time_In_State, Match_String |
Range processors define reference state and generate anomalies. |
|
Grouping processors Processor names: Match_Count, Match_perc, Set_Count, Sum, Avg, Min, Max, and Std_Dev |
Group processors aggregate and process data before feeding into the range processors. These processors can:
|
|
Multi-input processors Processor names: Match_Count, Match_perc, Set_Count, Sum, Avg, Min, Max, and Std_Dev |
Analytics processors take input from multiple stages. These processors can:
|
For detailed descriptions of all analytic processors, see Probe Processor (Analytics) in the Juniper Apstra User Guide.
Multi-input processors are not supported for dynamic data types (dynamic text or dynamic number). These processors are typically used for IBA probes that leverage the custom telemetry collection.
In the next section, we'll configure our BFD example probe to detect and raise anomalies.