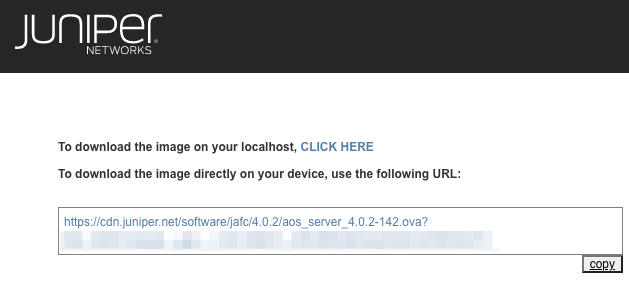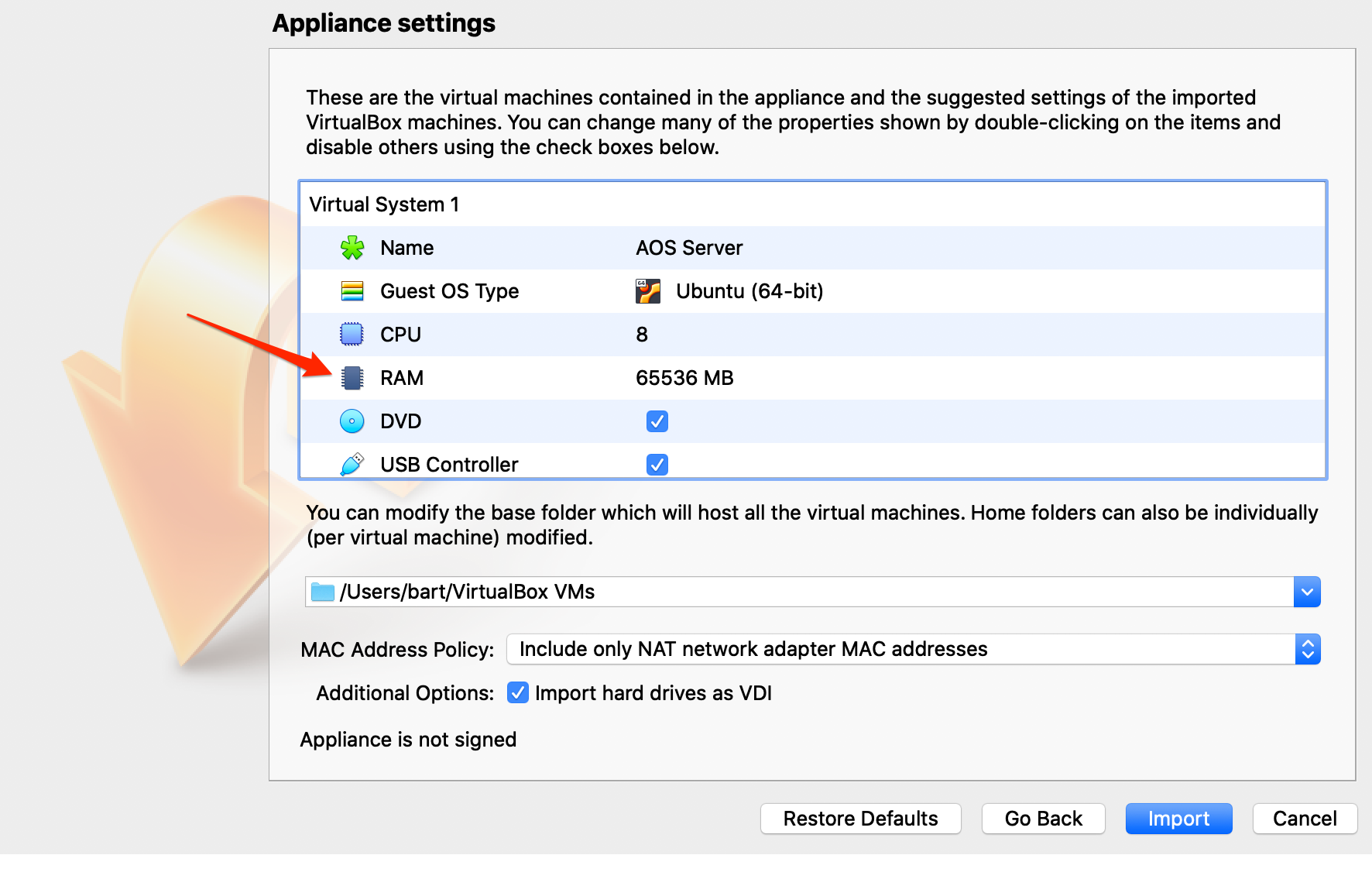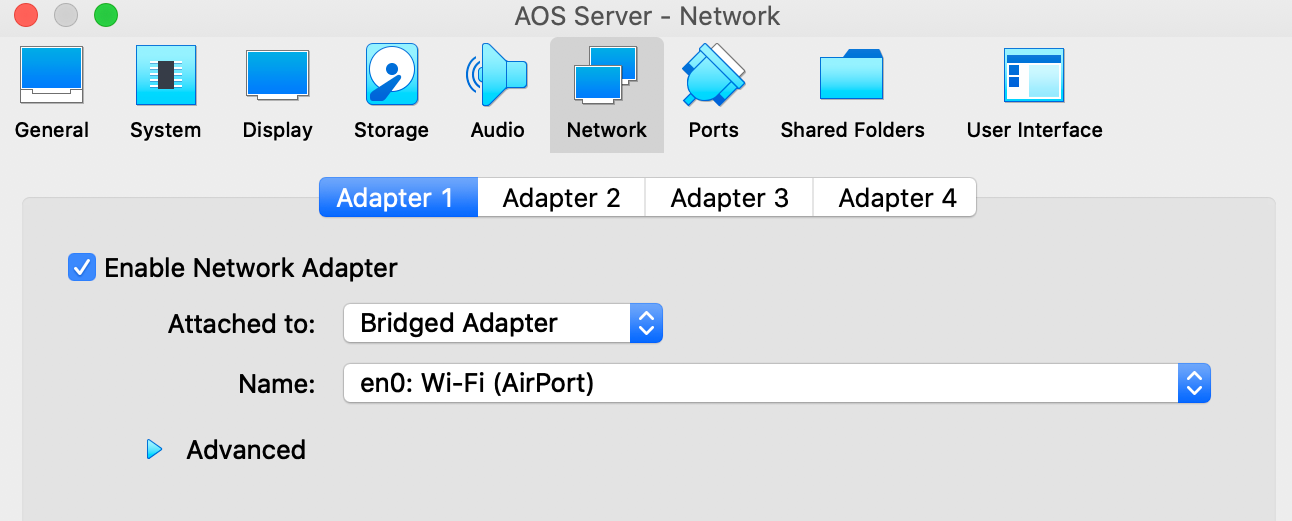Install Apstra on VirtualBox
VirtualBox is for demonstration and lab purposes only. Production environments require a proper enterprise-scale virtualization solution (See Supported Hypervisors and Versions ). These instructions are for installing Apstra software on a VirtualBox hypervisor. For information about using VirtualBox in general, refer to Oracle's VirtualBox documentation or the open-source community.