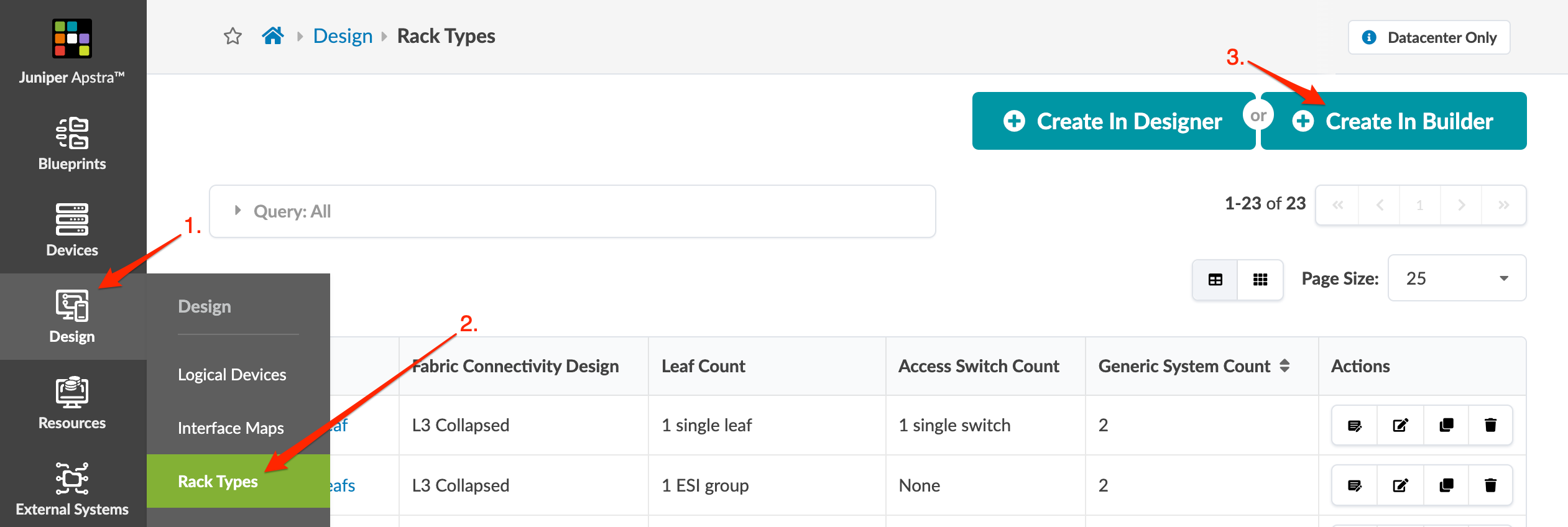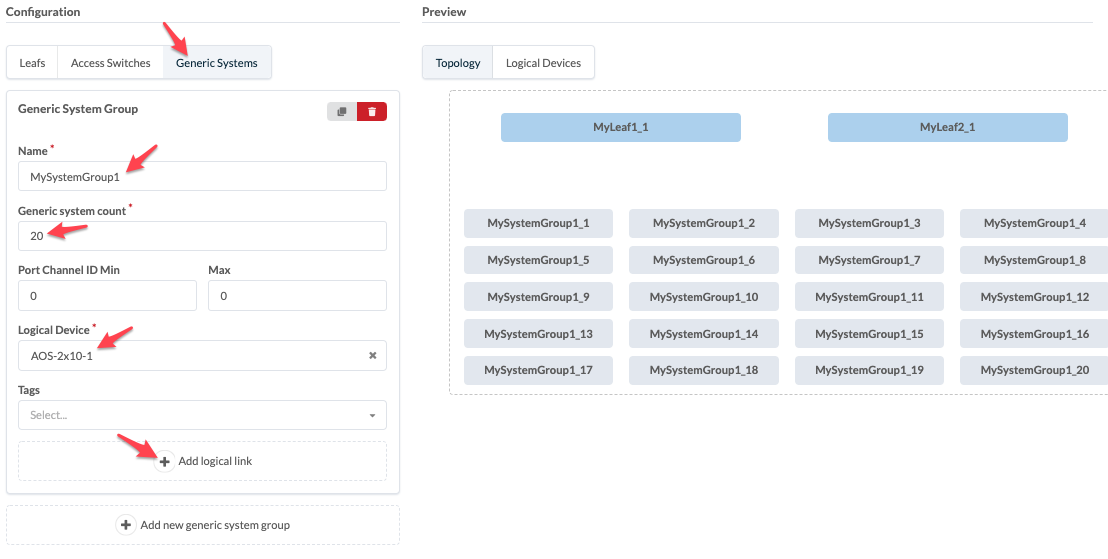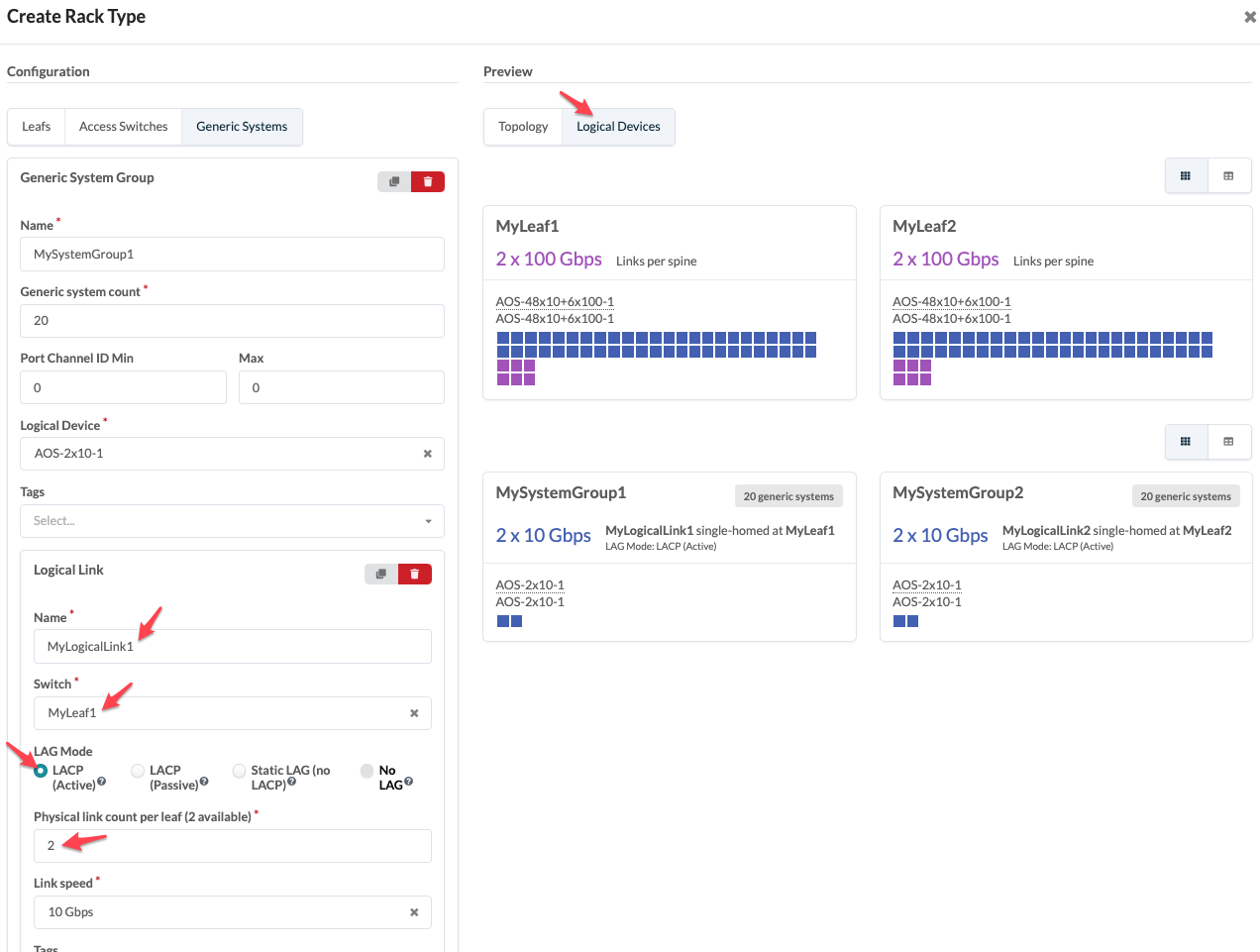Create Rack Type in Builder (with Example)
Apstra ships with many predefined rack types. Before creating your own, verify that it doesn't already exist in the global catalog (Design > Rack Types). When you create a rack type, first verify that the logical devices you need are in the global catalog (Design > Logical Devices).
This example shows how to create a rack type for a dual-connected L2 rack with two AOS-48x10+6x100-1 logical device leaf switches, each with 4-100 GbE spine links and forty-eight dual-connected 10 GbE generic systems. For general explanations for each parameter, see Rack Types Introduction.
Check that you've got the logical devices that you need in the global catalog (Design > Logical Devices) before proceeding.