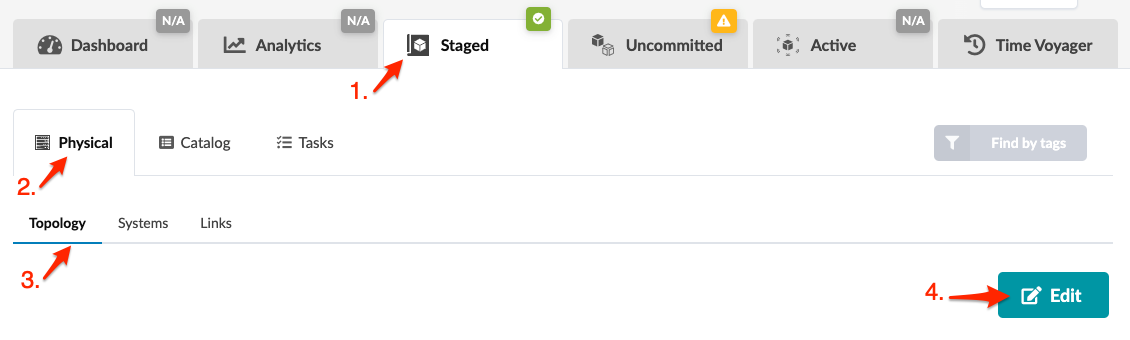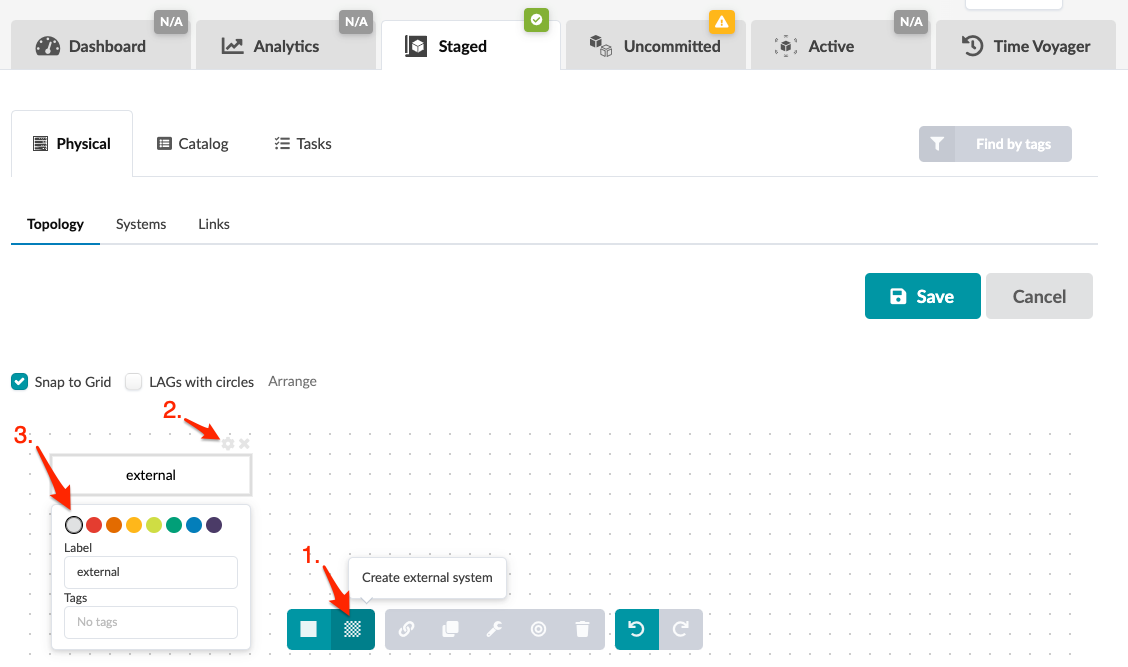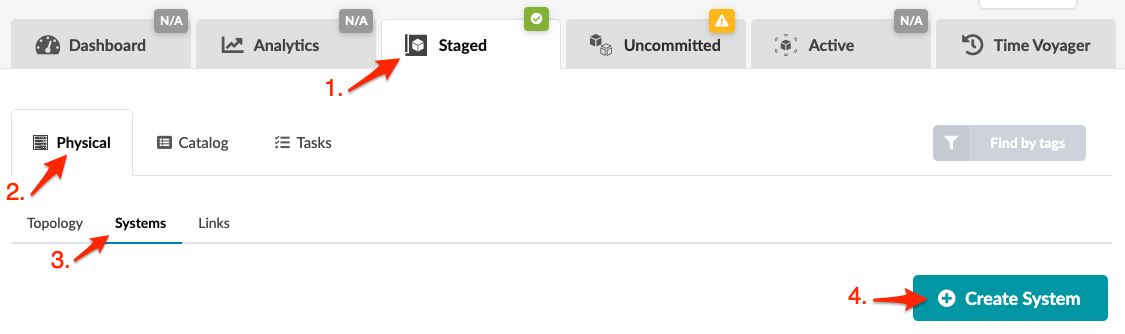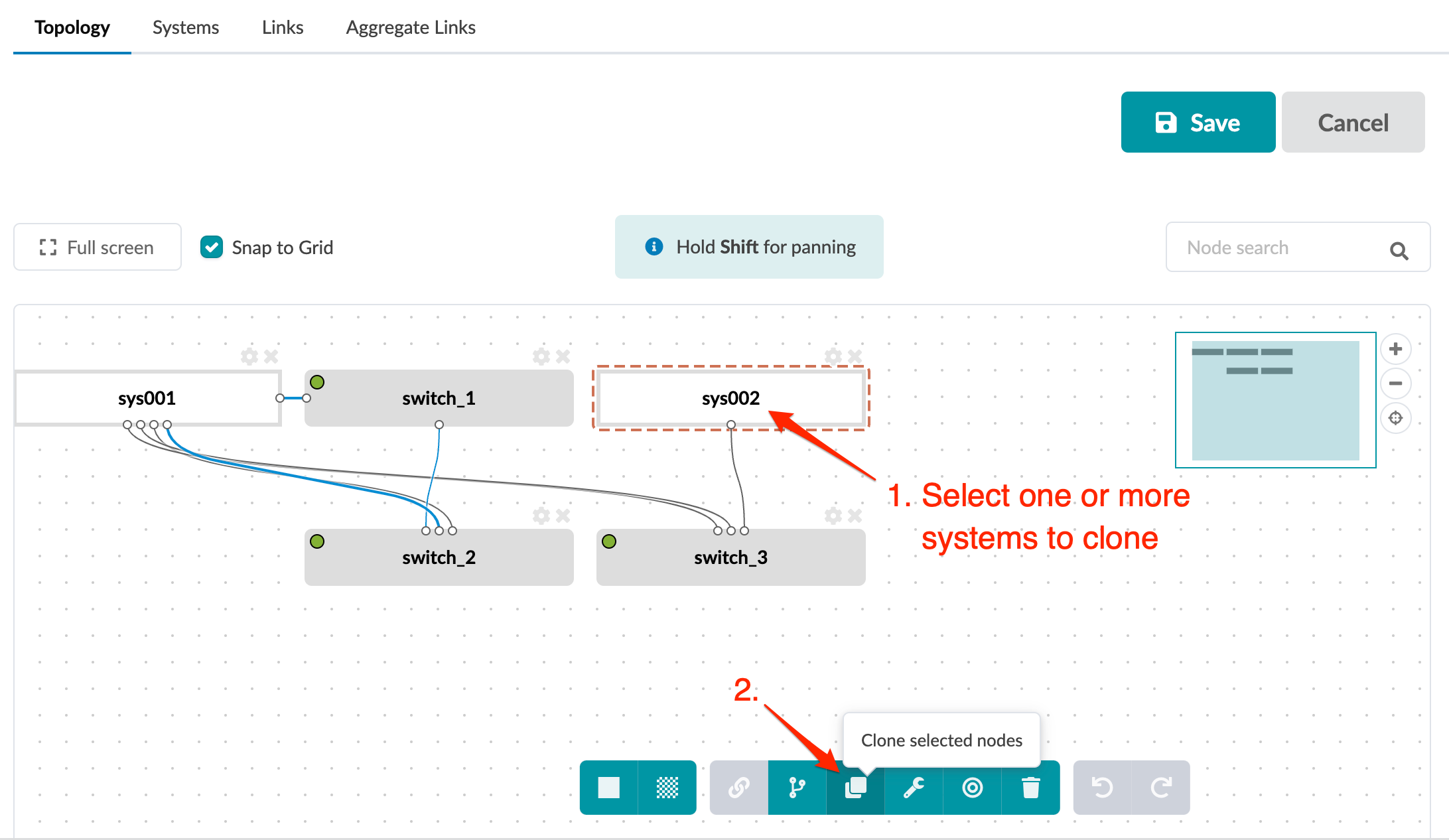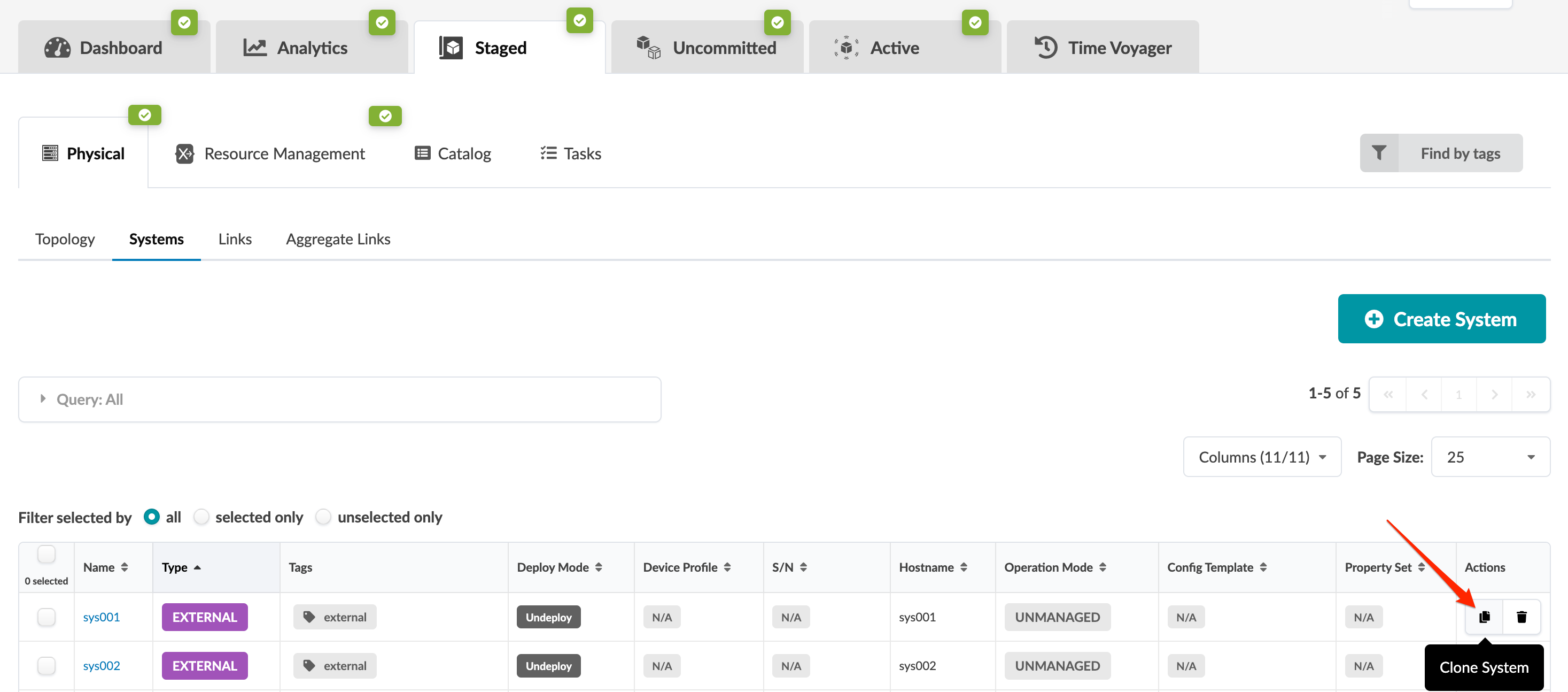Create External System (Freeform)
Systems represent switches, routers, Linux hosts and so on. Unmanaged devices that you add to a blueprint are called external systems. They link to managed (internal) systems. You can create systems from scratch, or you can clone systems and customize them to create new ones. You can create (and clone) from the Topology view or from the Systems view.
Create External System (from Topology)
Next Steps:
Continue to create external systems and internal systems until you've added your devices to the topology. Then you can create links for them.
Create External System (from Systems)
Next Steps:
Continue to create external systems and internal systems until you've added your devices. Then you can create links for them.