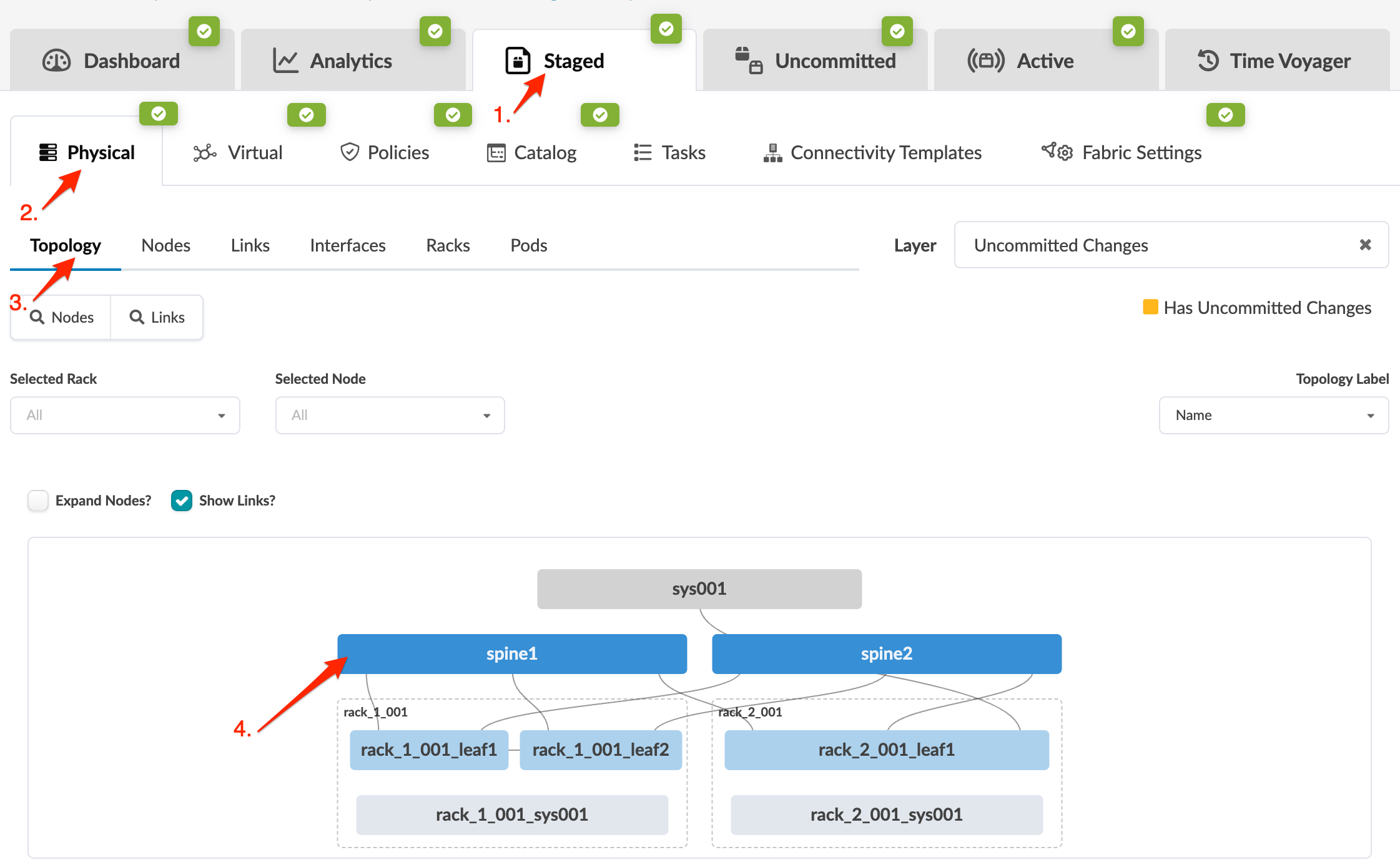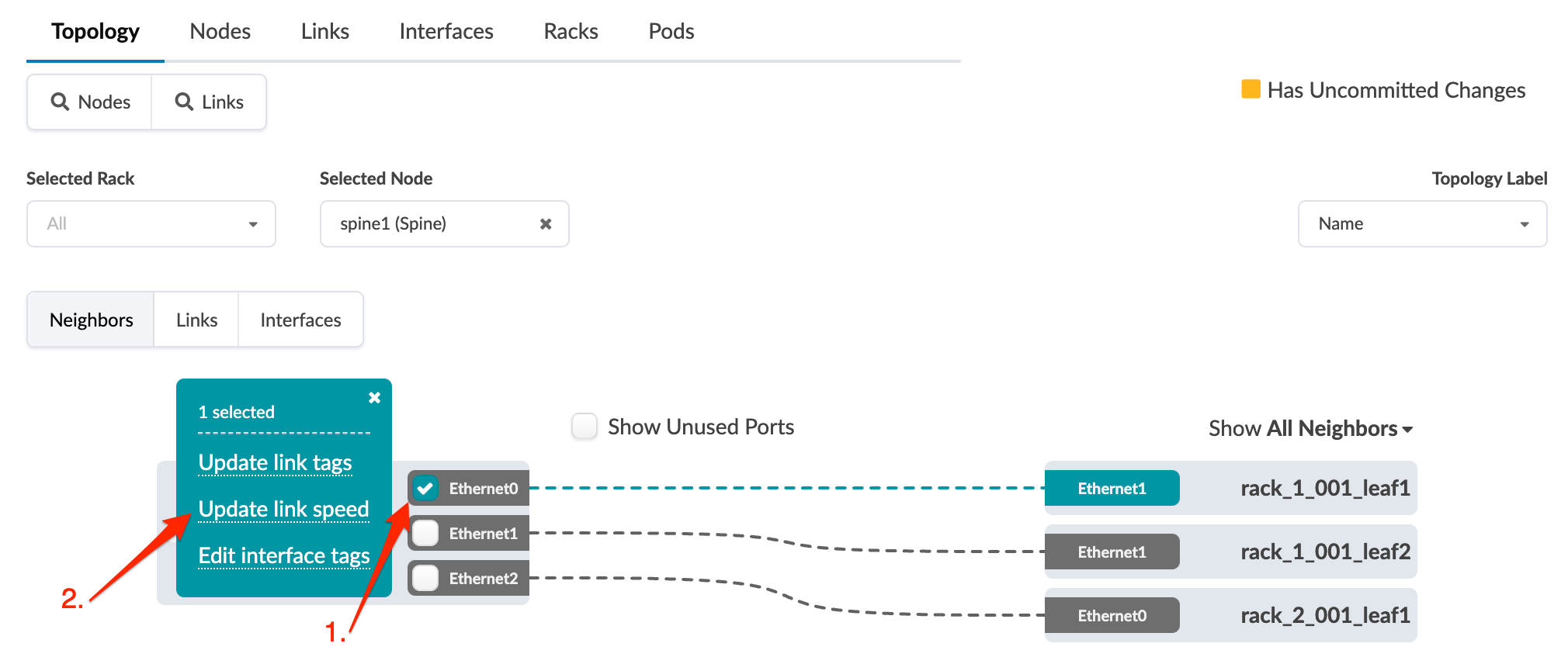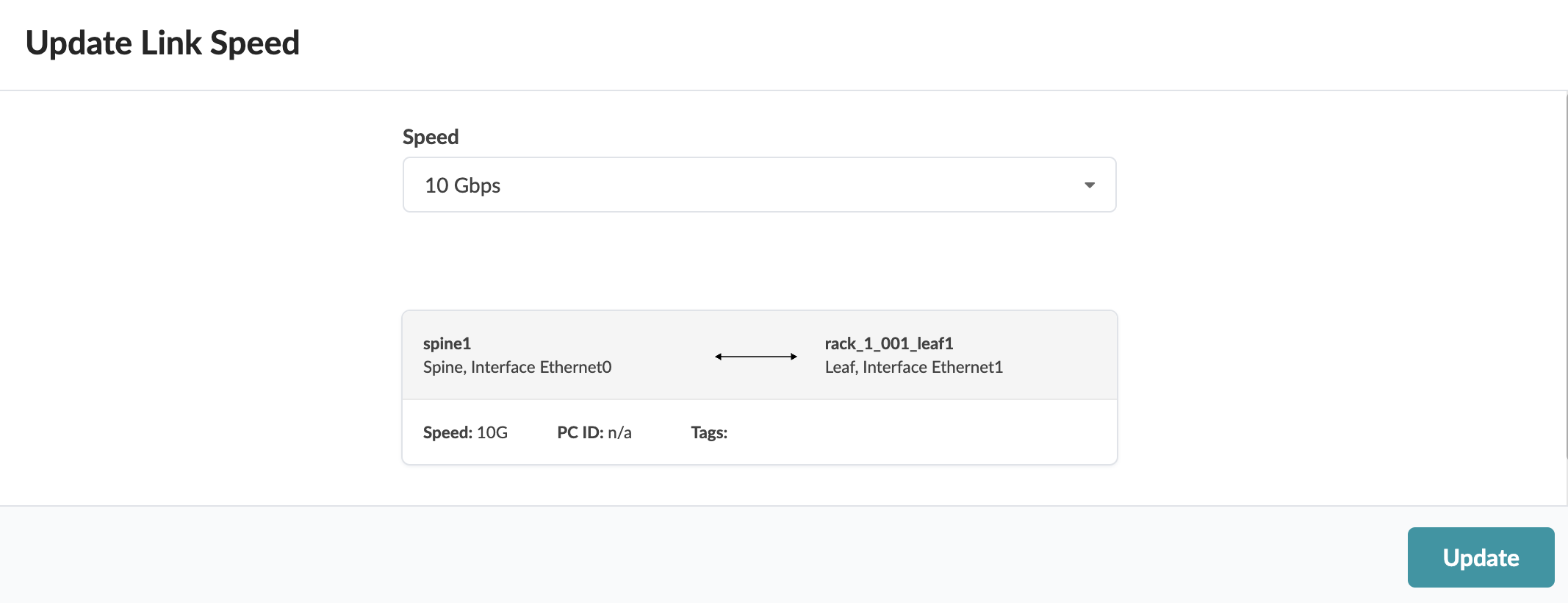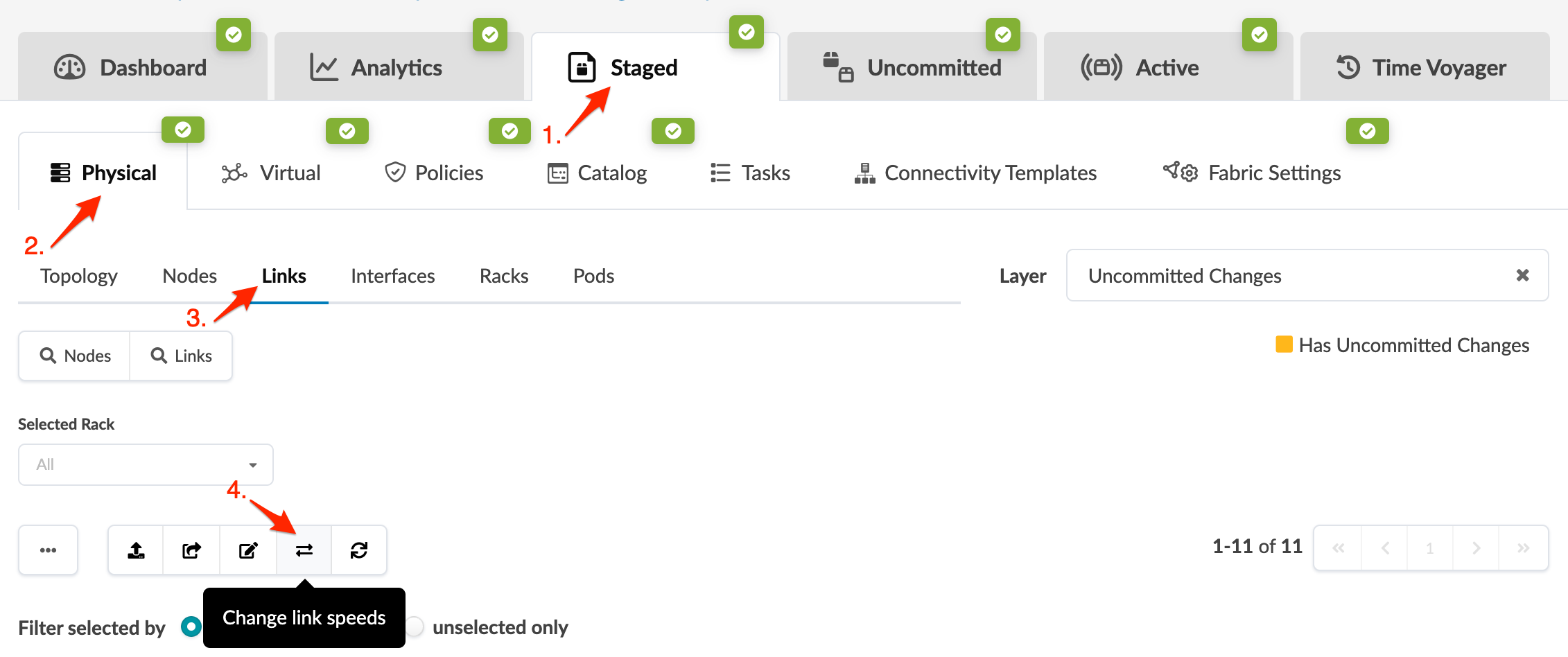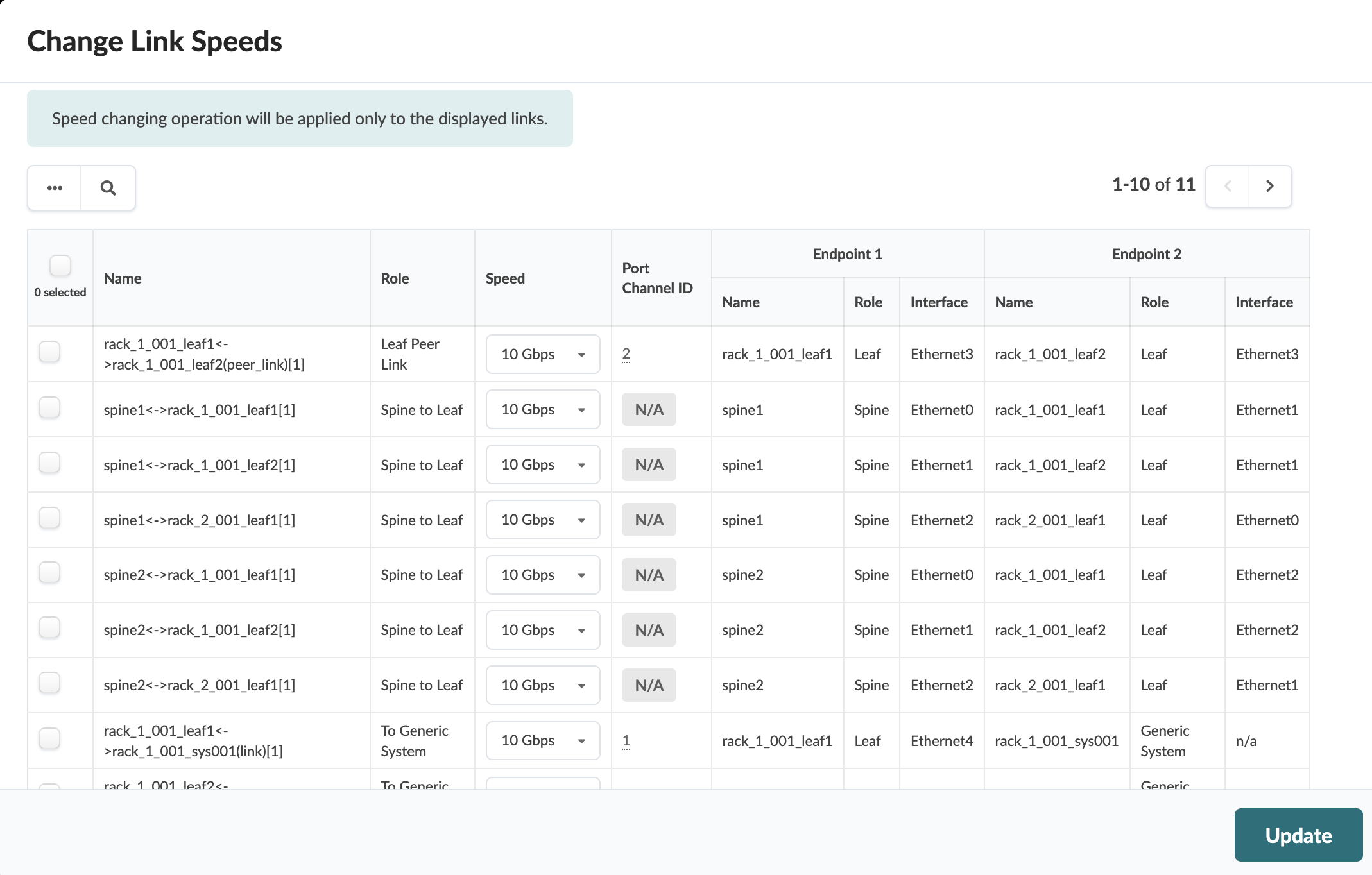Update Link Speed
You can change the link speed on one node at a time from the Topology view or on multiple nodes at a time from the Links view.
In Apstra version 4.2.0, to change link speeds between a spine device and leaf devices you must change the rack. In Apstra version 4.2.1, you can update directly from the Topology view or from the Links view in the blueprint.
To change link speeds between spine devices and superspine devices, see Update Link Speed per Superspine (5-Stage).
Update Link Speed (Topology View)
From the Topology view, you can update one link speed at a time. (You can update more than one link speed at a time from the Links view; see the next section.)
When you're ready to activate your changes, commit them from the Uncommitted tab.
Update Link Speed (Links View)
When you're ready to activate your changes, commit them from the Uncommitted tab.