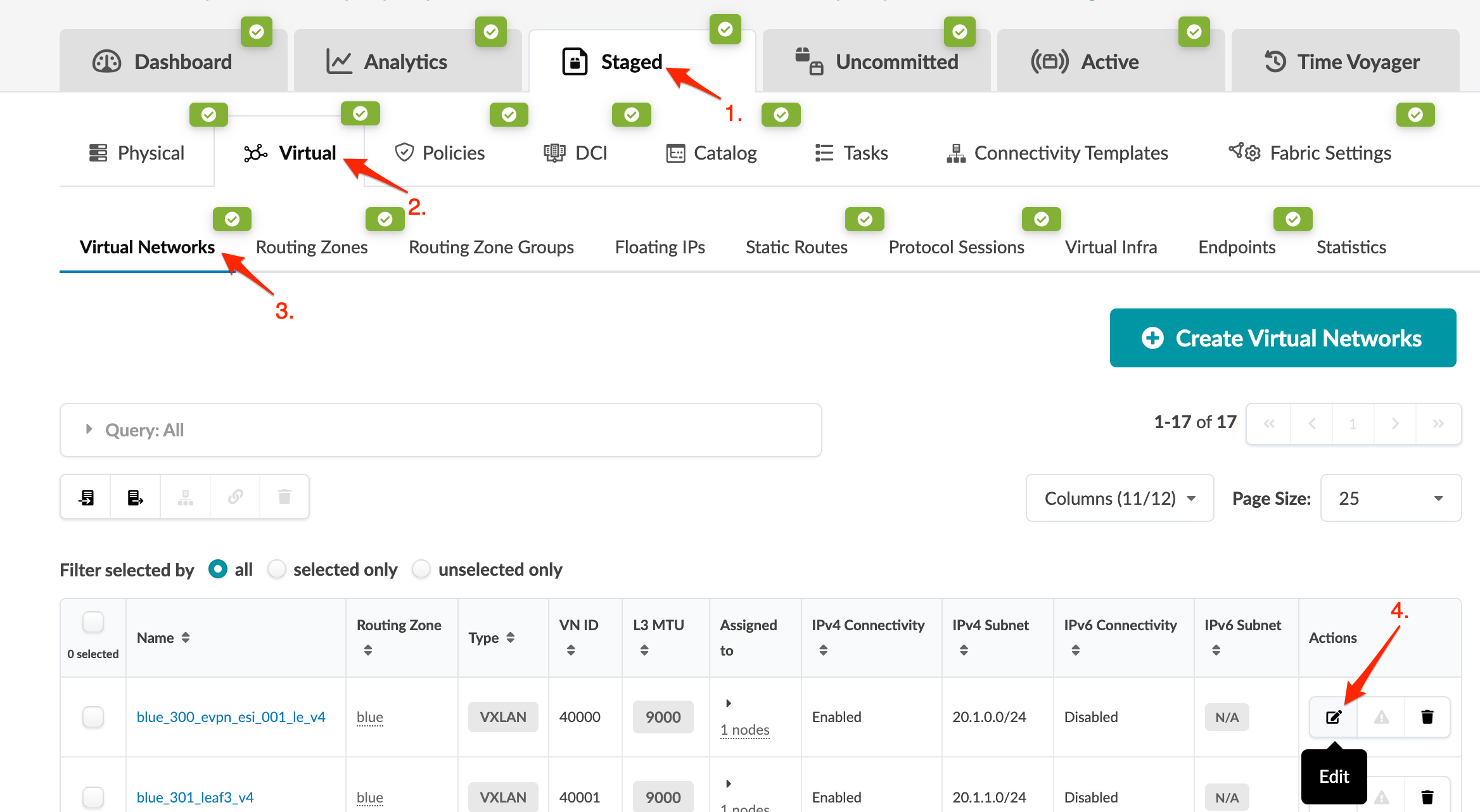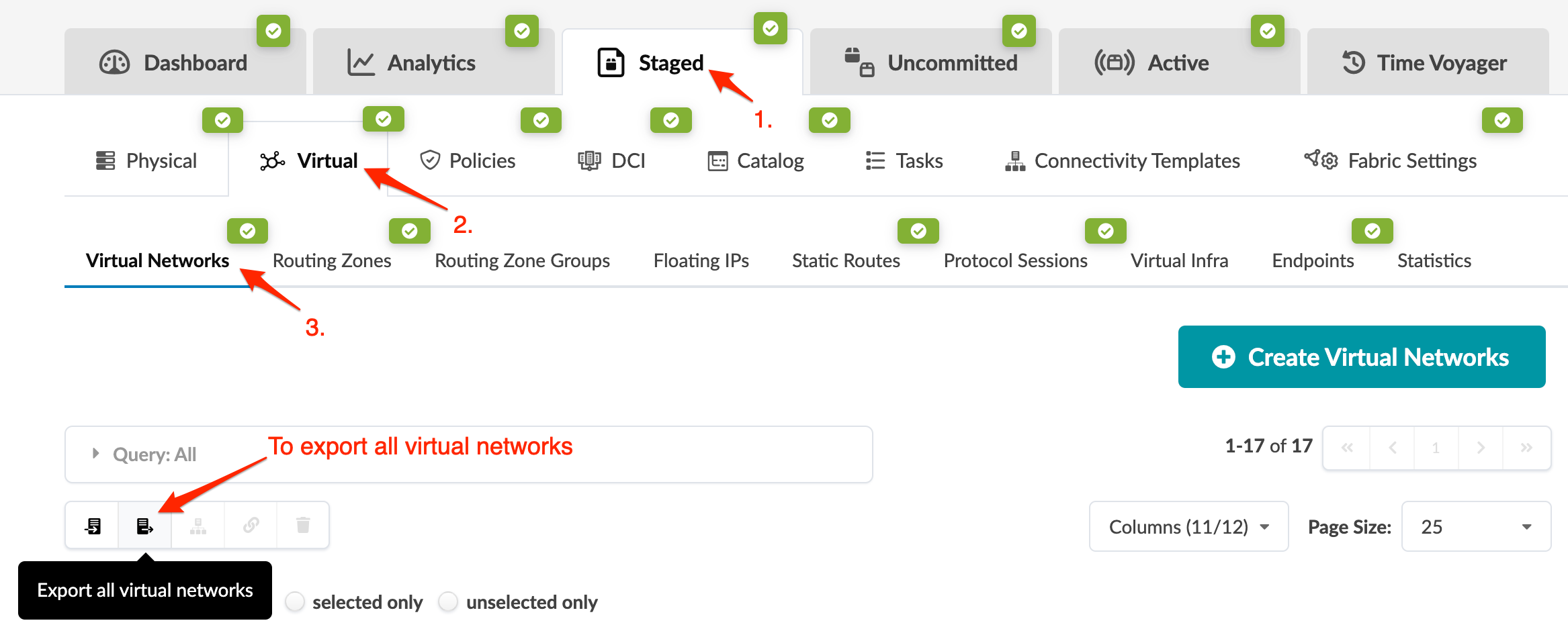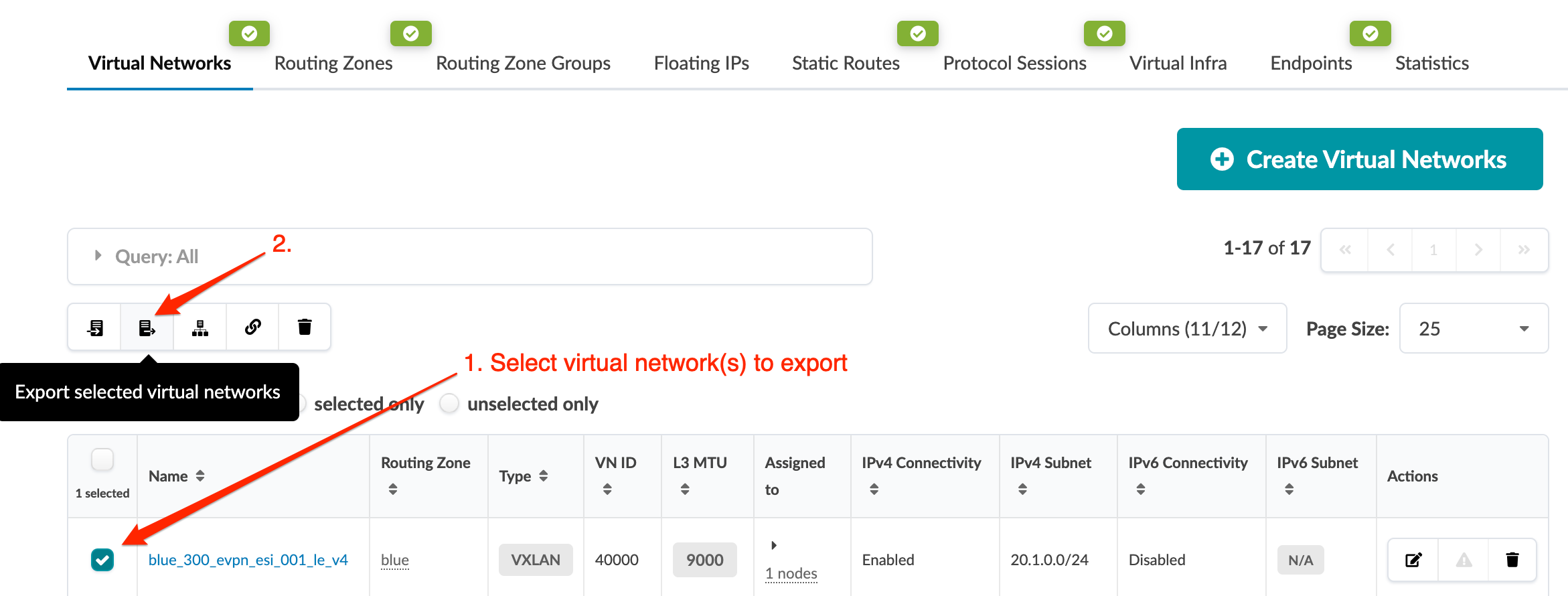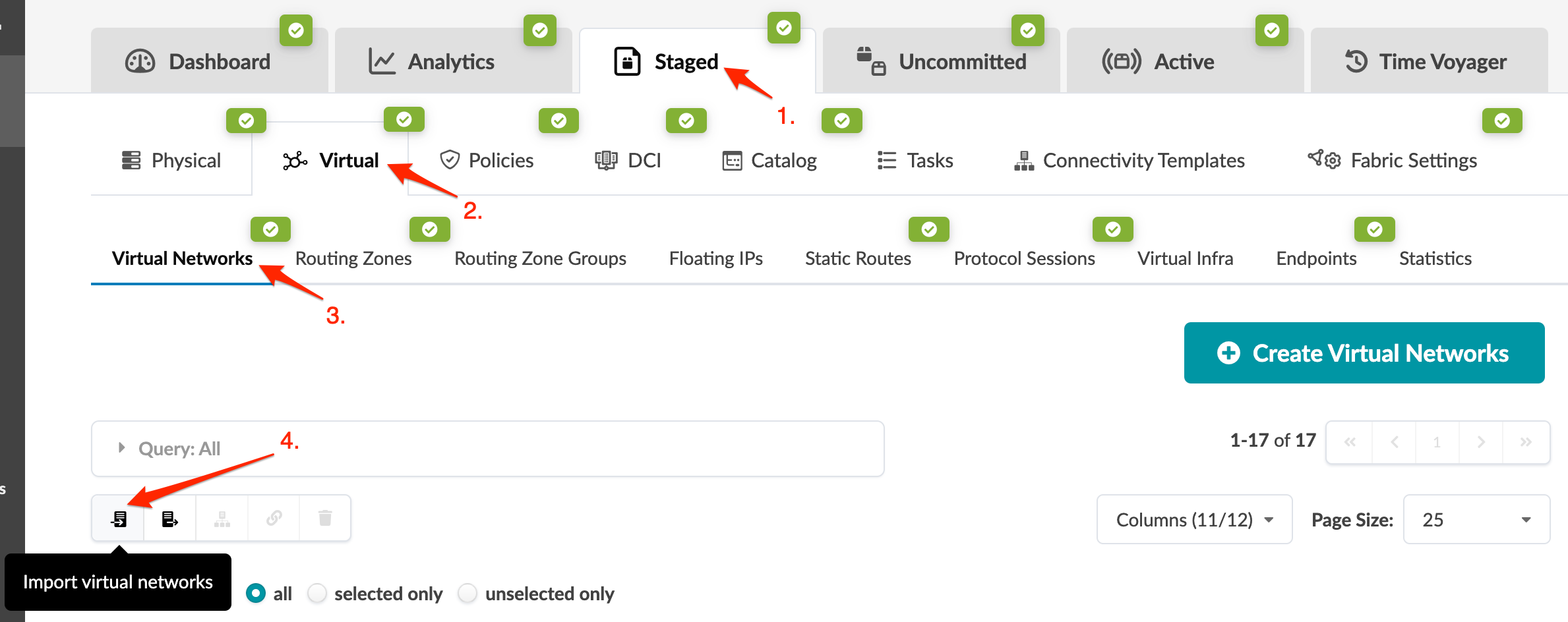Edit Virtual Network
Edit One Virtual Network
When you're ready to activate your changes, commit them from the Uncommitted tab.
Edit Multiple Virtual Networks
You can update many virtual networks quickly by
exporting them in a CSV file, updating the file, then importing the file back into
your blueprint.
When you're ready to activate your changes, commit them from the Uncommitted tab.