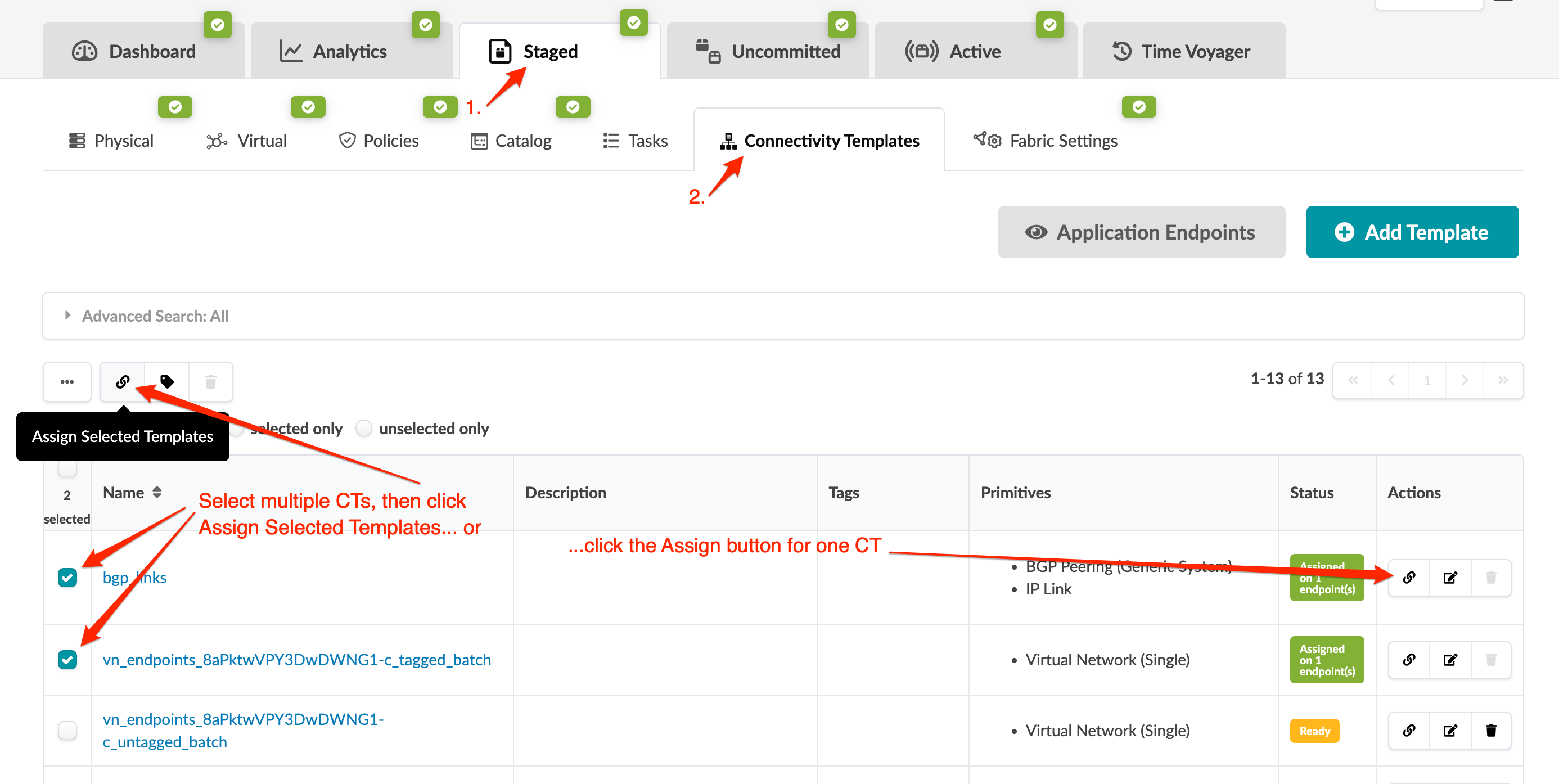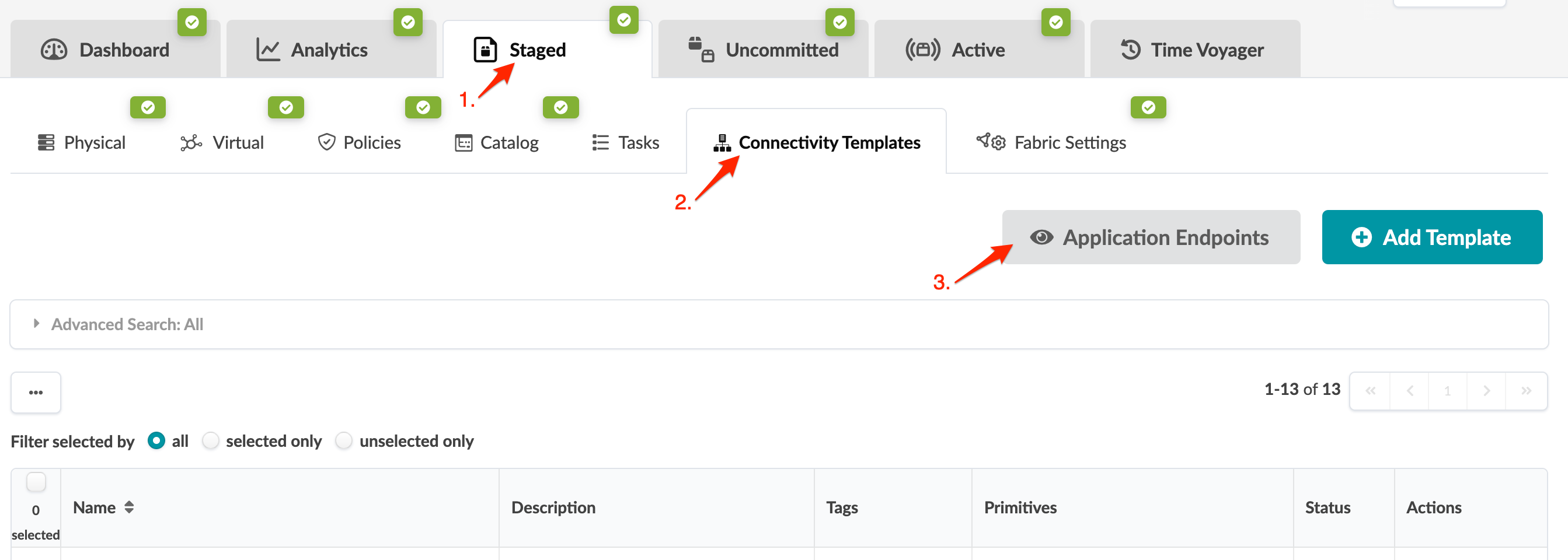Update Connectivity Template Assignments
You can assign connectivity templates that have an active Assign button. These include connectivity templates in the Ready or Assigned status. (Incomplete status means that more configuration is required.) You can assign connectivity points directly from connectivity template(s) or from application endpoints.
From Connectivity Templates
From Application Endpoints
Force Assign VN Templates
When a virtual network (single) or virtual network (multiple) template is already assigned to a port and you want to assign a new VN template, you’ll receive a validation error indicating that the port already has a VN template assigned to it. As of Apstra version 4.0.1 you can force assign the new VN template, which automatically unassigns the existing VN template(s) and assigns the new one(s) on the selected port(s). You don’t need to manually unassign the existing VN template.
To force assign VN templates, from the CT assignment screen, click Remove
all conflicts, then click Assign.