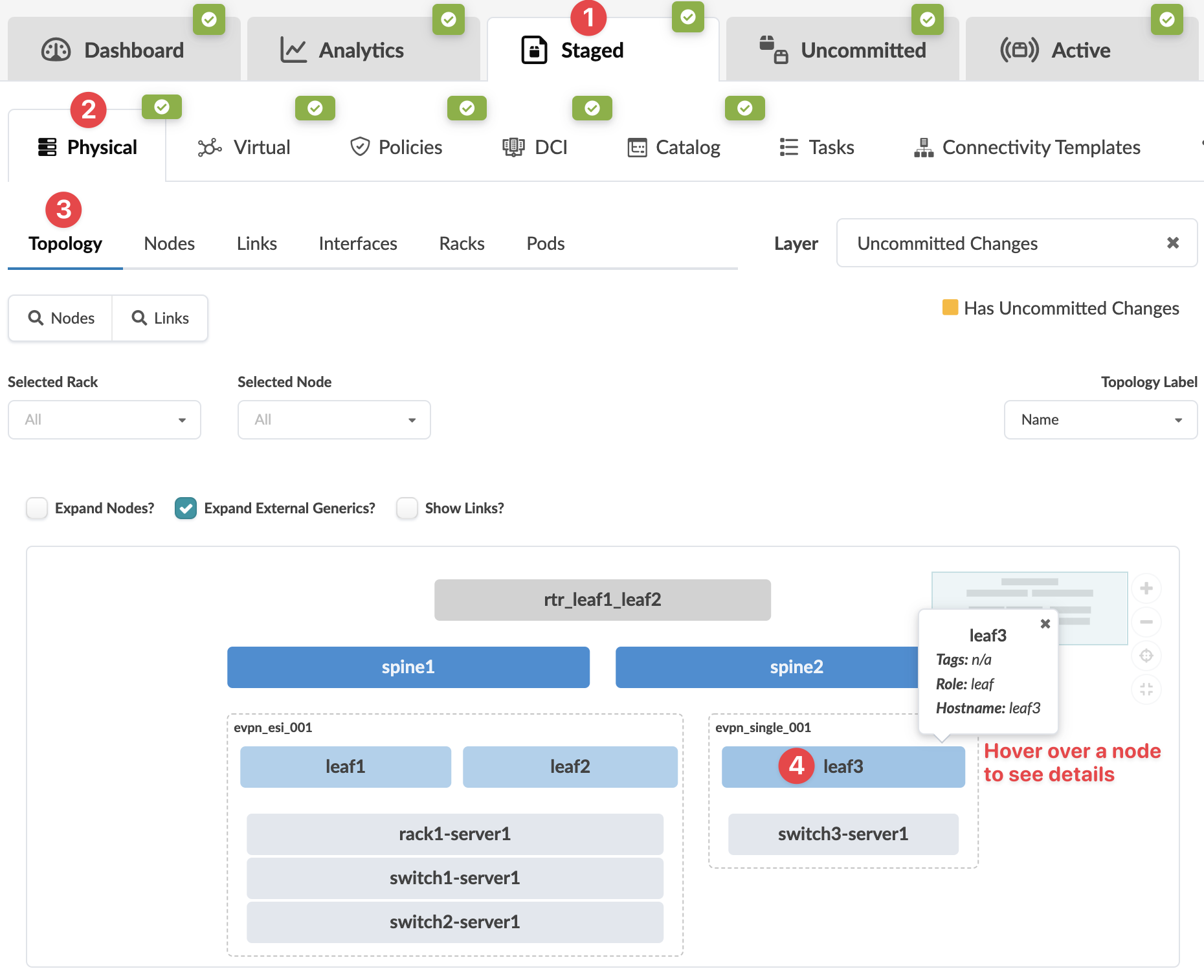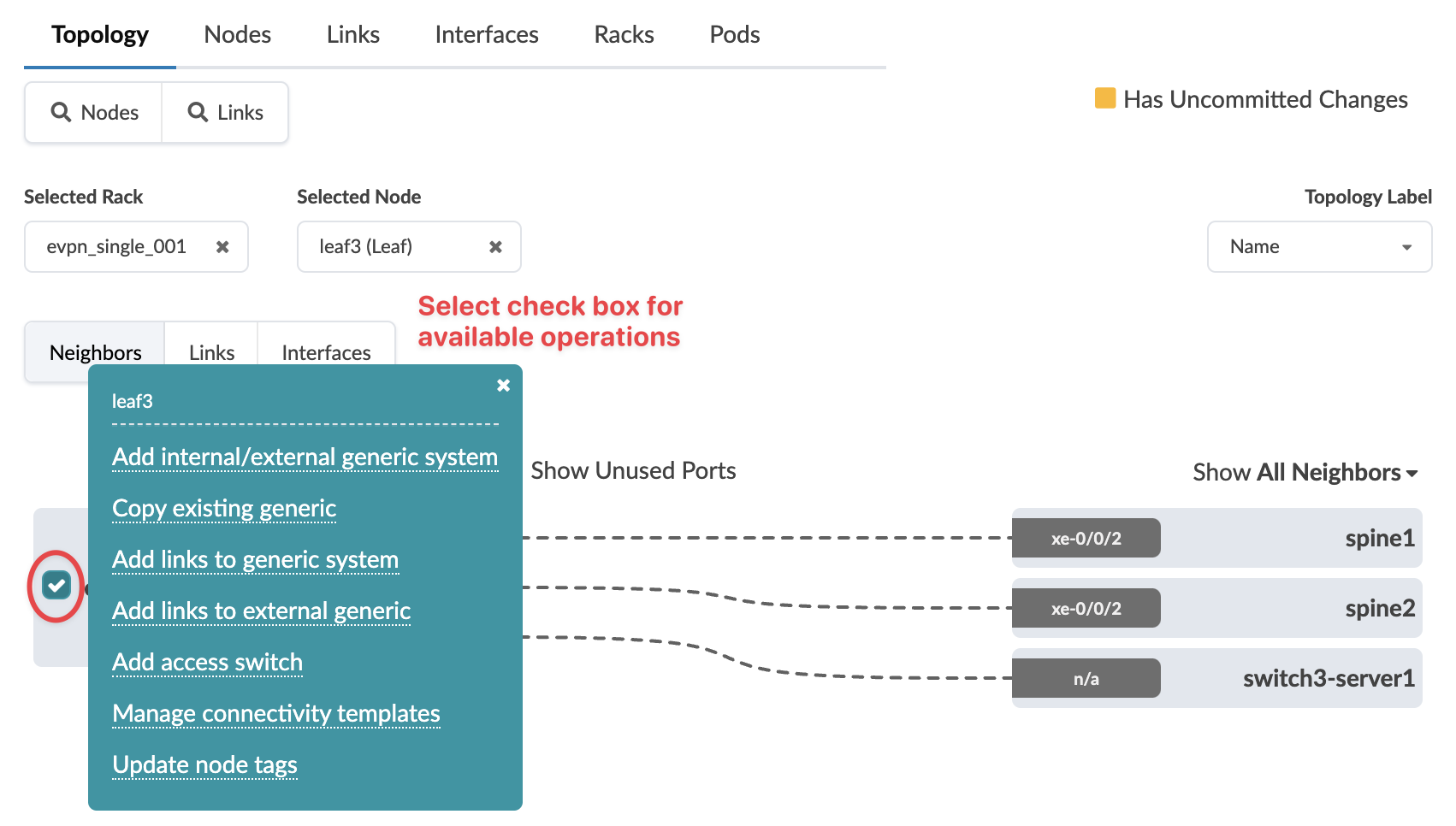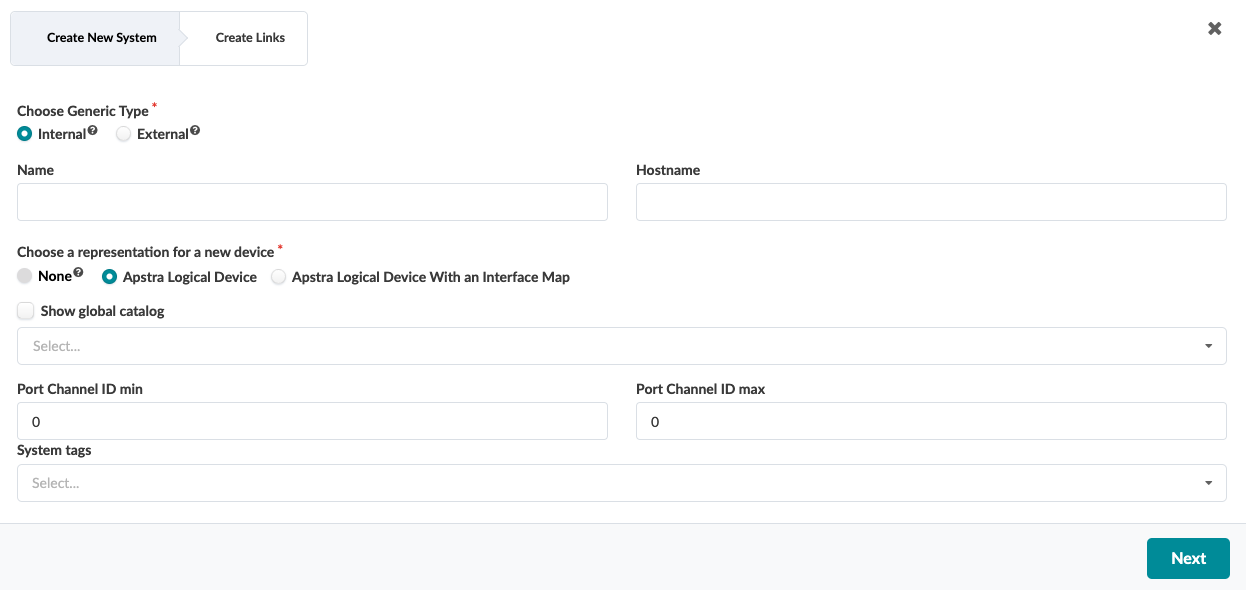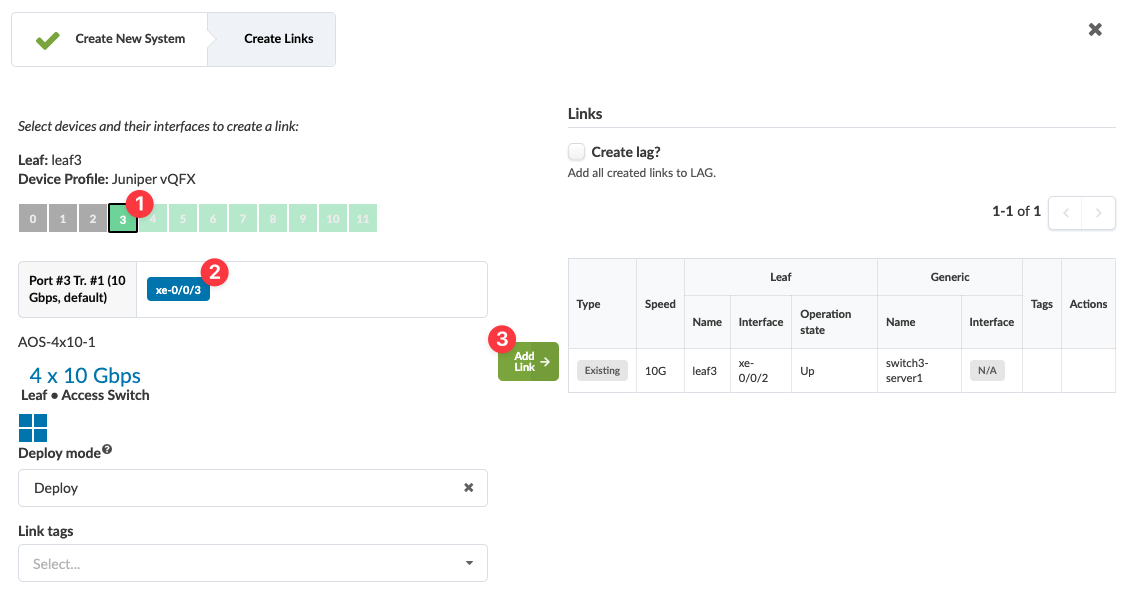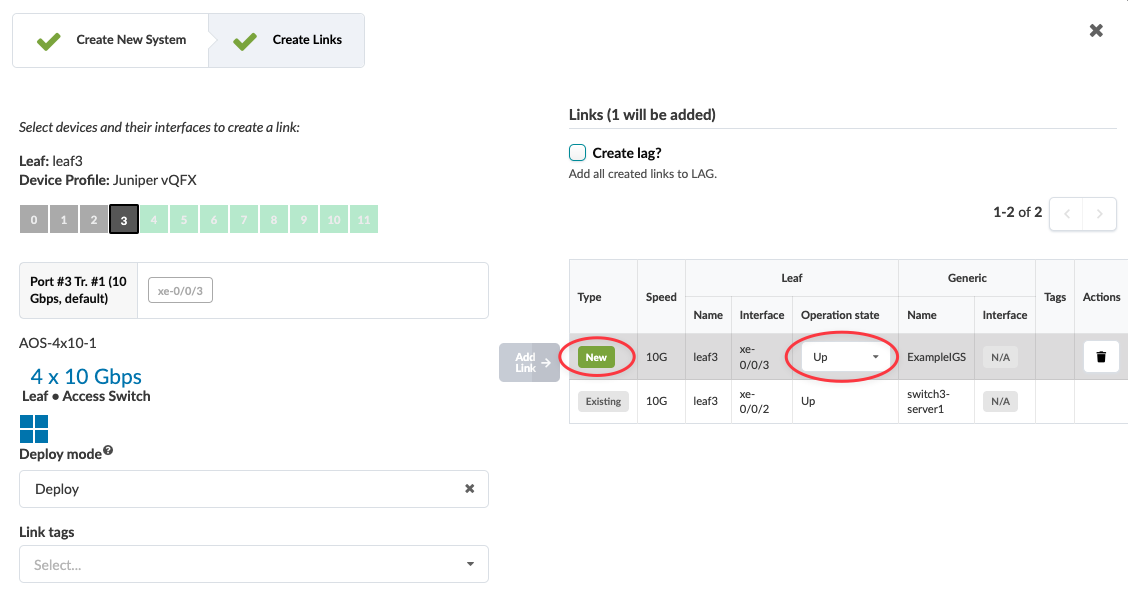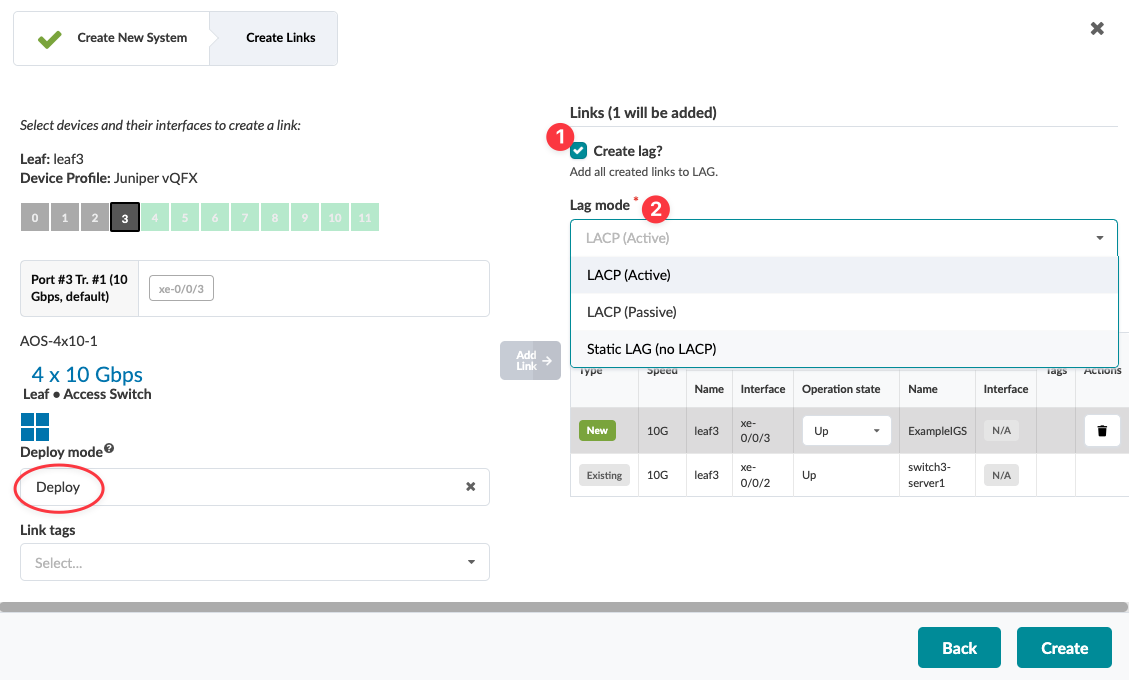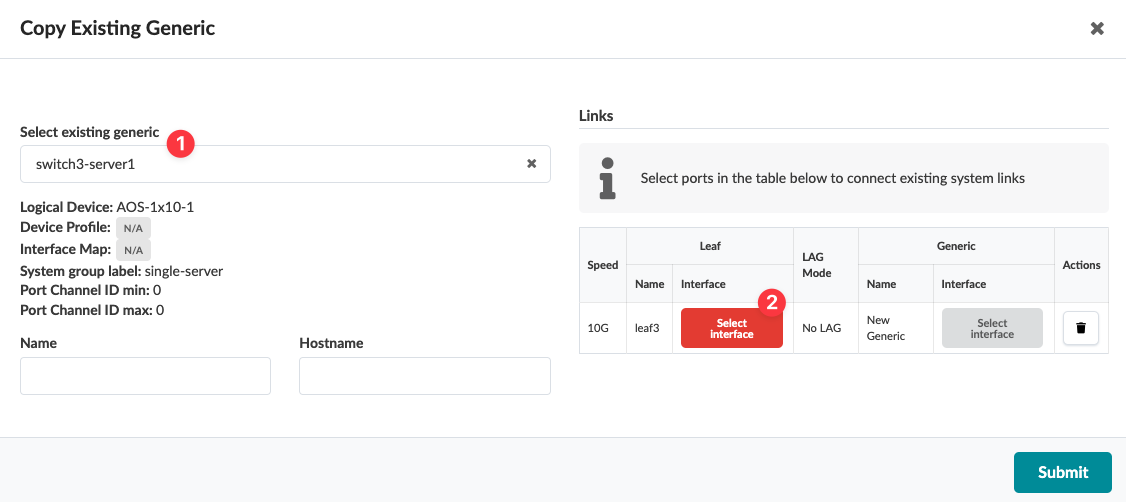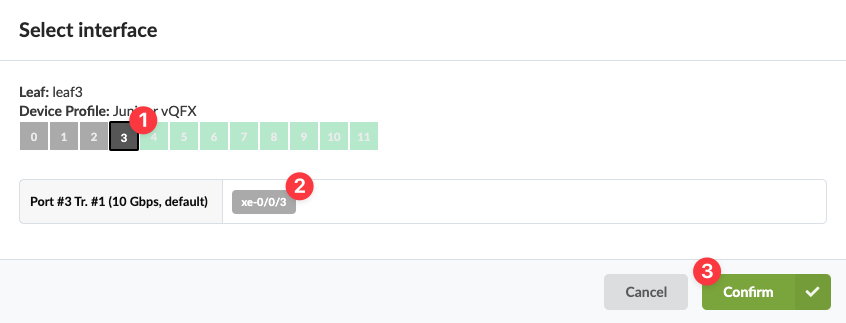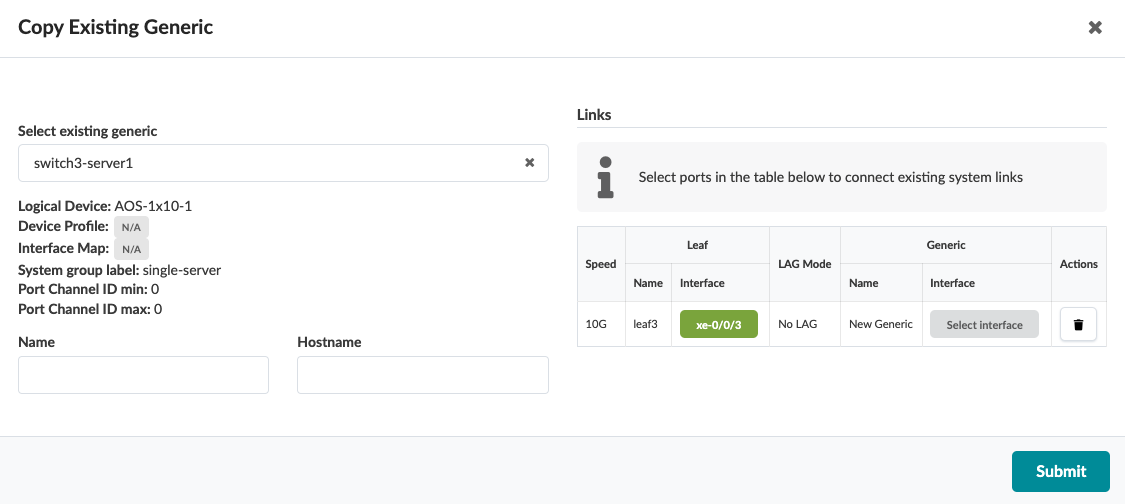Create Internal Generic System
Systems that are not managed by Apstra and that are part of a rack topology are called (internal) generic systems. You specify their roles with tags. You can create an internal generic system by adding a new one or by copying an existing one.
Add Internal Generic System
When you're ready to activate your changes, go to the Uncommitted tab to review and commit (or discard) your changes.
Copy Existing Generic System
When you're ready to activate your changes, go to the Uncommitted tab to review and commit (or discard) your changes.
You can also create generic systems when you create rack types during the Design phase.