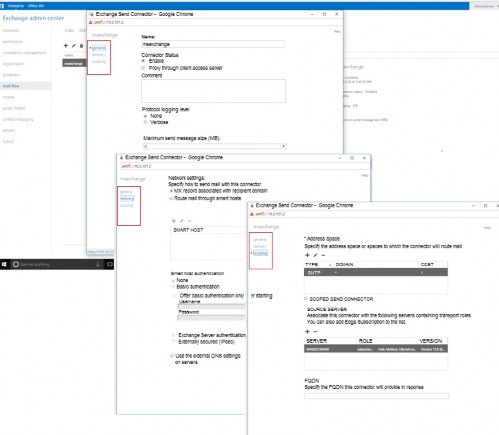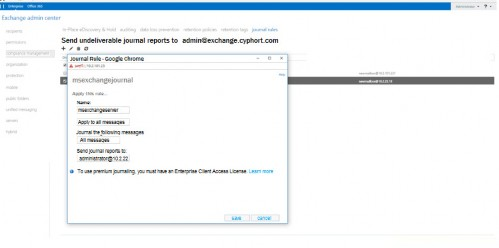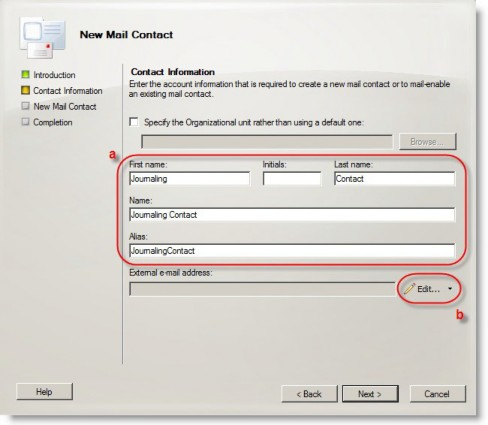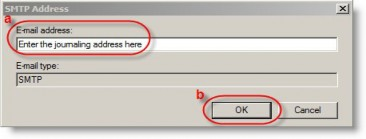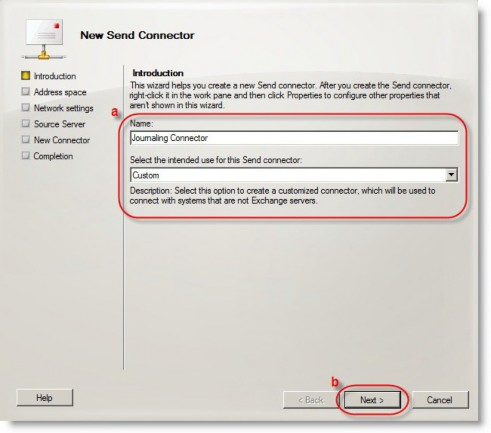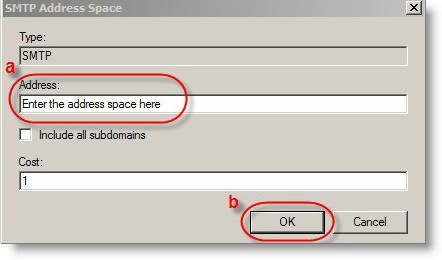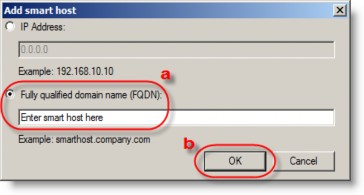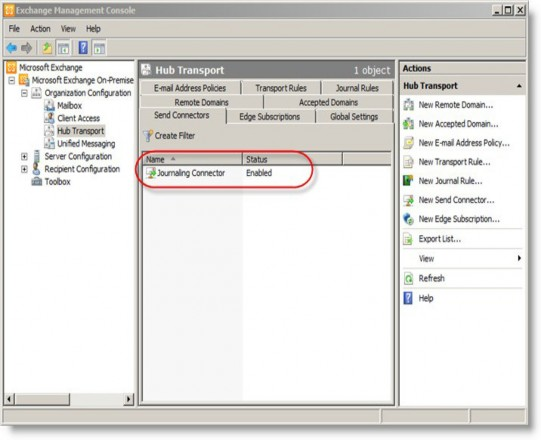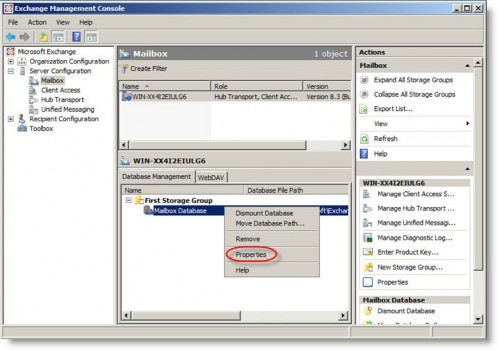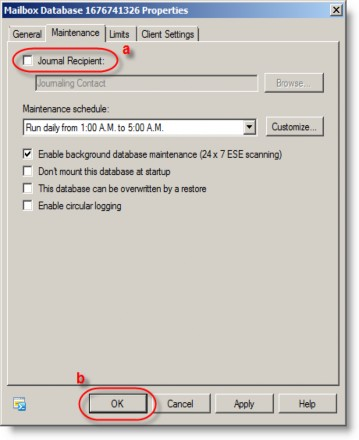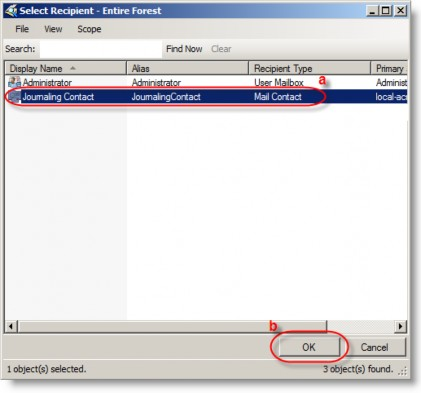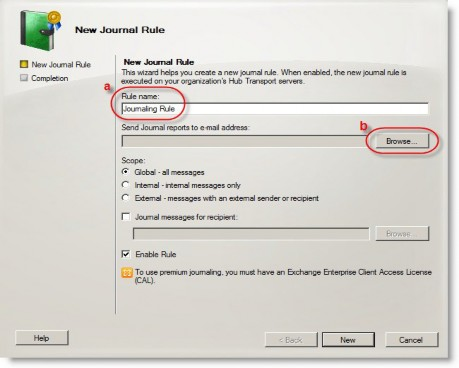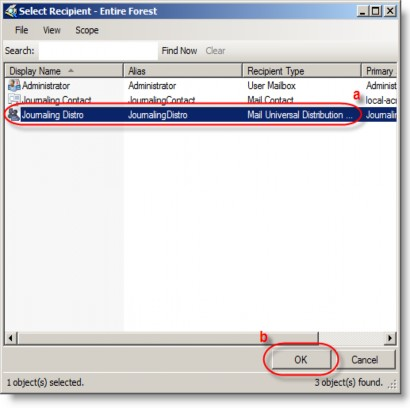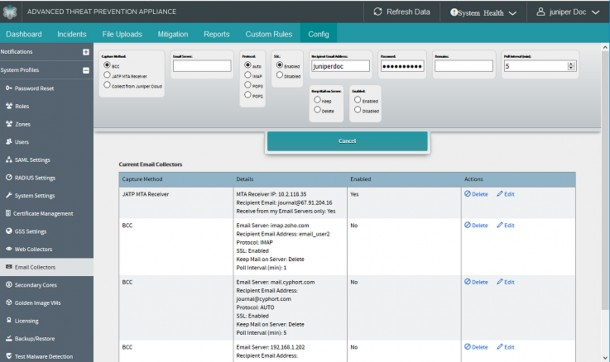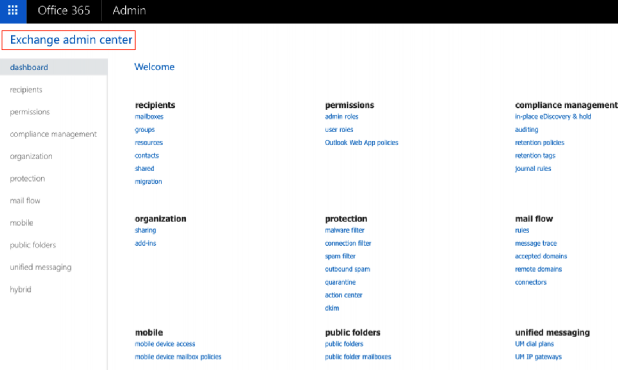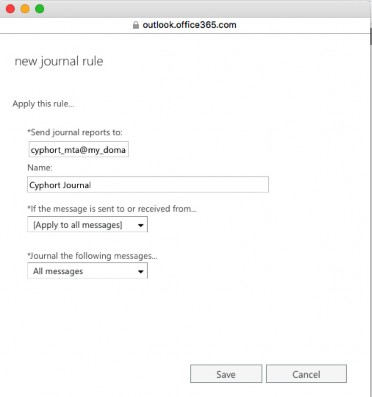Configuring Collector Email Journaling
After installing a Juniper ATP Appliance Core or All-in-One system, both of which contain an Email Traffic Collector in the Core component, you will need to configure an exchange server journal account for the Collector to poll, and set Postfix to forward Gmail Bcc (blind carbon copies) of all mail traffic to the Collector as a default forwarding mechanism.
Email Journaling
Juniper ATP Appliance Traffic Collectors continuously monitor and inspect all network traffic for malware objects; extracting and sending objects to the Core for distribution to the Windows or Mac Detection Engines.
For Windows traffic, Microsoft Exchange Server journaling can be configured to record a copy (a journal) of enterprise email messages, and then periodically send them to a journal mailbox on the Exchange Server.
No email or email data is stored on the Traffic Collector. On the Juniper ATP Appliance Core, extracted objects and some meta data (such as source and destination email addresses, timestamp data, etc., are stored and Juniper ATP Appliance logs email header info in the log file. No text from the email is retained (except for the attachment(s) for malware detonation and analysis)
Exchange Server 2010 can be configured to support envelope journaling only. This means that a copy is made of each email message body and its transport information. The transport information is essentially an envelope that includes the email sender and all recipients.
The Juniper ATP Appliance Email Collector polls the Exchange Server for journal entries and as-scheduled, pulls all the emails in the journal account from the exchange server to the Collector. The Email Collector uses journaling for initial traffic analysis and email attachment monitoring/inspection. All email traffic (and email attachments) are sent from the Email Collector to the Juniper ATP Appliance Core for detonation in the Windows or Mac OS X detection engines.
When email-based malware or malicious email attachments are detected, the journal entry is incorporated into the analysis results by the Juniper ATP Appliance Central Manager and sent out as a notification to the Juniper ATP Appliance administrator, with corresponding mitigation and/or infection verification actions detailed in the Central Manager Web UI.
Juniper ATP Appliance supports journaling for Exchange 2010 and later.
To setup Email Collector Journaling, use the following procedures:
Create a Journaling Mailbox on the Exchange Server
See also “Configuring Microsoft Exchange Server 2013 Journaling.”
- Launch Microsoft Exchange Management Console.
- Expand Recipient Configuration node and click on Mailbox node.
- Select New Mailbox… from the Actions pane.
- Select User Mailbox option and click Next.
- Select New user option and click Next.
- Enter New user mailbox details
- Enter the ‘User information’ details for the Collector to which the new journaling mailbox will be assigned and click Next.
- Enter an ‘Alias’ for the journaling mailbox and click Next.
- Click Next again and review the new mailbox summary for the new mailbox to create, then click New.
- Now that the journaling mailbox is created, configure standard journaling by configuring a Mailbox Database.
Configuring a Mailbox Database
In the Microsoft Exchange Management Console>Server Configuration, click on Mailbox database.
In the Toolbox Actions of Selected Mailbox Database, click on Properties.
In the Mailbox Database Properties page, go to the General tab and select the Journal Recipient checkbox, BUT, before selecting the checkbox, first click on Browse and choose which mailbox will get all messages from the mailbox database. After checking Journal Recipient, click OK to finish.
Configuring Microsoft Exchange Server 2013 Journaling
[See also Configuring Microsoft Exchange Server 2010 Journaling in the next section.]
Configuring Microsoft Exchange Server 2010 Journaling
To configure Journaling on your Exchange 2010 server, follow these steps:
Set up a journaling contact
Configure an SMTP send connector
Activate journaling
Implement journal rules (select users only)
[See also Configuring Microsoft Exchange Server 2013 Journaling in the previous section.]
- Create a journaling contact
- Create an SMTP send connector
- Activate journaling
- Implement journal rules (select users only)
Create a journaling contact
Create an SMTP send connector
Activate journaling
Implement journal rules (select users only)
Click OK to complete configuration of journal rules for select users in your organization.
Configuring Exchange-Server Journal Polling from the Juniper ATP Appliance CM Web UI
Configuring Office 365 Journaling
To set up Office 365 Journaling for Juniper ATP Appliance email mitigation: