ON THIS PAGE
Install Single Cluster Shared Network Contrail Running Kernel Mode Data Plane in Release 22.1
Install Single Cluster Shared Network Contrail Running DPDK Data Plane in Release 22.1
Install Single Cluster Shared Network Contrail Running DPDK Data Plane in Release 22.2
Install Single Cluster Shared Network Contrail Running DPDK Data Plane in Release 22.3 or Higher
Install Single Cluster Shared Network Contrail
SUMMARY See examples on how to install single cluster Contrail in a deployment where Kubernetes traffic and Contrail traffic share the same network.
In a single cluster shared network deployment:
-
Contrail is the networking platform and CNI plug-in for that cluster. The Contrail controller runs in the Kubernetes control plane, and the Contrail data plane components run on all nodes in the cluster.
-
Kubernetes and Contrail traffic share a single network.
Figure 1 shows the cluster that you'll create if you follow the single cluster shared network example. The cluster consists of a single control plane node and two worker nodes.
All nodes shown can be VMs or bare metal servers.
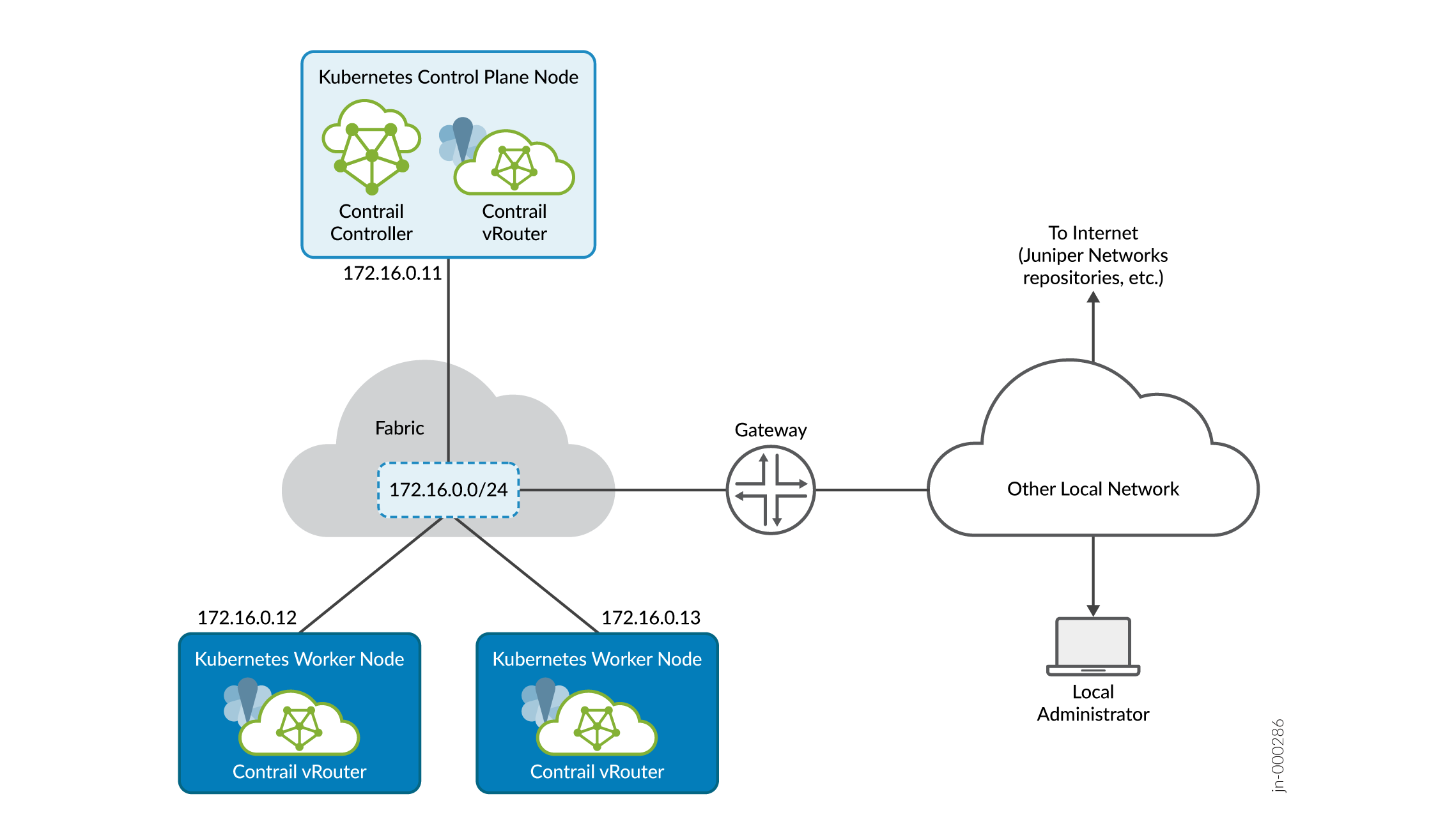
All communication between nodes in the cluster and between nodes and external sites takes place over the single 172.16.0.0/24 fabric virtual network. The fabric network provides the underlay over which the cluster runs.
The local administrator is shown attached to a separate network reachable through a gateway. This is typical of many installations where the local administrator manages the fabric and cluster from the corporate LAN. In the procedures that follow, we refer to the local administrator station as your local computer.
Connecting all cluster nodes together is the data center fabric, which is shown in the example as a single subnet. In real installations, the data center fabric is a network of spine and leaf switches that provide the physical connectivity for the cluster.
In an Apstra-managed data center, this connectivity would be specified through the overlay virtual networks that you create across the underlying fabric switches.
The procedures in this section show basic examples of how you can use the provided manifests to create the specified Contrail deployment. You're not limited to the deployment described in this section nor are you limited to using the provided manifests. Contrail supports a wide range of deployments that are too numerous to cover in detail. Use the provided examples as a starting point to roll your own manifest tailored to your specific situation.
| Release | Kernel Mode Data Plane | DPDK Data Plane |
|---|---|---|
| 22.1 | Install Single Cluster Shared Network Contrail Running Kernel Mode Data Plane in Release 22.1 | Install Single Cluster Shared Network Contrail Running DPDK Data Plane in Release 22.1 |
| 22.2 | Install Single Cluster Shared Network Contrail Running Kernel Mode Data Plane in Release 22.2 or Higher | Install Single Cluster Shared Network Contrail Running DPDK Data Plane in Release 22.2 |
| 22.3 or higher | Install Single Cluster Shared Network Contrail Running Kernel Mode Data Plane in Release 22.2 or Higher | Install Single Cluster Shared Network Contrail Running DPDK Data Plane in Release 22.3 or Higher |
|
Note:
The provided manifests may not be compatible between releases. Make sure you use the manifests for the release that you're running. |
||
Install Single Cluster Shared Network Contrail Running Kernel Mode Data Plane in Release 22.1
Use this procedure to install Contrail in a single cluster shared network deployment running a kernel mode data plane in release 22.1.
The manifest that you will use in this example procedure is single_cluster/deployer.yaml. The procedure assumes that you've placed this manifest into a manifests directory.
Install Single Cluster Shared Network Contrail Running Kernel Mode Data Plane in Release 22.2 or Higher
Use this procedure to install Contrail in a single cluster shared network deployment running a kernel mode data plane in release 22.2 or higher.
The manifest that you will use in this example procedure is single-cluster/single_cluster_deployer_example.yaml. The procedure assumes that you've placed this manifest into a manifests directory.
Install Single Cluster Shared Network Contrail Running DPDK Data Plane in Release 22.1
Use this procedure to install Contrail in a single cluster shared network deployment running a DPDK data plane in release 22.1.
The manifest that you will use in this example procedure is single_cluster/deployer.yaml. The procedure assumes that you've placed this manifest into a manifests directory.
Install Single Cluster Shared Network Contrail Running DPDK Data Plane in Release 22.2
Use this procedure to install Contrail in a single cluster shared network deployment running a DPDK data plane in release 22.2.
The manifest that you will use in this example procedure is single-cluster/single_cluster_deployer_example.yaml. The procedure assumes that you've placed this manifest into a manifests directory.
Install Single Cluster Shared Network Contrail Running DPDK Data Plane in Release 22.3 or Higher
Use this procedure to install Contrail in a single cluster shared network deployment running a DPDK data plane in release 22.3 or higher.
The manifest that you will use in this example procedure is single-cluster/single_cluster_deployer_example.yaml. The procedure assumes that you've placed this manifest into a manifests directory.
