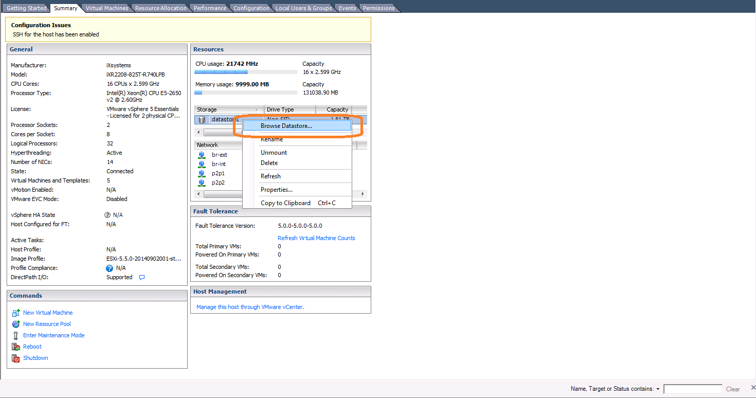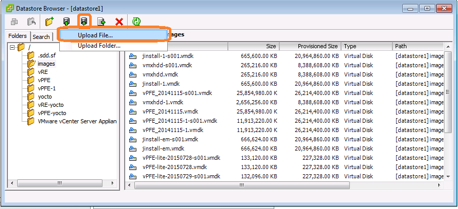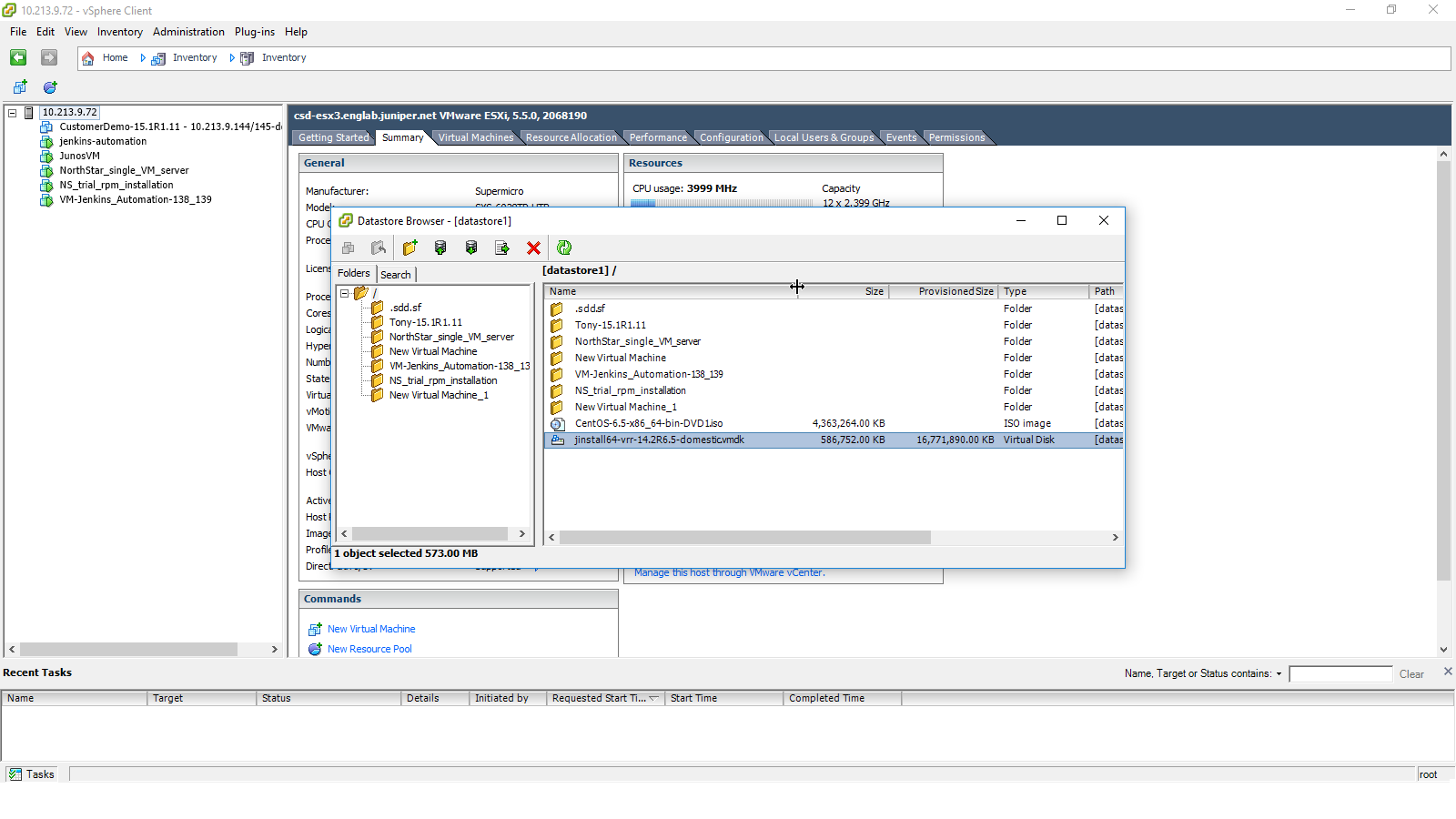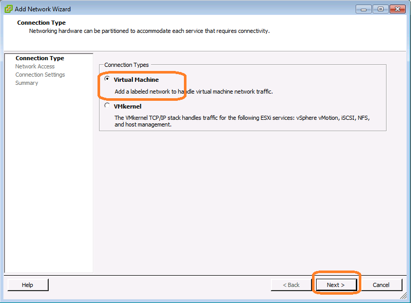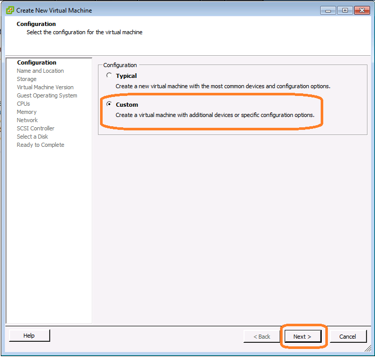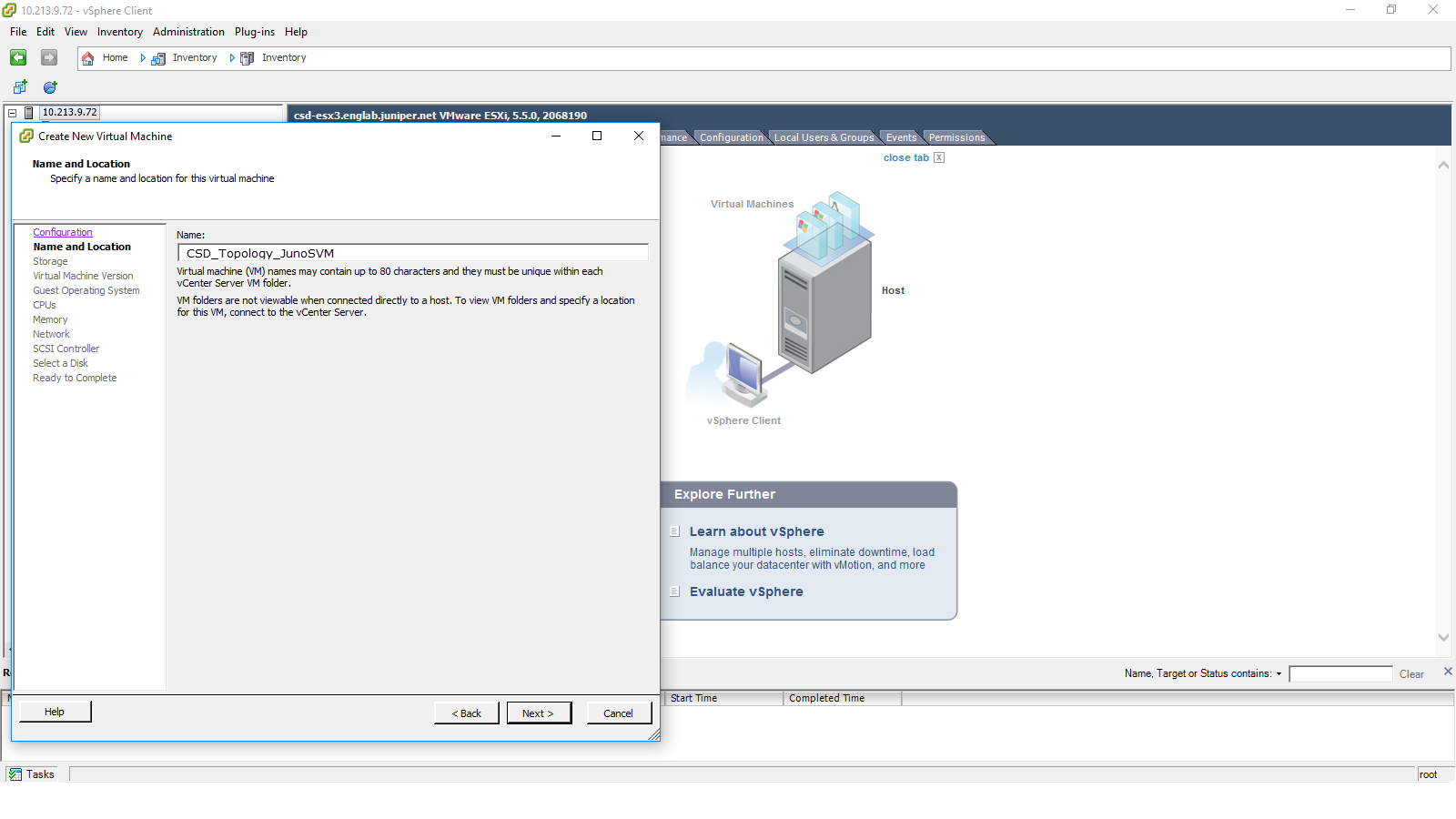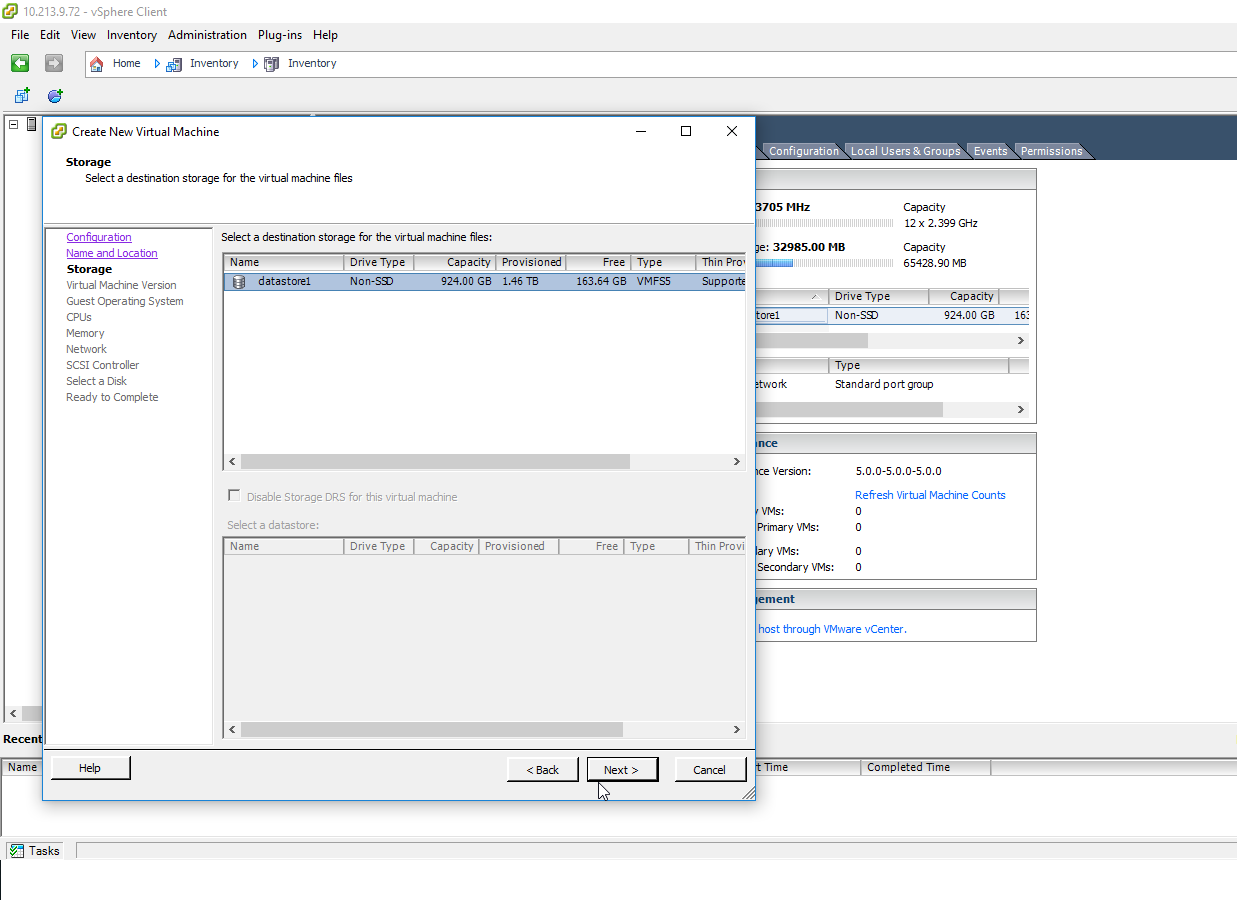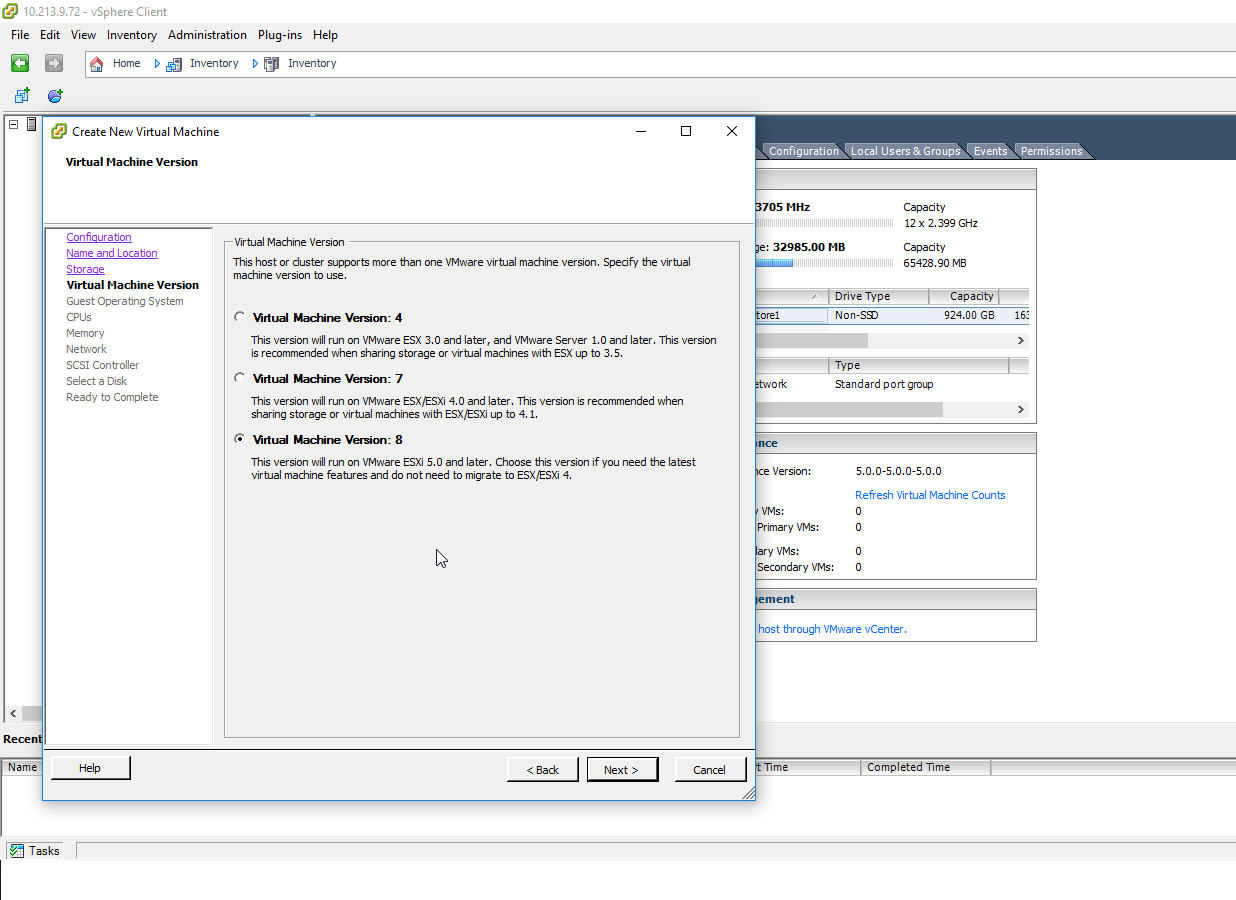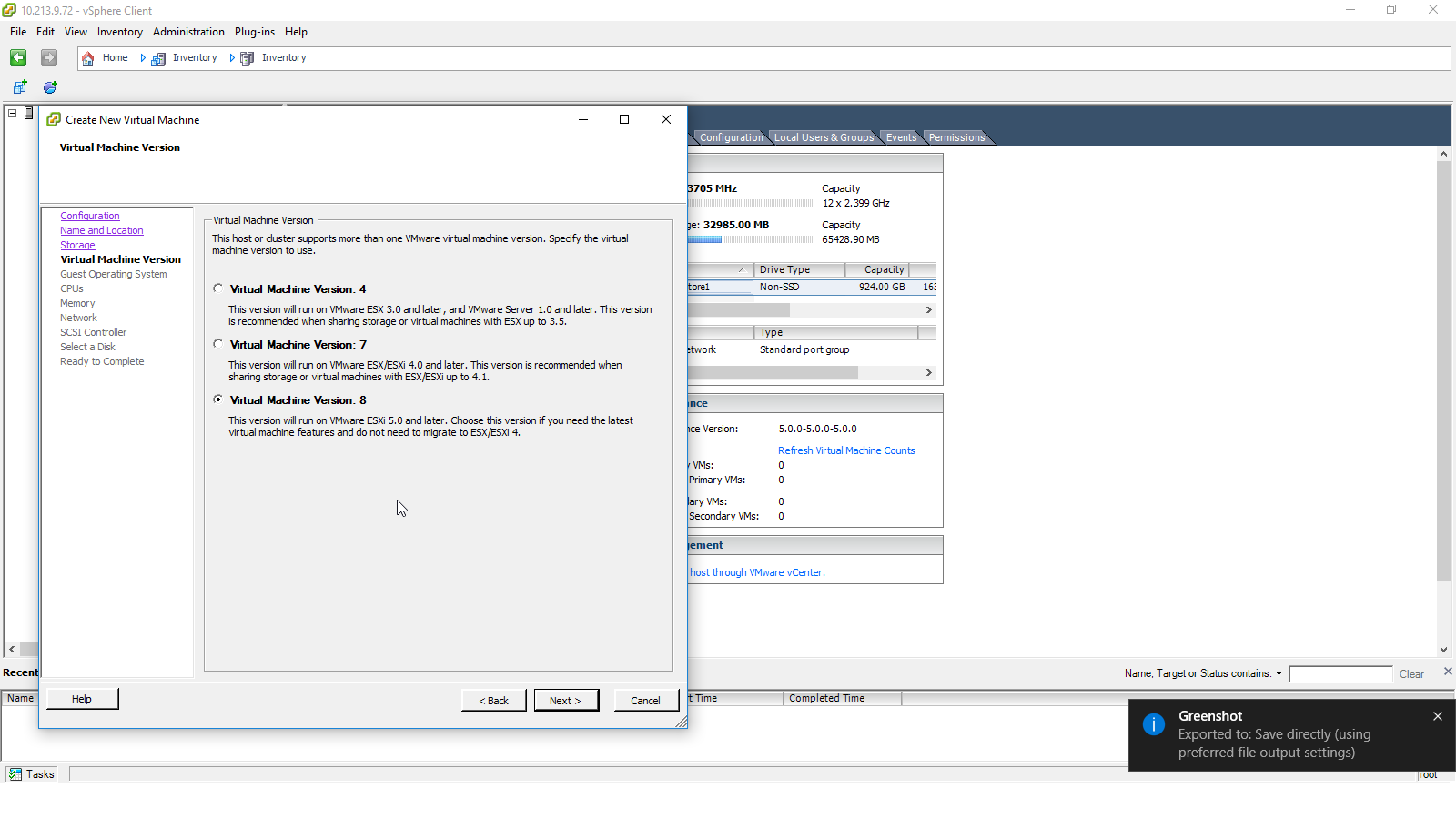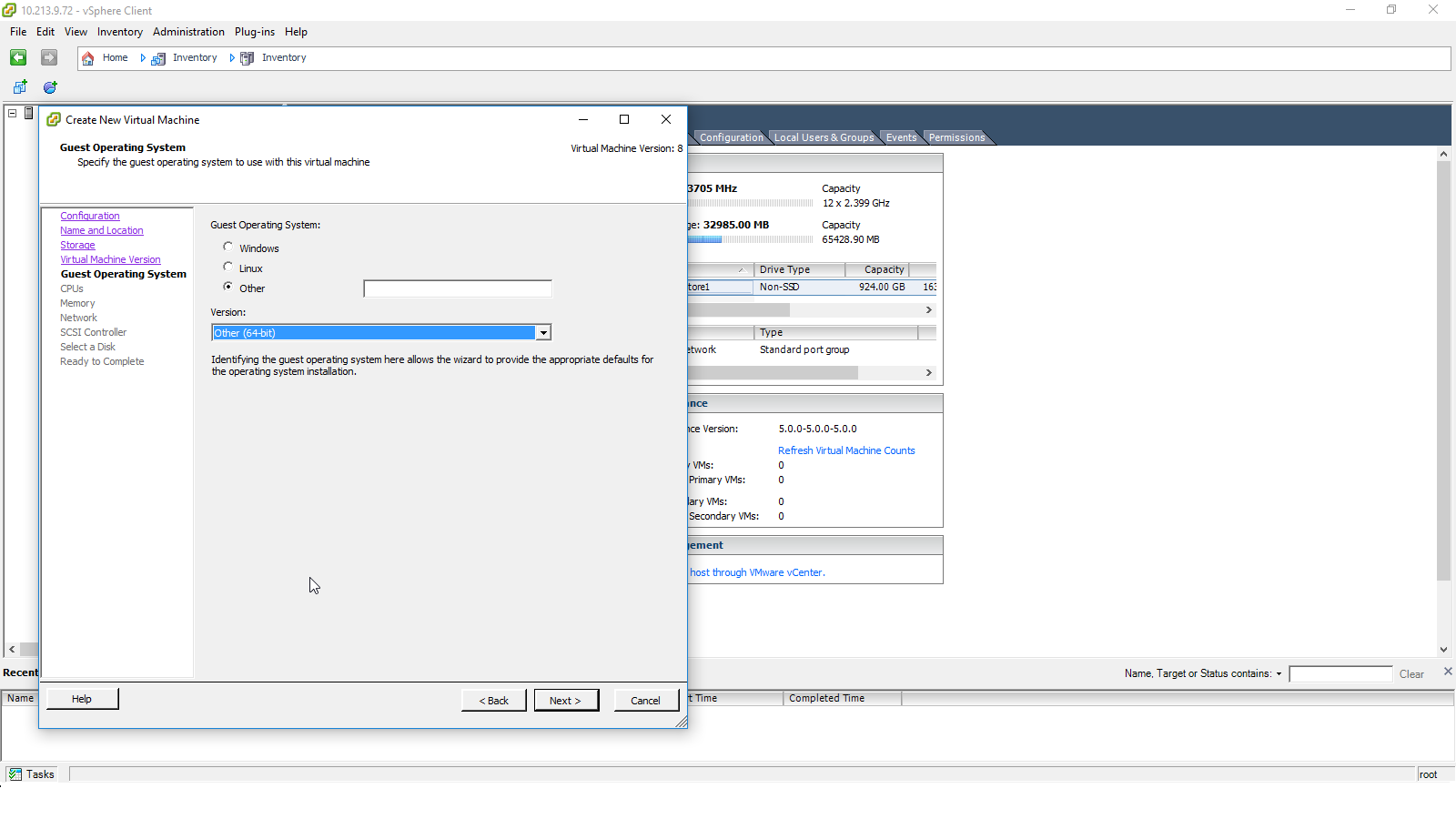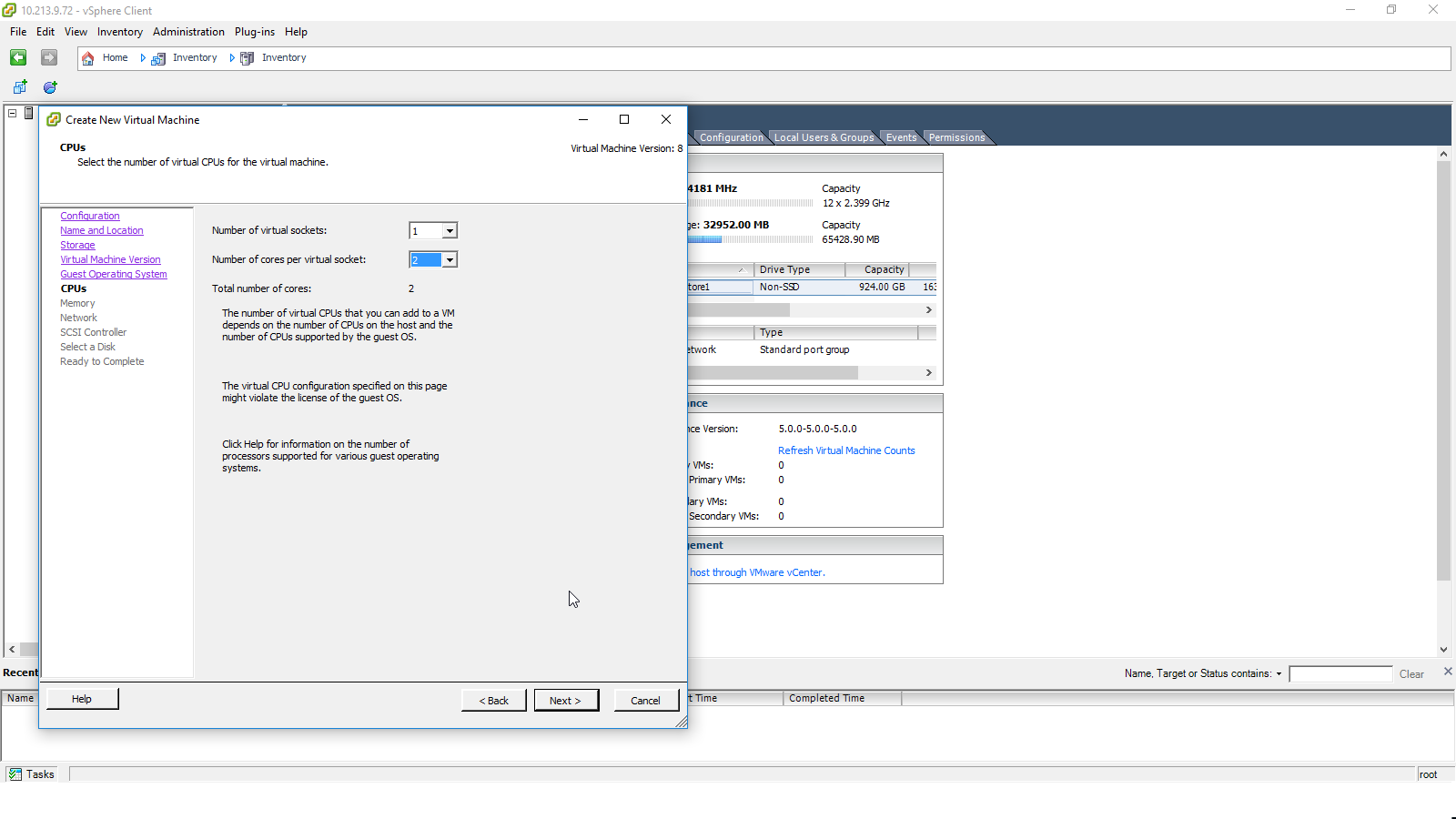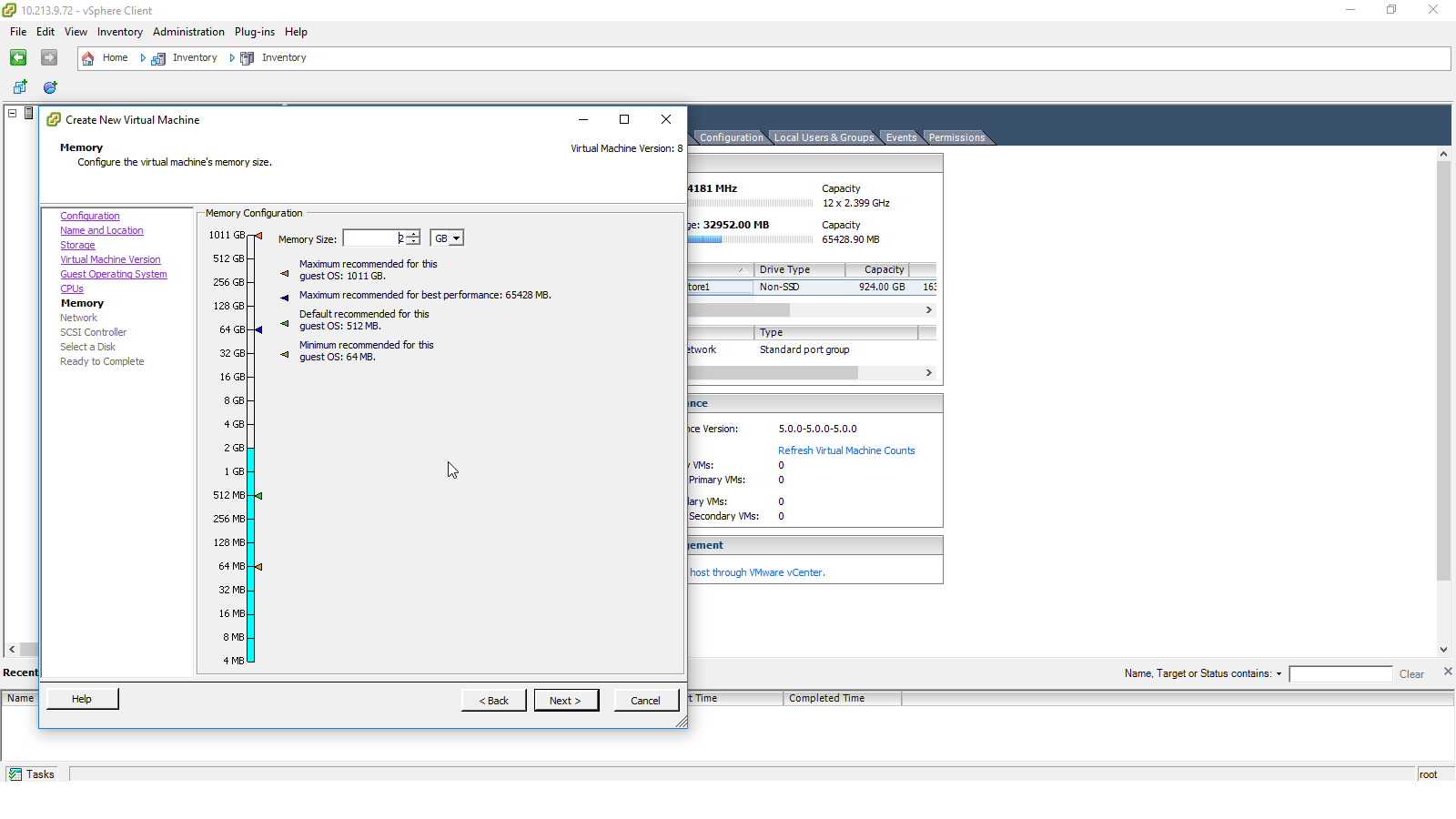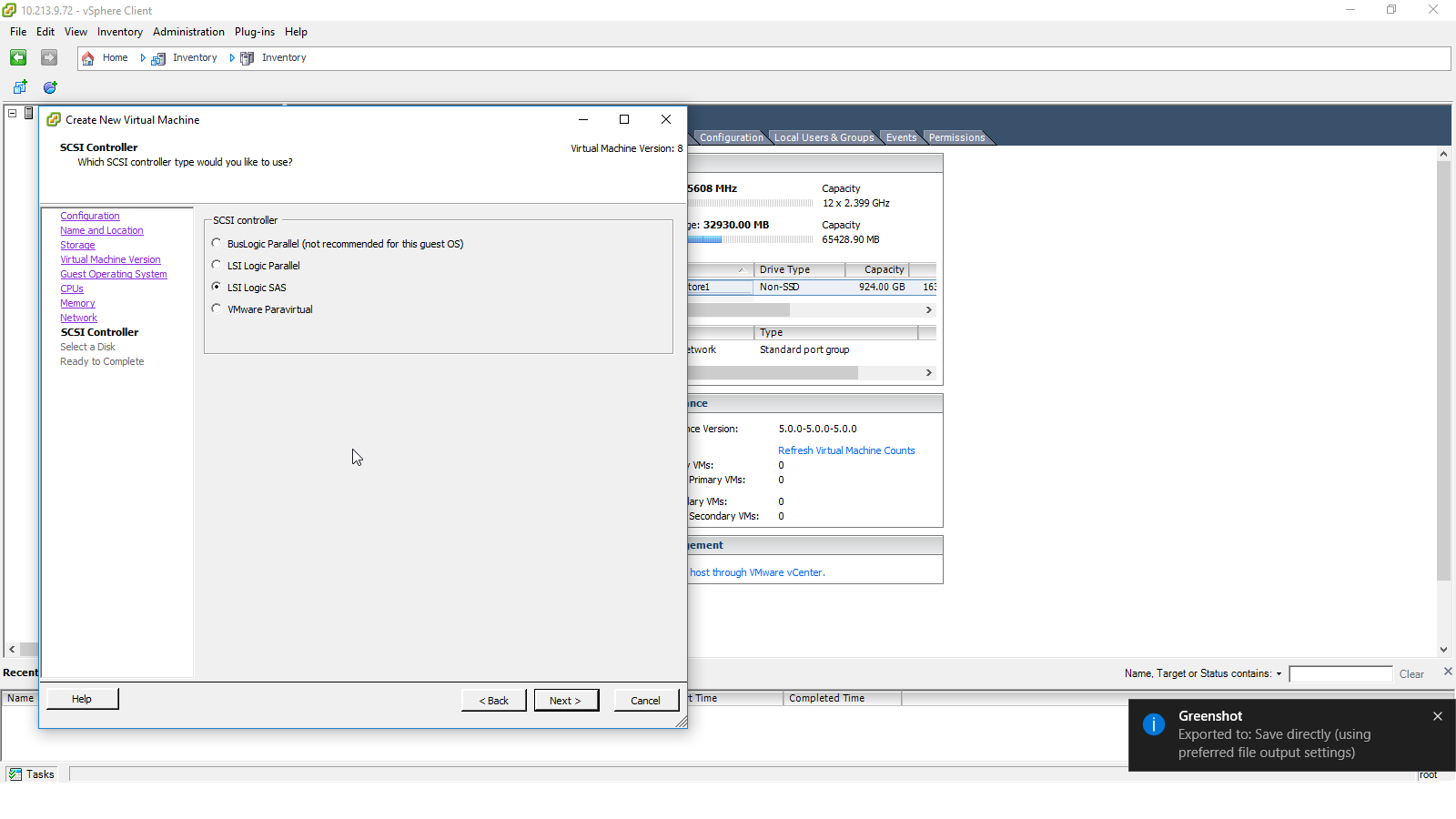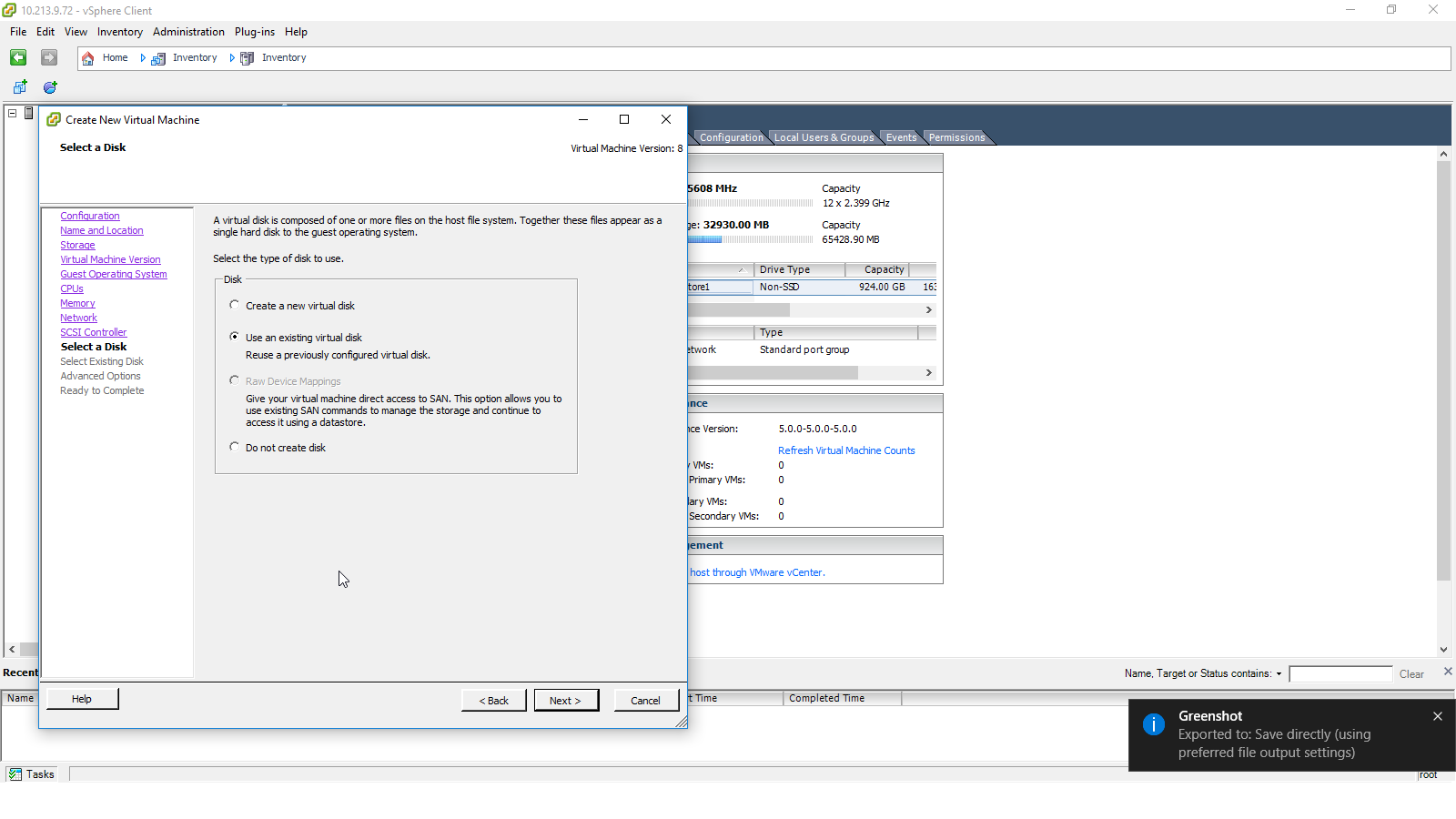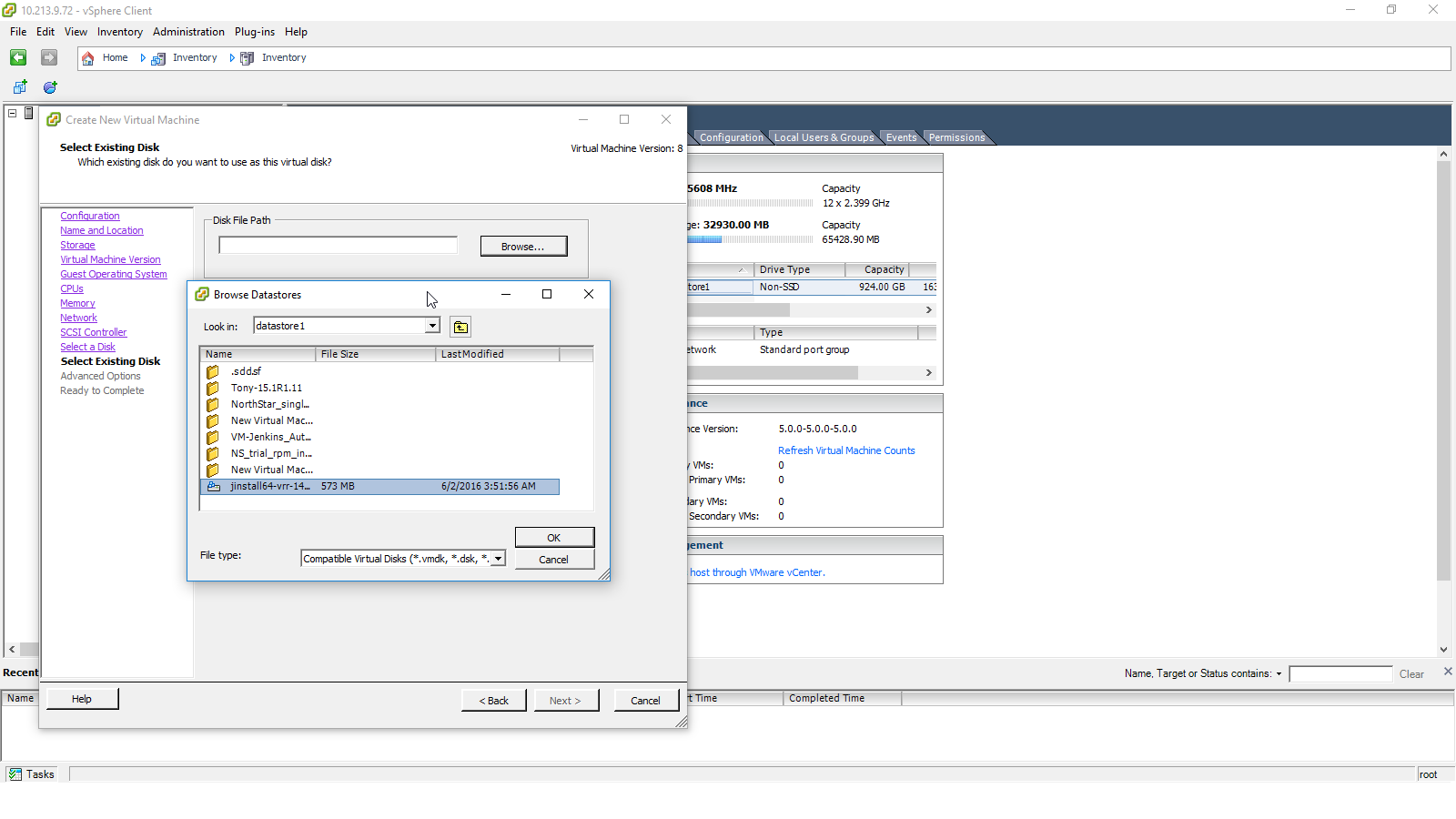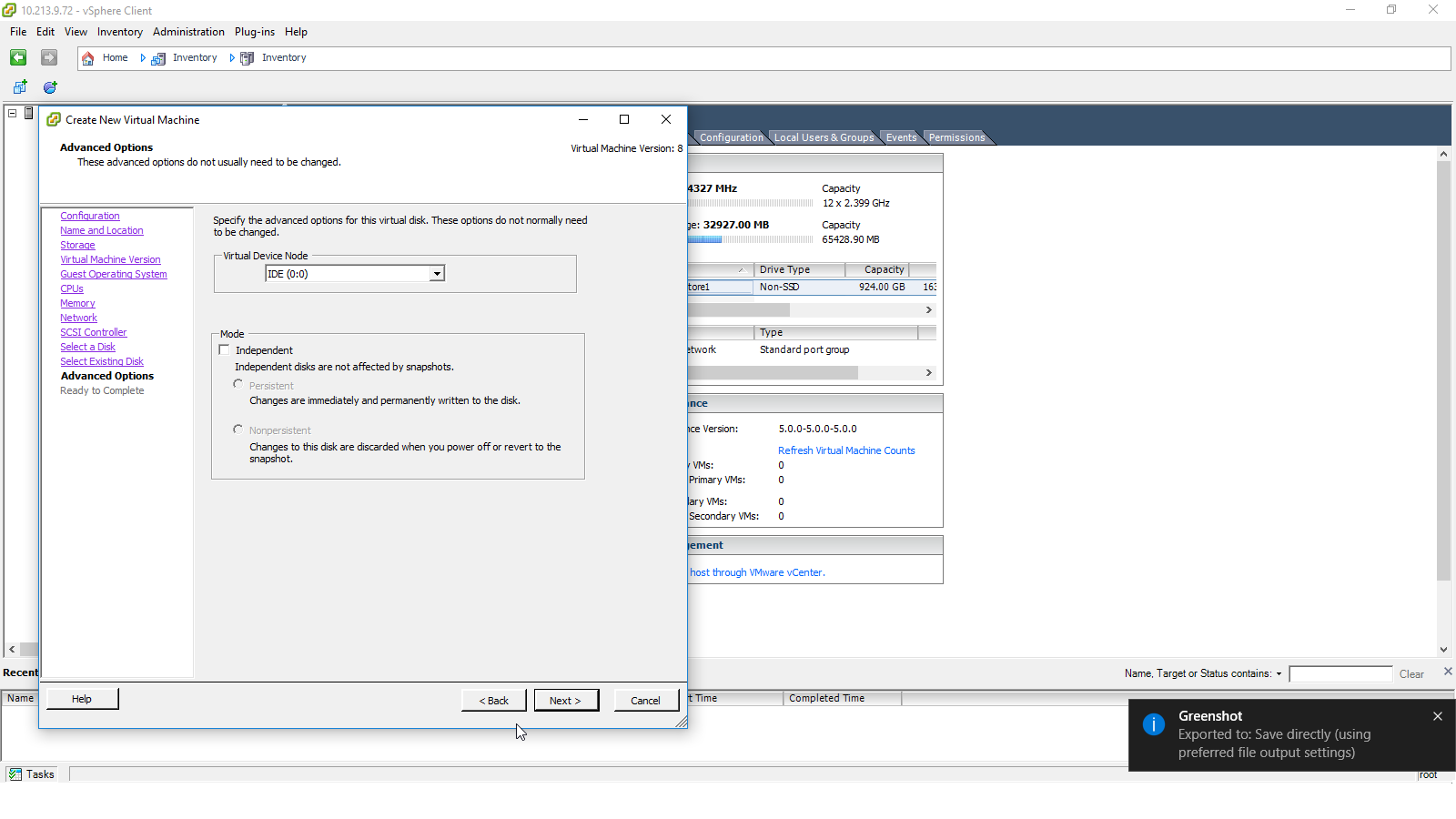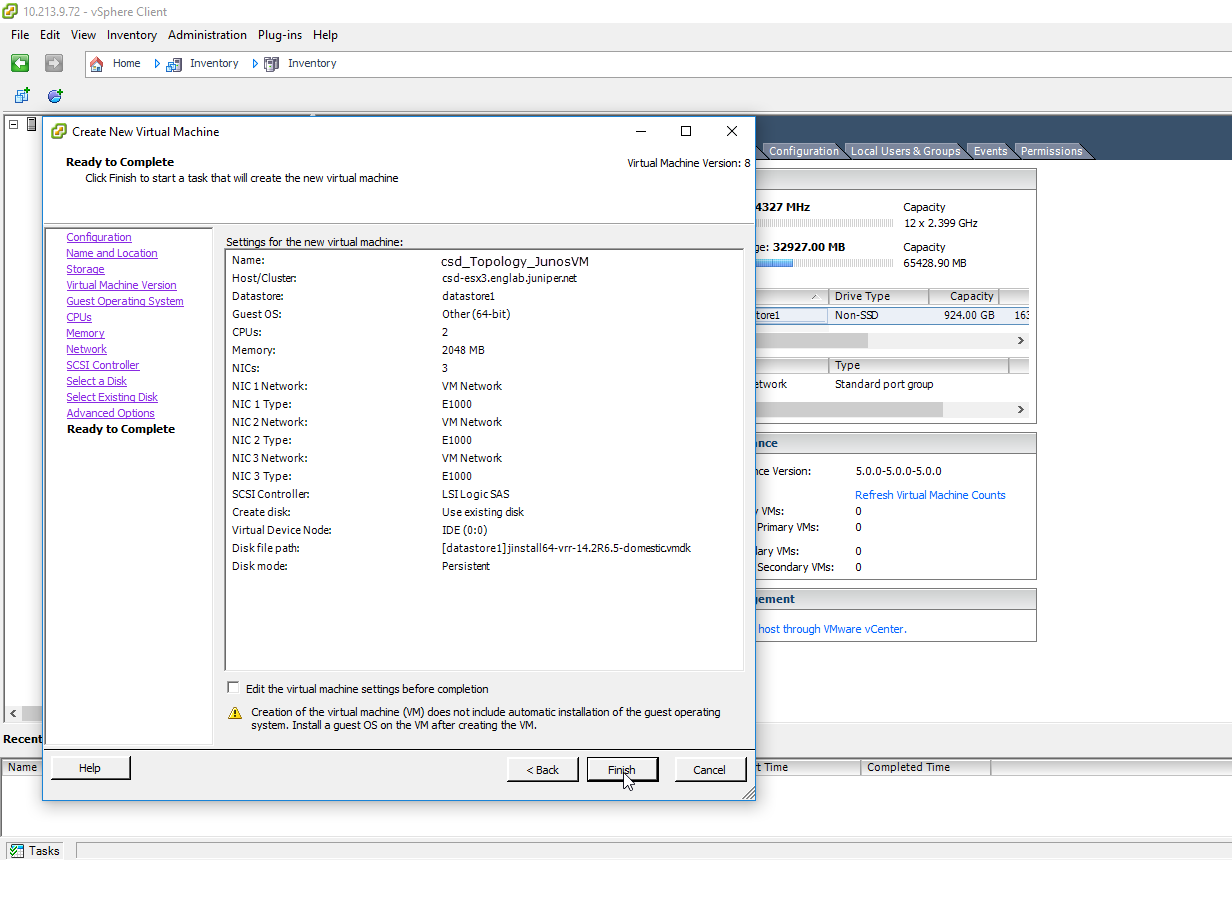Installing the JunosVM for CSD-Topology
The CSD-Topology runs Junos in a virtual machine (JunosVM) that uses routing protocols to communicate with the network and dynamically learn the network topology. To provide real-time updates of the network topology, the JunosVM, which is based on a virtual route reflector (VRR), establishes a BGP-link state (LS) peering session with one or more routers from the existing MPLS TE backbone network.
The VRR feature allows you to implement route reflector capability using a general purpose virtual machine that can be run on a 64-bit Intel-based blade server or appliance. Because a route reflector works in the control plane, it can run in a virtualized environment. A virtual route reflector on an Intel-based blade server or appliance works the same as a route reflector on a router, providing a scalable alternative to full mesh internal BGP peering. For more information regarding VRR, see Understanding Virtual Route Reflector
VRR supports different physical PCI devices such as E1000 and VRRNET3. The procedure in this section is specific to E1000 and VRRNET3 devices.
The JunosVM (VRR) software image is located at https://www.juniper.net/support/downloads/?p=vrr#sw.
The IP address of the JunosVM is configurable in the northstar.cfg file. The name of the property is ntad_host and it defaults to 172.16.16.2. In the sample configuration scenario described in this topic, an IP address is assigned to the Ethernet interface, eth1, of the CSD-Topology VM, and an IP address is assigned to the management Ethernet interface, em0, of the JunosVM.
The configuration discussed in this section assumes that the JunosVM can be reached at the 172.16.16.2 address. If a different address is used for the connection between the JunosVM and CSD-Topology VM, you must update the /opt/csd-topology/data/northstar.cfg file (the property name is ntad_host=172.16.16.2) to point to the correct address where the JunosVM can be reached.
The interfaces, eth0 and eth2, of the CSD-Topology VM must be connected to the management Ethernet interfaces, em1 and em2, respectively, of the JunosVM or the Hypervisor. The connection between eth0 and em1 is the router-facing link, whereas the connection between eth2 and em2 is the management link.
The procedure for installing the JunosVM for CSD-Topology bundle 5.1 has been validated only for Junos OS Release 18.4R3.
To install VRR with vSphere for E1000 and VRRNET3 adapters and configure the JunosVM (VRR VM) for CSD-Topology, perform these tasks:
Setting Up the Datastore
To upload VRR to the ESXi datastore:
Creating VRR VMs
To create a JunosVM or VRR VM:
Configuring the JunosVM
To configure the JunosVM:
set system host-name csd_topology_junosvm set system root-authentication encrypted-password xxxx set system login announcement "This JunOS VM is running in non-persistent mode.\nIf you make any change on this JunOS VM,\nPlease make sure you save to the Host using net_setup.py utility, otherwise the config will be lost if this VM is restarted.\n\n" set system processes routing force-32-bit set interfaces em0 unit 0 family inet address Management IP address on JunosVM set interfaces em2 unit 0 family inet address Management IP address on JunosVM set interfaces lo0 unit 0 family inet filter input protect-re set interfaces lo0 unit 0 family mpls set routing-options static route 0.0.0.0/0 next-hop next-hop-address set routing-options autonomous-system 36000 set protocols topology-export set protocols mpls traffic-engineering database import igp-topology set protocols mpls traffic-engineering database import policy TE set protocols bgp group csdtopology type internal set protocols bgp group csdtopology description "csdtopology BGP-TE Pering" set protocols bgp group csdtopology local-address JunosVM management IP address set protocols bgp group csdtopology family traffic-engineering unicast set protocols bgp group csdtopology allow 0.0.0.0/0 set protocols isis traffic-engineering igp-topology set policy-options prefix-list internal-net csdtopology server IP address set policy-options policy-statement TE term 1 from family traffic-engineering set policy-options policy-statement TE term 1 then accept set policy-options policy-statement TE from family traffic-engineering set policy-options policy-statement TE then accept set firewall interface-set mgmt-intf em0.0 set firewall filter protect-re term mgmt-intf from interface-set mgmt-intf set firewall filter protect-re term mgmt-intf then accept set firewall filter protect-re term internal-net from prefix-list internal-net set firewall filter protect-re term internal-net then accept set firewall filter protect-re term ssh from protocol tcp set firewall filter protect-re term ssh from port ssh set firewall filter protect-re term ssh then accept set firewall filter protect-re term bgp from protocol tcp set firewall filter protect-re term bgp from port bgp set firewall filter protect-re term bgp then accept set firewall filter protect-re term ntp from protocol udp set firewall filter protect-re term ntp from port ntp set firewall filter protect-re term ntp then accept set firewall filter protect-re term ospf from protocol ospf set firewall filter protect-re term ospf then accept set firewall filter protect-re term icmp from protocol icmp set firewall filter protect-re term icmp then accept set firewall filter protect-re term traceroute from protocol udp set firewall filter protect-re term traceroute from port 33200-33600 set firewall filter protect-re term traceroute then accept set firewall filter protect-re term default-discard then syslog set firewall filter protect-re term default-discard then discard
Configuring the CSD-Topology Server with the JunosVM IP Address
To associate the CSD-Topology VM with JunosVM:
Verifying the Connectivity Between the CSD-Topology Server and JunosVM
To verify the connectivity between the CSD-Topology server and JunosVM:
Verifying That the CSD-Topology Services Are Running
To verify that the CSD-Topology services are running correctly:
Stopping Firewall on theCSD-Topology Server
You can optionally stop firewall services. To stop firewall services on the CSD-Topology server:
Configuring Peer Routers and Topology Acquisition on the JunosVM
To configure the peer route settings on the JunosVM for BGP peering:
Specifying the Topology Details in the Connectivity Services Director GUI
To specify the topology preferences on the Connectivity Services Director server: