Monitor > Infrastructure > Analytics Nodes
Select Monitor> Infrastructure > Analytics Nodes to view the console logs, generators, and query expansion (QE) queries of the analytics nodes.
Monitor Analytics Nodes
Select Monitor > Infrastructure > Analytics Nodes to view a summary of activities for the analytics nodes; see Figure 1. See Table 1 for descriptions of the fields on the analytics summary.
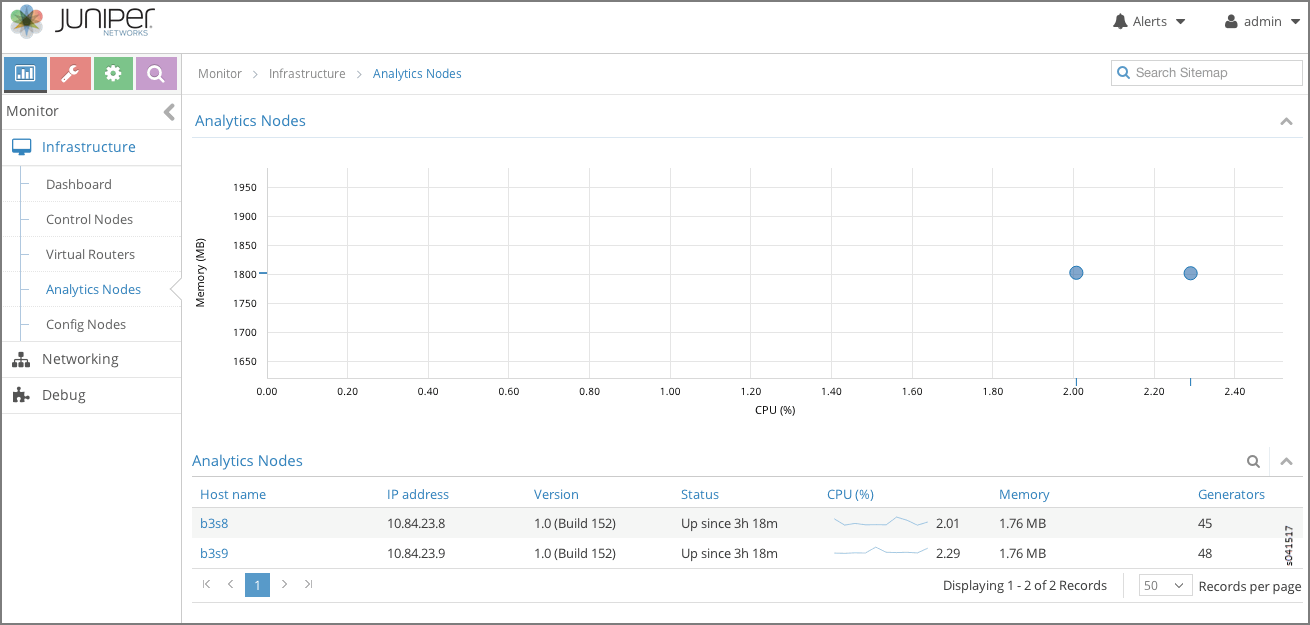
Field |
Description |
|---|---|
Host name |
The name of this node. |
IP address |
The IP address of this node. |
Version |
The version of software installed on the system. |
Status |
The current operational status of the node — Up or Down — and the length of time it is in that state. |
CPU (%) |
The average CPU percentage usage for this node. |
Memory |
The average memory usage for this node. |
Generators |
The total number of generators for this node. |
Monitor Analytics Individual Node Details Tab
Click the name of any analytics node displayed on the analytics summary to view the Details tab for that node. See Figure 2.
See Table 2 for descriptions of the fields on this screen.
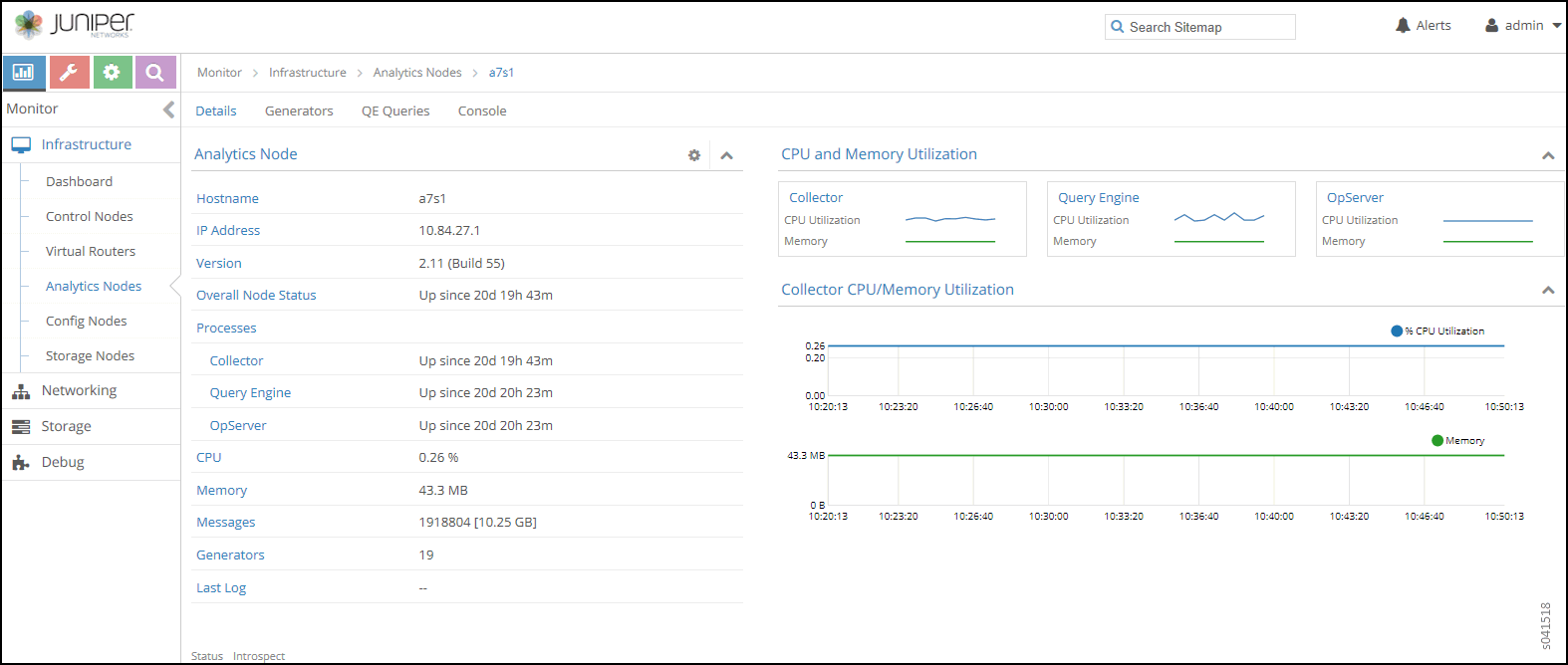
Field |
Description |
|---|---|
Hostname |
The name of this node. |
IP Address |
The IP address of this node. |
Version |
The installed version of the software. |
Overall Node Status |
The current operational status of the node — Up or Down — and the length of time in this state. |
Processes |
The current status of each analytics process, including Collector, Query Engine, and OpServer. |
CPU (%) |
The average CPU percentage usage for this node. |
Memory |
The average memory usage of this node. |
Messages |
The total number of messages for this node. |
Generators |
The total number of generators associated with this node. |
Last Log |
The date and time of the last log message issued about this node. |
Monitor Analytics Individual Node Generators Tab
The Generators tab displays information about the generators for an individual analytics node; see Figure 3. Click the expansion arrow next to any generator name to reveal more details. See Table 3 for descriptions of the fields on the Peers tab screen.
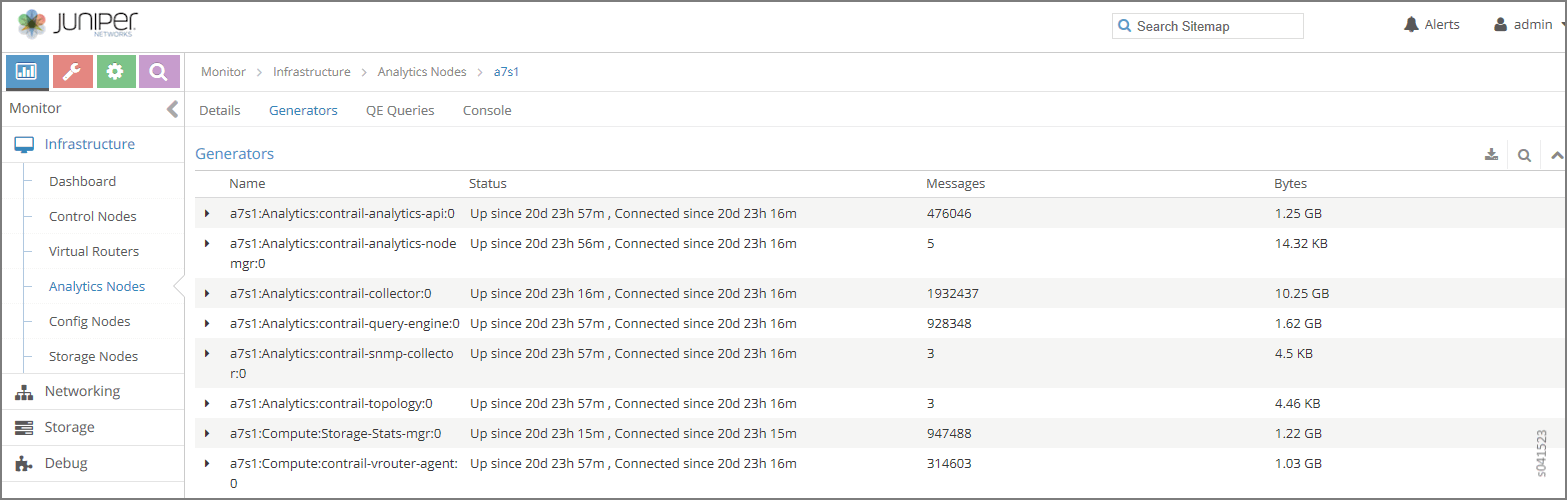
Field |
Description |
|---|---|
Name |
The host name of the generator. |
Status |
The current status of the peer— Up or Down — and the length of time in that state. |
Messages |
The number of messages sent and received from this peer. |
Bytes |
The total message size in bytes. |
Monitor Analytics Individual Node QE Queries Tab
The QE Queries tab displays the number of query expansion (QE) messages that are in the queue for this analytics node. See Figure 4.
See Table 4 for descriptions of the fields on the QE Queries tab screen.
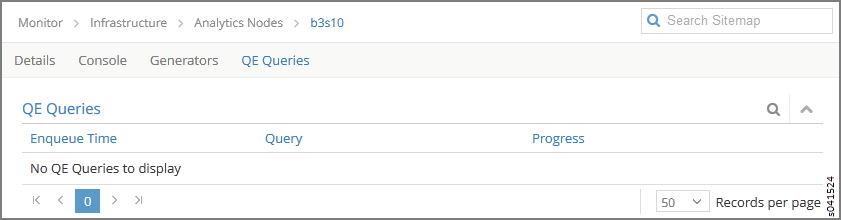
Field |
Description |
|---|---|
Enqueue Time |
The length of time this message has been in the queue waiting to be delivered. |
Query |
The query message. |
Progress (%) |
The percentage progress for the message delivery. |
Monitor Analytics Individual Node Console Tab
Click the Console tab for an individual analytics node to display system logging information for a defined time period. See Figure 5. See Table 5 for descriptions of the fields on the Console tab screen.
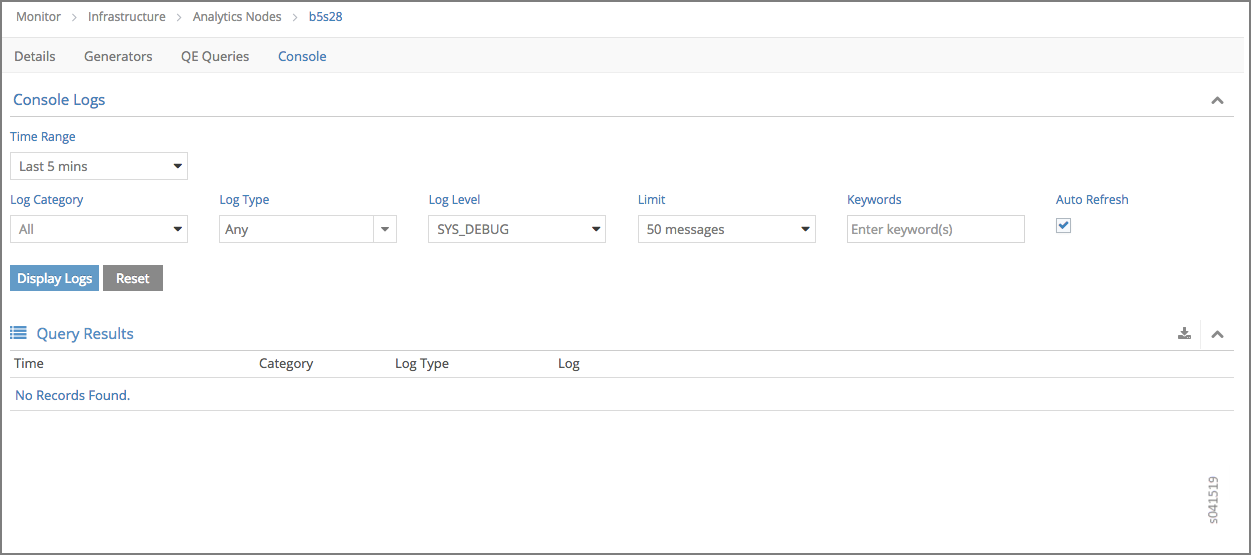
Field |
Description |
|---|---|
Time Range |
Select a timeframe for which to review logging information as sent to the console. There are 11 options, ranging from the Last 5 mins through to the Last 24 hrs. The default display is for the Last 5 mins. |
Log Category |
Select a log category to display:
|
Log Type |
Select a log type to display. |
Log Level |
Select a log severity level to display:
|
Keywords |
Enter any text string to search for and display logs containing that string. |
(Limit field) |
Select the number of messages to display:
|
Auto Refresh |
Click the check box to automatically refresh the display if more messages occur. |
Display Logs |
Click this button to refresh the display if you change the display criteria. |
Reset |
Click this button to clear any selected display criteria and reset all criteria to their default settings. |
Time |
This column lists the time received for each log message displayed. |
Category |
This column lists the log category for each log message displayed. |
Log Type |
This column lists the log type for each log message displayed. |
Log |
This column lists the log message for each log displayed. |
