Query > Flows
Select Query > Flows to perform rich and complex SQL-like queries on flows in the Contrail Controller. You can use the query results for such things as gaining insight into the operation of applications in a virtual network, performing historical analysis of flow issues, and pinpointing problem areas with flows.
Query > Flows > Flow Series
Select Query > Flows > Flow Series to create queries of the flow series table. The results are in the form of time series data for flow series. See Figure 1.
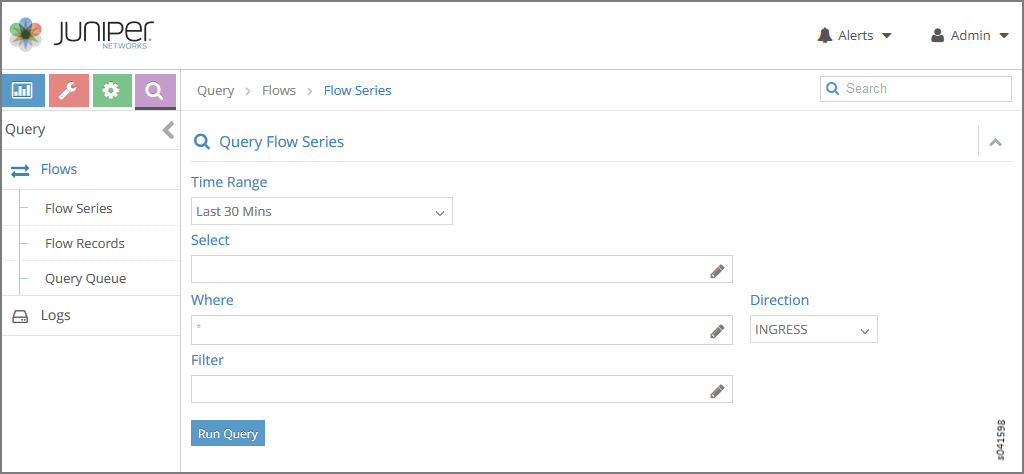
The query fields available on the screen for the Flow Series tab are described in Table 1. Enter query data into the fields to create a SQL-like query to display and analyze flows.
Field |
Description |
|---|---|
Time Range |
Select a range of time to display the flow series:
Click Custom to enter a specific custom time range in two fields: From Time and To Time. |
Select |
Click the edit button (pencil icon) to open a Select window (Figure 2), where you can click one or more boxes to select the fields to display from the flow series, such as Source VN, Dest VN, Bytes, Packets, and more. |
Where |
Click the edit button (pencil icon) to open a query-writing window, where you can specify query values for variables such as sourcevn, sourceip, destvn, destip, protocol, sport, dport. |
Direction |
Select the desired flow direction: INGRESS or EGRESS. |
Filter |
Click the edit button (pencil icon) to open a Filter window (Figure 3), where you can select filter items to sort by, the sort order, and limits to the number of results returned. |
Run Query |
Click Run Query to retrieve the flows that match the query you created. The flows are listed on the lower portion of the screen in a box with columns identifying the selected fields for each flow. |
(graph buttons) |
When Time Granularity is selected, you have the option to view results in graph or flowchart form. Graph buttons appear on the screen above the Export button. Click a graph button to transform the tabular results into a graphical chart display. |
Export |
The Export button is displayed after you click Run
Query. This allows you to export the list of flows to a text |
The Select window allows you to select one or more attributes of a flow series by clicking the check box for each attribute desired, see Figure 2. The upper section of the Select window includes field names, and the lower portion lets you select units. Select Time Granularity and then select SUM(Bytes) or SUM(Packets) to aggregate bytes and packets in intervals.
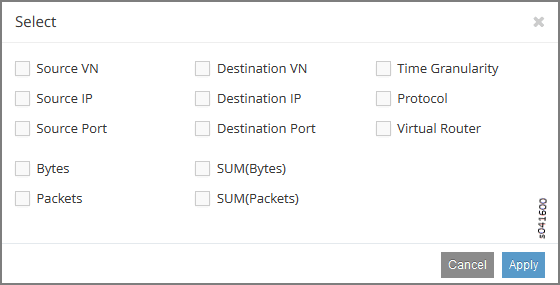
Use the Filter window to refine the display of query results for flows, by defining an attribute by which to sort the results, the sort order of the results, and any limit needed to restrict the number of results. See Figure 3.
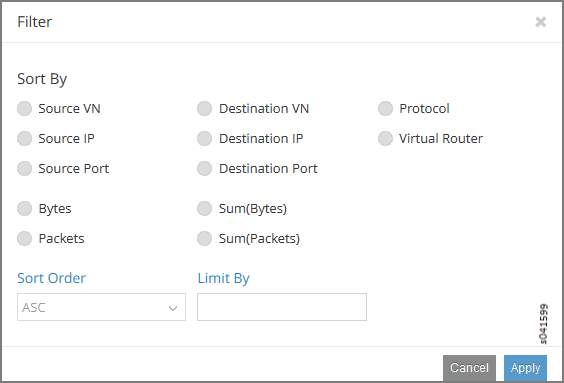
Example: Query Flow Series
The following is an example flow series query that returns the time series of the summation traffic in bytes for all combinations of source VN and destination VN for the last 10 minutes, with the bytes aggregated in 10 second intervals. See Figure 4.
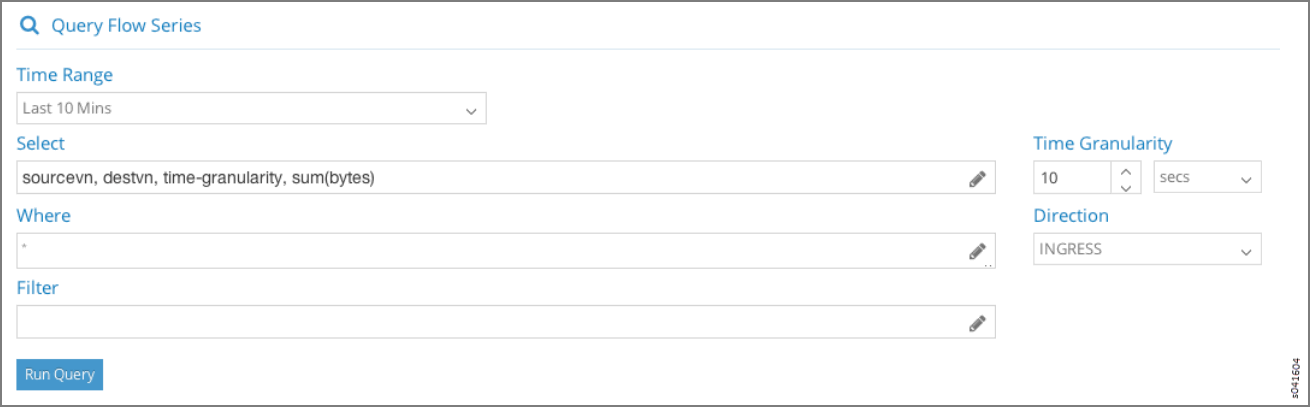
The query returns tabular time series data, see Figure 5, for the following combinations of Source VN and Dest VN:
Flow Class 1: Source VN = default-domain:demo:front-end, Dest VN=__UNKNOWN__
Flow Class 2: Source VN = default-domain:demo:front-end, Dest VN=default-domain:demo:back-end
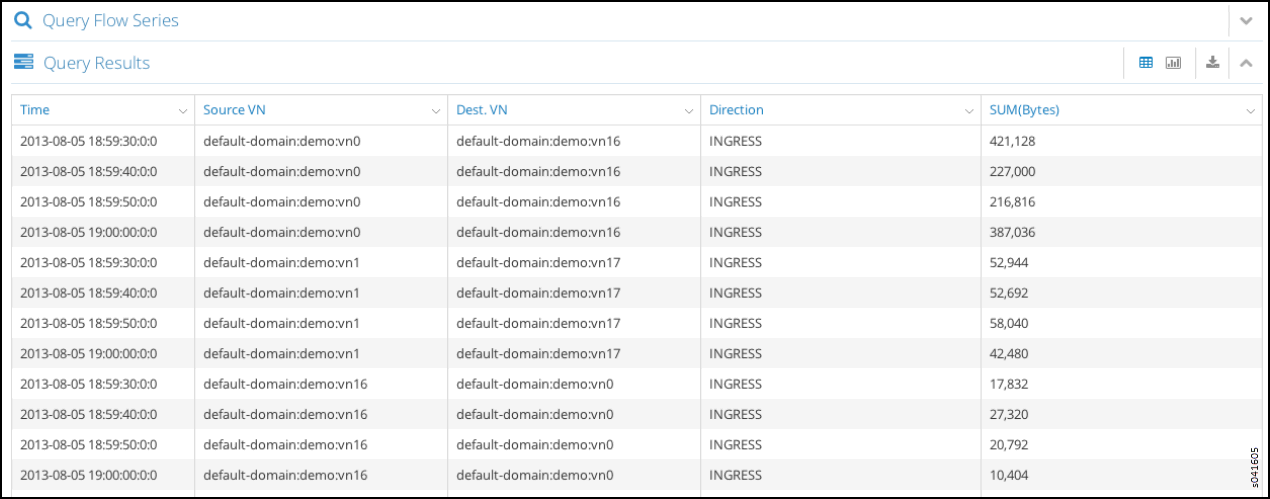
Because Time Granularity is selected, the results can also be displayed as graphical charts. Click the graph button on the right side of the tabular results. The results are displayed in a graphical flow chart. See Figure 6.
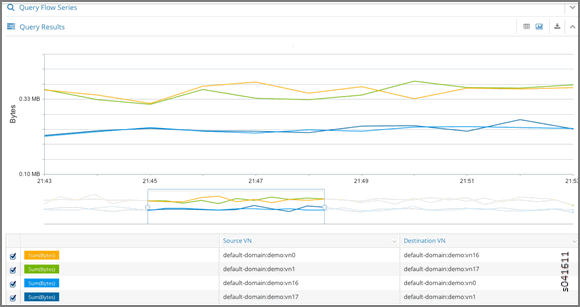
Query > Flow Records
Select Query > Flow Records to create queries of individual flow records for detailed debugging of connectivity issues between applications and virtual machines. Queries at this level return records of the active flows within a given time period.
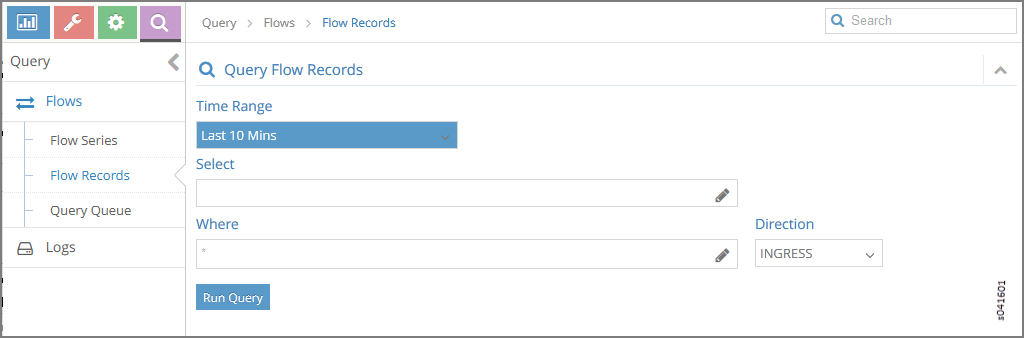
The query fields available on the screen for the Flow Records tab are described in Table 2. Enter query data into the fields to create an SQL-like query to display and analyze flows.
Field |
Description |
|---|---|
Time Range |
Select a range of time for the flow records:
Click Custom to enter a specified custom time range in two fields: From Time and To Time. |
Select |
Click the edit button (pencil icon) to open a Select window (Figure 8), where you can click one or more boxes to select attributes to display for the flow records, including Setup Time, Teardown Time, Aggregate Bytes, and Aggregate Packets. |
Where |
Click the edit button (pencil icon) to open a query-writing window where you can specify query values for sourcevn, sourceip, destvn, destip, protocol, sport, dport. . |
Direction |
Select the desired flow direction: INGRESS or EGRESS. |
Run Query |
Click Run Query to retrieve the flow records that match the query you created. The records are listed on the lower portion of the screen in a box with columns identifying the fields for each flow. |
Export |
The Export button is displayed after you click Run Query, allowing you to export the list of flows to a text .csv file. |
The Select window allows you to select one or more attributes to display for the flow records selected, see Figure 8.
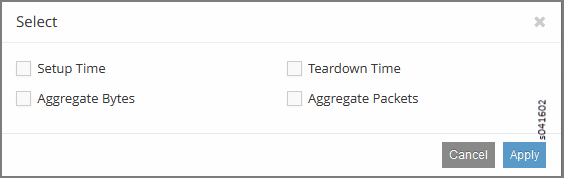
You can restrict the query to a particular source VN and destination VN combination using the Where section.
The Where Clause supports logical AND and logical OR operations, and is modeled as a logical OR of multiple AND terms. For example: ( (term1 AND term2 AND term3..) OR (term4 AND term5) OR…).
Each term is a single variable expression such as Source VN = VN1.
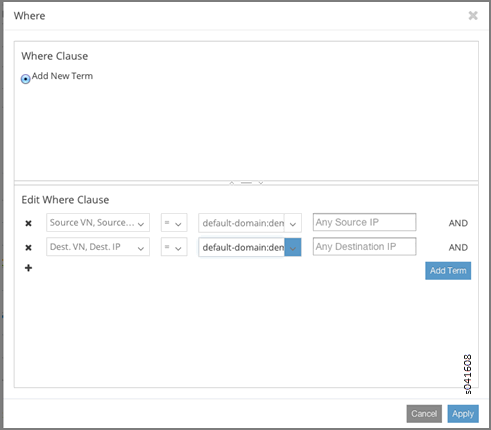
Query > Flows > Query Queue
Select Query > Flows > Query Queue to display queries that are in the queue waiting to be performed on the data. See Figure 10.
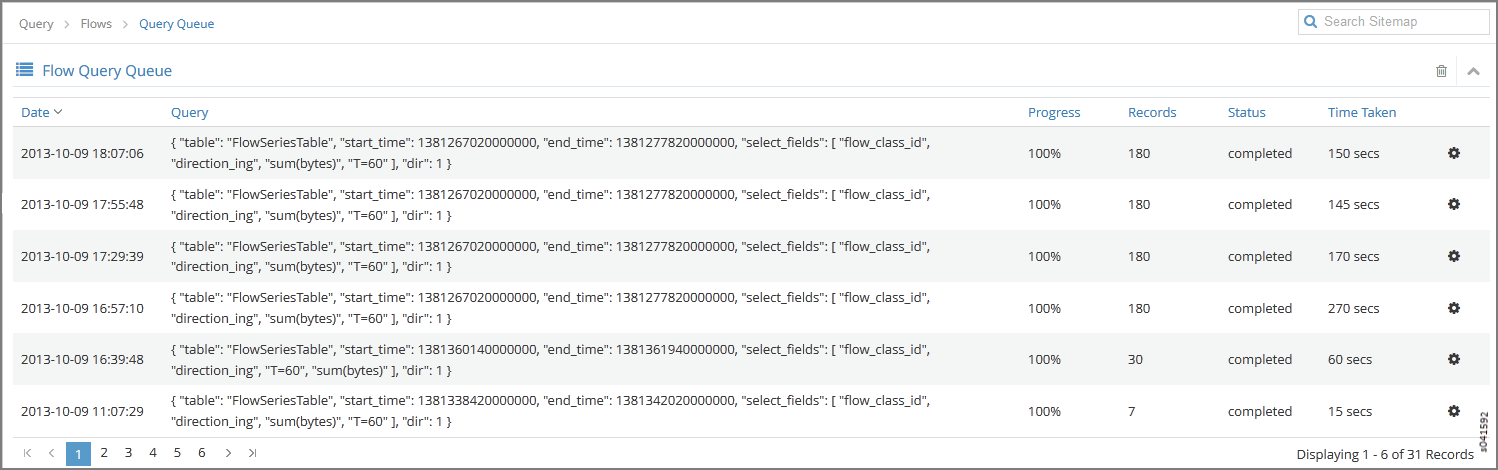
The query fields available on the screen for the Flow Records tab are described in Table 3. Enter query data into the fields to create an SQL-like query to display and analyze flows.
Field |
Description |
|---|---|
Date |
The date and time the query was started. |
Query |
A display of the parameters set for the query. |
Progress |
The percentage completion of the query to date. |
Records |
The number of records matching the query to date. |
Status |
The status of the query, such as completed. |
Time Taken |
The amount of time in seconds it has taken the query to return the matching records. |
(Action icon) |
Click the Action icon and select View Results to view a list of the records that match the query, or click Delete to remove the query from the queue. |
